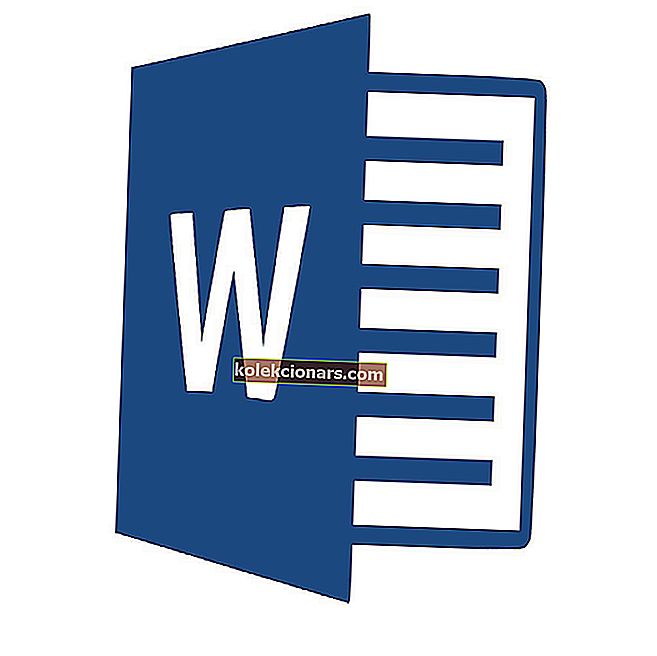
Не могу да избришем истицање текста у програму Ворд. Шта могу да урадим?
- Изаберите опцију Цлеар Форматтинг
- Изаберите Без боје за тематске боје
- Подесите подразумевану поставку лепљења тако да задржи само текст
- Исеците и залепите текст назад у документ
Ворд је МС Оффице апликација која се превара са опцијама форматирања. Софтвер укључује мноштво опција помоћу којих корисници могу да истакну и форматирају текст. Међутим, неки корисници су у постовима на форуму изјавили да не могу уклонити истакнути текст у МС Ворду на уобичајени начин избором опције Без боје у менију алата Тект Хигхлигхт Цолор. На тај начин корисници могу уклонити наглашавајући када је текст Хигхлигхт је број боја опција не избрише истакнуте у МС Ворд.
На овај начин корисници програма Ворд могу избрисати истакнуте документе
1. Изаберите опцију Цлеар Форматтинг
Оно што се чини истакнутим текстом, у ствари може бити сенчење знакова. Постоји много начина на које корисници могу форматирати текст у МС Ворд-у. Као такав, покушајте да уклоните истицање тако што ћете одабрати текст и кликнути на опцију Обриши обликовање на картици Почетна. Корисници такође могу да одаберу текст и притисну Цтрл + размак да би уклонили његово форматирање.

2. Изаберите Без боје за Боје теме
Сјенчање теме које додаје боју позадине одабраном тексту и пасусима такође може изгледати приближно исто као истицање. Као такви, корисници МС Ворд-а можда ће морати уклонити сјенчање теме умјесто истакнутих дијелова. На овај начин корисници могу уклонити осенчени текст у програму Ворд.
- Изаберите осенчени текст који је наизглед истакнут.
- Кликните картицу Почетна.
- Затим кликните стрелицу поред дугмета Сенчење да бисте отворили палету приказану директно испод.

- Изаберите опцију Без боје да бисте уклонили сенчење.
- Корисници могу да притисну пречицу Цтрл + К да би уклонили осенчење из изабраног текста.
- ПОВЕЗАНО: Како поправити да Ворд Онлине не ради или не реагује
3. Исеците и залепите текст назад у документ
Ако горе наведене резолуције не дају трик, покушајте да уклоните истицање тако што ћете исећи текст из документа и поново залепити помоћу опције Специјално налепи. То копира текст тако да га корисници могу поново залепити у документ као обичан текст. На овај начин корисници могу да исеку и налепе текст у МС Ворд.
- Изаберите истакнути текст за копирање.
- Притисните тастер Цтрл + Кс да бисте исекли текст из документа.
- Затим поставите курсор на место у документу где треба да налепите текст.
- Изаберите картицу Почетна.
- Кликните стрелицу на дну дугмета „ Налепи“ да бисте проширили његове опције као што је приказано доле.

- Изаберите опцију Пасте Специал да бисте отворили прозор приказан директно испод.

- Изаберите опцију Неформатирани текст .
- Затим притисните дугме ОК . Тада ће изрезани текст залепити назад у документ без икаквог форматирања.
- ПОВЕЗАНО: Исправак: грешка „Мицрософт Ворд је престао да ради“
4. Подесите подразумевану поставку лепљења тако да задржи само текст
Корисници могу да прилагоде подразумеване поставке лепљења за МС Ворд тако да лепљени текст не задржи изворно форматирање. Тада корисници могу копирати истакнути текст, избрисати га и налепити натраг у документ као обичан текст. Следите доленаведене смернице да бисте прилагодили подразумеване поставке лепљења у програму МС Ворд.
- Изаберите картицу Почетна.
- Кликните на стрелицу на тастер Пасте да бисте изабрали опцију Сет Дефаулт Пасте , која отвара прозор приказан директно испод.

- Померите се надоле до опција Исецање, копирање и лепљење.
- Затим одаберите Задржи само текст на лепљењу у падајућем менију истог документа.

- Кликните на дугме ОК .
- Након тога копирајте истакнути текст тако што ћете га одабрати и притиснути Цтрл + Ц.
- Избришите истакнути текст који сте управо копирали.
- Затим притисните тастер Цтрл + В да бисте га налепили назад у документ. Пречица ће сада залепити текст назад у документ без истицања или другог форматирања.
Ти резолуције вероватно ће избрисати истичући од докумената који Тект Хигхлигхт је број боја опција не уклоне. Имајте на уму да корисници такође могу да копирају и налепе истакнути текст у Бележницу да би уклонили све форматирање и истакнуте ставке, а затим да копирају и налепе обичан текст у Бележници назад у Ворд документ.
ПОВЕЗАНИ ЧЛАНЦИ ЗА ПРОВЈЕРУ:
- Не можете да уредите Ворд документ? Ево 6 брзих решења која ће вам помоћи
- Како исправити „Ово није важећа радња за фусноте“ МС Ворд Грешка


