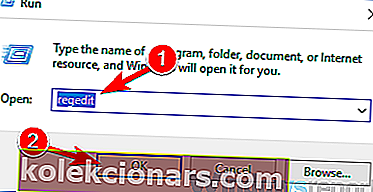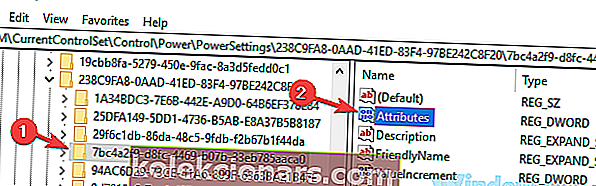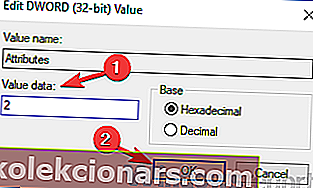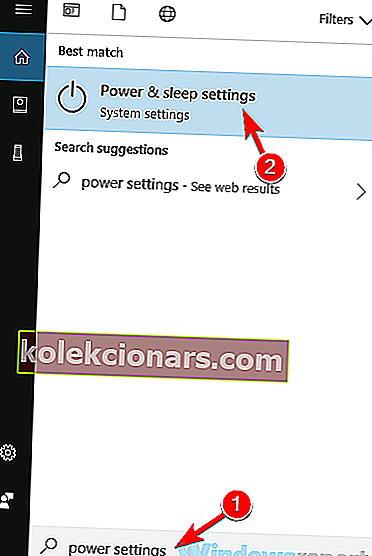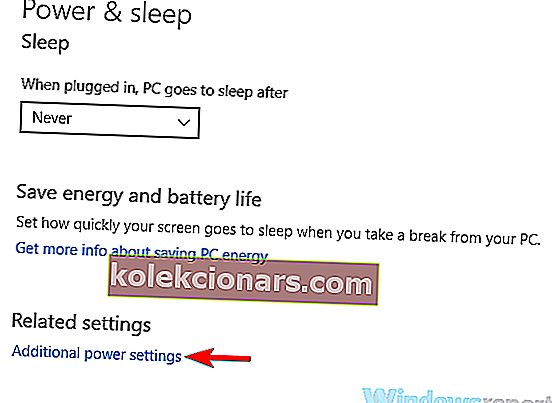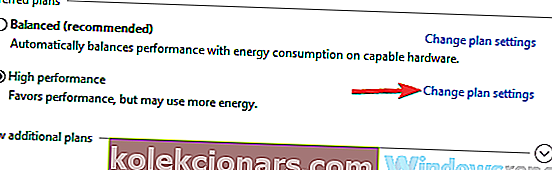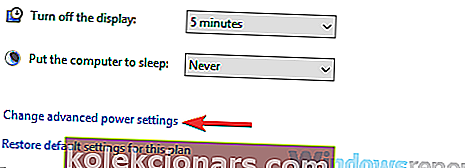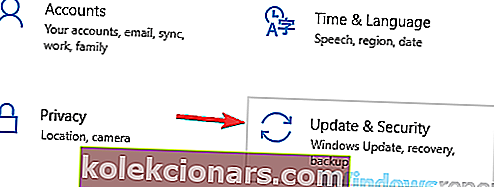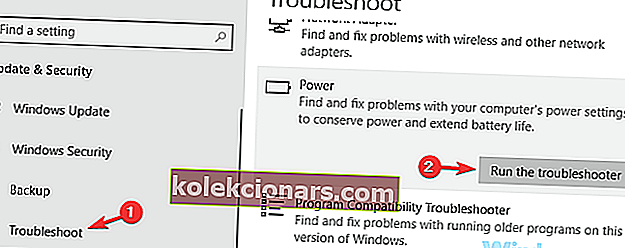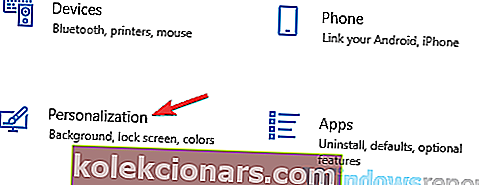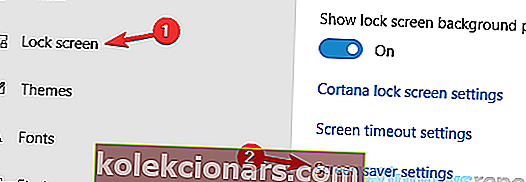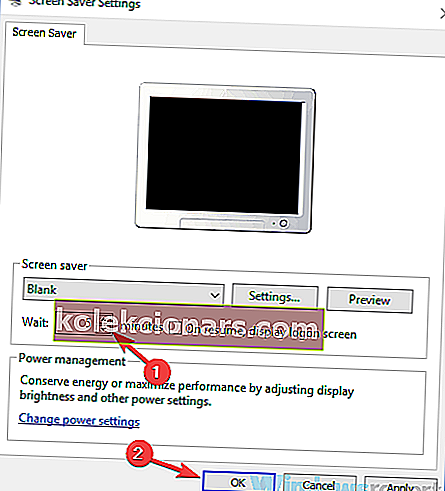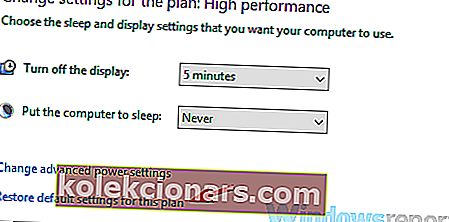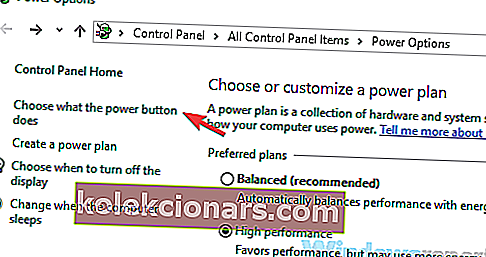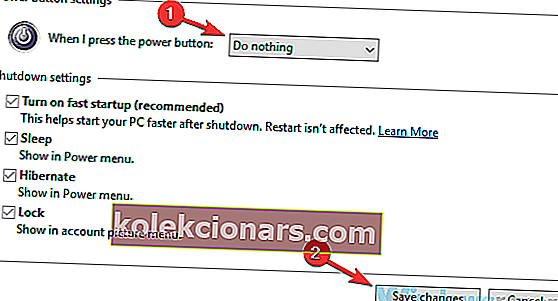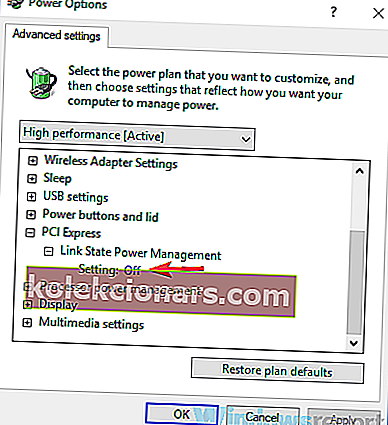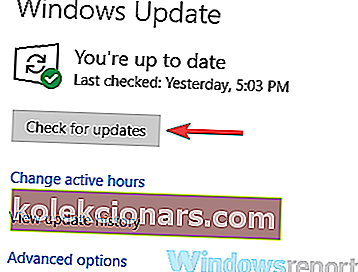Функција спавања је прилично корисна и многи је редовно користе на нашим рачунарима, али многи корисници су пријавили да Виндовс 10 прелази у стање спавања након 2 минута. Ово може бити досадан проблем јер ћете морати стално будити рачунар, али у овом чланку ћемо вам показати како да то поправите.
Понекад ваш Виндовс 10 рачунар може да заспи након неколико минута, а то може бити прилично досадно. Говорећи о проблемима у вези са спавањем у оперативном систему Виндовс 10, ево неколико проблема о којима су корисници извештавали:
- Виндовс 10 игноришући поставке спавања, екран се искључује након 2 минута - До овог проблема може доћи из различитих разлога, а најбољи начин да се реши је промена регистратора, а затим промена поставки напајања.
- Лаптоп прелази у стање спавања када је прикључен на Виндовс 10 - До овог проблема може доћи због подешавања плана напајања. Једноставно се пребаците на један од неколико задатих планова напајања или ресетујте план напајања на подразумеване.
- Преносни рачунар са оперативним системом Виндовс 10 прелази у стање спавања након 2 минута - Према мишљењу корисника, овај проблем се може појавити на њиховом преносном рачунару и требали бисте бити у могућности да га решите покретањем алатке за решавање проблема са напајањем.
- В индовс 10 прерано одлази на спавање, брзо, рано, сваких неколико минута, док користите - Могу се појавити разни проблеми везани за напајање, али већину њих можете поправити помоћу једног од наших решења.
Виндовс 10 прелази у стање спавања након 2 минута, како то поправити?
- Измените регистар и промените поставке напајања
- Покрените алатку за решавање проблема са напајањем
- Промените подешавања чувара екрана
- Искључите УСБ кључеве
- Вратите поставке плана напајања на подразумеване вредности
- Промените подешавања дугмета за напајање
- Прилагодите поставке напајања
- Инсталирајте најновија ажурирања
1. решење - Измените регистар и промените поставке напајања
Према мишљењу корисника, ако ваш рачунар пређе у стање мировања након 2 минута све време, можда можете да решите овај проблем једноставним уношењем неколико промена у регистар. Да бисте то урадили, само следите ове кораке:
- Отвори Покрени дијалог притиском на тастер Виндовс + Р . Сада откуцајте регедит и притисните Ентер или притисните ОК .
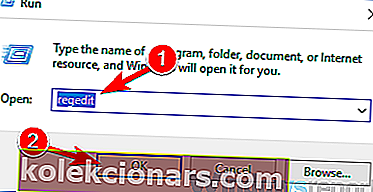
- У левом окну идите до ХКЕИ_ЛОЦАЛ_МАЦХИНЕ \ СИСТЕМ \ ЦуррентЦонтролСет \ Цонтрол \ Повер \ ПоверСеттингс \ 238Ц9ФА8-0ААД-41ЕД-83Ф4-97БЕ242Ц8Ф20 \ 7бц4а2ф9-д8фц-4469-б07б-33еб785а . У десном окну двапут кликните на Атрибут ДВОРД.
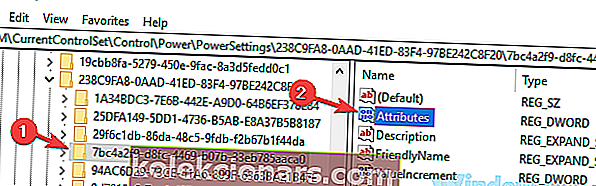
- Промените вредност вредности на 2 и кликните на дугме У реду да бисте сачували промене.
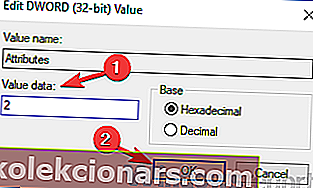
После тога, само треба да промените напредна подешавања напајања. Да бисте то урадили, следите ове кораке:
- Притисните тастер Виндовс + С и унесите поставке напајања . Сада са листе одаберите Поставке напајања и спавања .
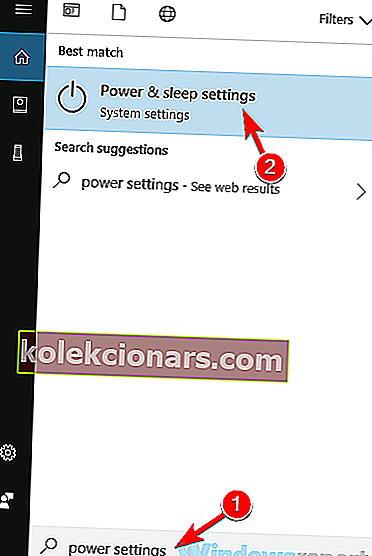
- Апликација подешавања ће се појавити. У десном окну померите се надоле до Сродних поставки и кликните Додатна подешавања напајања .
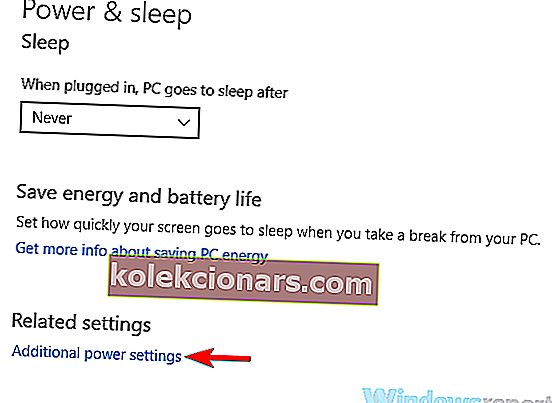
- Сада бисте требали да видите све планове напајања на рачунару. Пронађите свој план напајања и кликните Промените поставке плана поред њега.
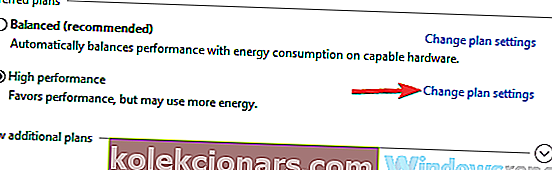
- Сада кликните на Промени напредне поставке напајања .
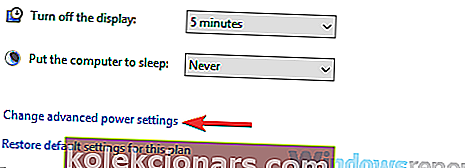
- Кликните на Промени поставке које су тренутно недоступне . Идите на Слееп (Слееп)> Систем тиментоут (Аутоматско искључивање без надзора) и промените вредност са 2 на 20 минута.
Након тога сачувајте промене и проверите да ли је проблем решен. Многи корисници су пријавили да им је овај метод решио проблем, па га обавезно испробајте.
- ПРОЧИТАЈТЕ ТАКОЂЕ: Шта радити ако се ваш лаптоп сам пробуди из сна
Решење 2 - Покрените алатку за решавање проблема са напајањем
Понекад се на вашем рачунару могу појавити одређене грешке и грешке, што може довести до различитих проблема. Међутим, Виндовс долази са различитим уграђеним алатима за решавање проблема који могу да скенирају ваш рачунар на било какве проблеме и аутоматски их поправе.
Ако Виндовс 10 пређе у стање спавања након 2 минута, можда ћете моћи да решите проблем покретањем програма за решавање проблема са напајањем. Да бисте то урадили, само следите ове кораке:
- Отворите апликацију Сеттингс и идите до одељка Упдате & Сецурити . Апликацију Сеттингс можете брзо отворити помоћу пречице Виндовс Кеи + И.
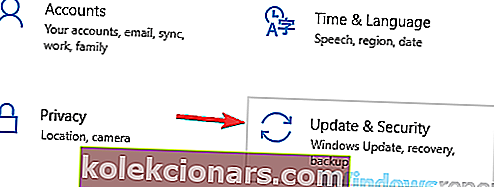
- Изаберите Решавање проблема у левом окну. У десном окну одаберите Напајање и кликните Покрени дугме за решавање проблема .
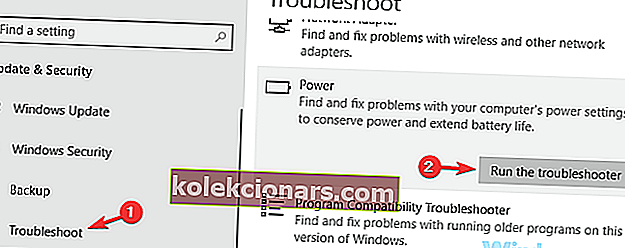
- Сада ће се појавити прозор за решавање проблема и само морате следити упутства на екрану да бисте га довршили.
Након завршетка поступка решавања проблема, проверите да ли је проблем још увек присутан. Неколико корисника је пријавило да им ово једноставно решење одговара, па нема разлога да га не испробају.
Решење 3 - Промените поставке чувара екрана
Ако Виндовс 10 пређе у стање спавања након 2 минута, проблем је можда повезан са чуваром екрана. Очигледно, рачунар прелази у стање спавања чим се појави чувар екрана, али тај проблем можете решити једноставним променом неколико подешавања чувара екрана. Да бисте то урадили, само следите ове кораке:
- Отворите апликацију Сеттингс и идите до одељка Персонализација .
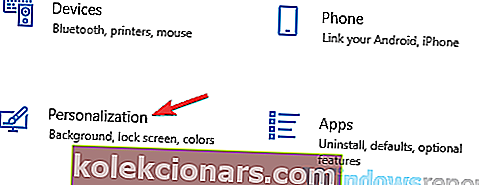
- Изаберите закључани екран из менија на левој страни. Сада одаберите поставке чувара екрана у десном окну.
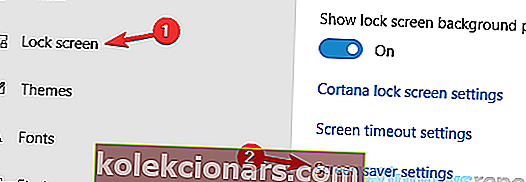
- Подесите Време чекања на било коју већу вредност, на пример, око 20 минута. Сада кликните Примени и У реду да бисте сачували промене. Можете и да одлучите да не користите ниједан чувар екрана.
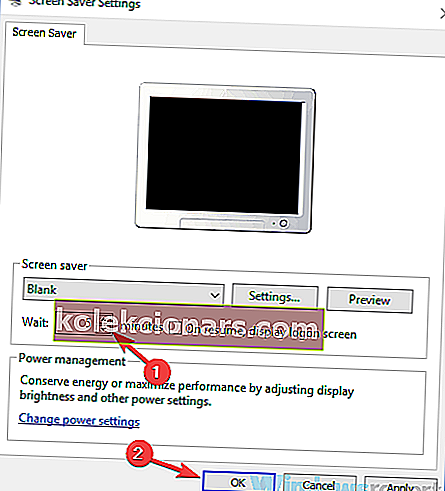
Након што извршите ове промене, проверите да ли је проблем још увек присутан.
Решење 4 - Искључите УСБ кључеве
Према мишљењу корисника, ако Виндовс 10 пређе у стање спавања након 2 минута, могуће је да овај проблем узрокује УСБ донгл. Мало је корисника известило да је проблем изазвао УСБ донгле за бежични Логитецх миш.
Да би решили проблем, корисници предлажу да искључите УСБ кључ са рачунара и провере да ли то решава ваш проблем. Ако је проблем у кључу, можда бисте требали покушати да ажурирате управљачке програме и проверите да ли то помаже. У најгорем случају, можда ћете морати да замените миша.
- ПРОЧИТАЈТЕ И: Како да решите проблеме са режимом спавања у оперативним системима Виндовс 8.1 и Виндовс 10
5. решење - Вратите поставке плана напајања на подразумеване вредности
Понекад се могу појавити проблеми са режимом спавања ако су поставке плана напајања оштећене или не раде исправно. Ако Виндовс 10 често пређе у стање спавања након 2 минута, проблем може бити ваш план напајања, па се саветује да га ресетујете на подразумевано. Ово је прилично једноставно учинити, а то можете учинити следећи ове кораке:
- Следите кораке из решења 1 да бисте отворили прозор Повер Оптионс (Опције напајања) .
- Пронађите тренутно изабрани профил и кликните Промени поставке плана .
- Сада кликните Врати подразумеване поставке за овај план.
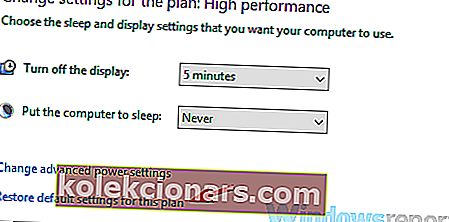
Након тога, проблем би требало потпуно решити. Ако користите сопствени прилагођени профил напајања, пребаците се на један од неколико уграђених профила и проверите да ли то решава проблем.
Решење 6 - Промените поставке дугмета за напајање
Према мишљењу корисника, ако Виндовс 10 пређе у стање спавања након 2 минута, проблем би могли бити подешавања дугмета за напајање. Као што можда знате, можете да конфигуришете дугме за напајање за обављање различитих задатака, али понекад ова подешавања могу да изазову друге проблеме.
Ако имате проблема са функцијом спавања у оперативном систему Виндовс 10, само треба да промените следећа подешавања:
- Отворите прозор Повер Оптионс .
- Изаберите Одаберите шта дугме за напајање ради у левом окну.
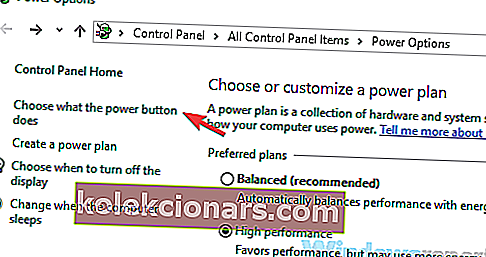
- Подеси Када притиснем дугме за напајање на Ништа . Сада кликните Сачувај промене .
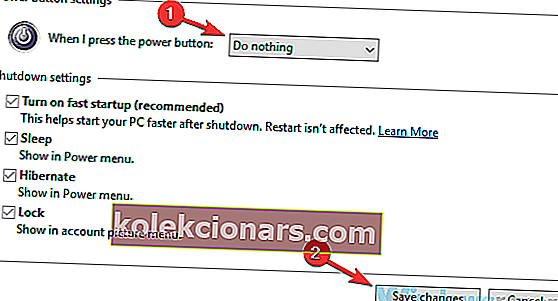
Након што извршите ове промене, проверите да ли је проблем још увек присутан. Неколико корисника је пријавило да је ово решење радило са преносним рачунаром док је користило спољни екран, али ово можете да испробате и на радном столу.
Решење 7 - Прилагодите поставке напајања
Ако Виндовс 10 пређе у стање спавања након 2 минута, прилично је вероватно да су узрок томе ваше поставке напајања. Да би решили овај проблем, корисници предлажу да прођу кроз напредна подешавања напајања и прилагоде их.
Ово је можда мало напредно решење, али требало би да будете у могућности да га наставите. Да бисте то урадили, само следите ове кораке:
- Отворите прозор Повер Оптионс . Пронађите свој план напајања и кликните Промени поставке плана > Промени напредне поставке напајања .
- Сада идите на ПЦИ Екпресс> Линк Стате Повер Манагемент и подесите га на Офф .
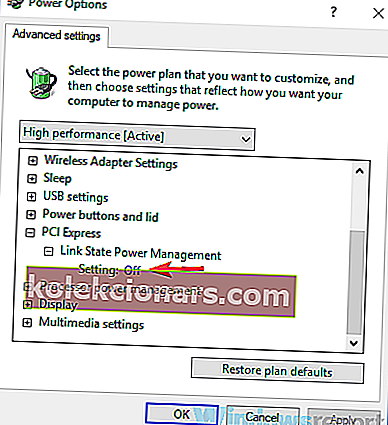
- Сада морате да онемогућите уштеду енергије и стање спавања за све уређаје на листи, као што су бежични адаптер, екран, чврсти диск итд. Након тога кликните Примени и У реду .
Ово је мало напредно решење јер ћете морати ручно да пронађете и онемогућите поставке уштеде енергије. Међутим, након што онемогућите поставке уштеде енергије, проблем би требало да буде потпуно решен.
Решење 8 - Инсталирајте најновија ажурирања
Ако Виндовс 10 пређе у стање спавања након 2 минута, проблем би могли бити одређени пропусти на вашем систему. До ових грешака може доћи из различитих разлога, а најбољи начин да их поправите је инсталирање најновијих исправки. Обично Виндовс 10 самостално инсталира недостајуће исправке, али понекад можете пропустити једну или две исправке због одређених кварова.
Међутим, увек можете ручно да проверите да ли постоје исправке тако што ћете урадити следеће:
- Отворите апликацију Подешавања и идите на одељак Ажурирање и безбедност .
- Сада кликните на дугме Цхецк фор упдатес .
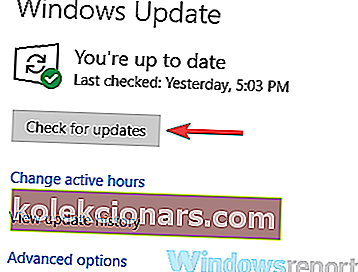
Ако су доступна било која ажурирања, она ће се аутоматски преузети у позадини. Сада морате само поново покренути рачунар да бисте инсталирали исправке. Када се инсталирају исправке, проверите да ли је проблем још увек присутан.
ПРОЧИТАЈТЕ И:
- Фулл Фик: Сурфаце Про 4 се не буди из сна
- Како блокирати Виндовс 10, 8, 8.1 да пређе у режим спавања
- Решење: Виндовс 10 рачунари губе звук након режима спавања