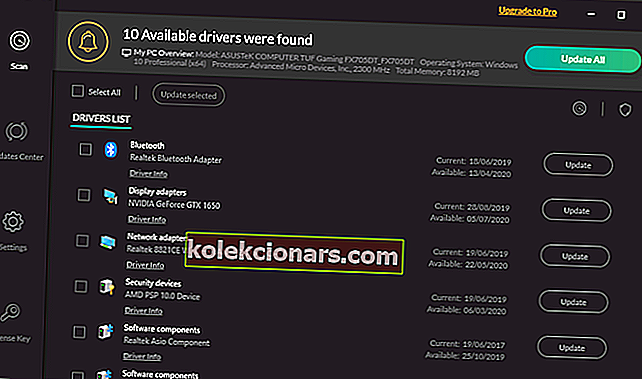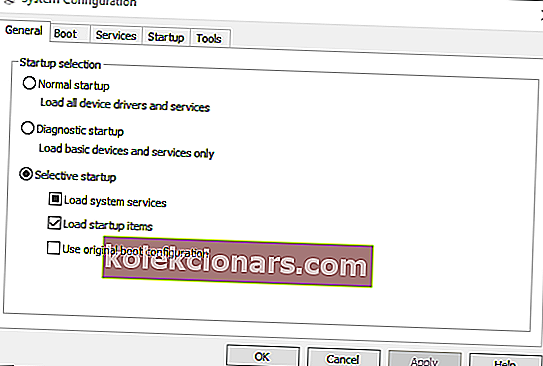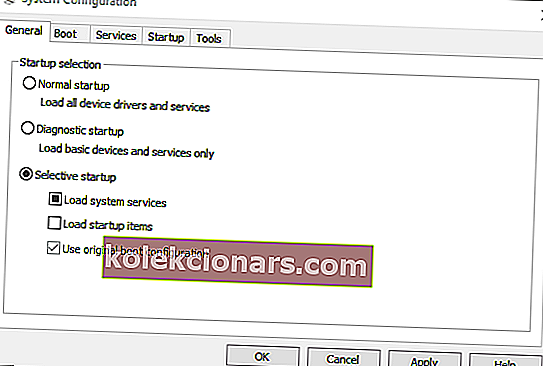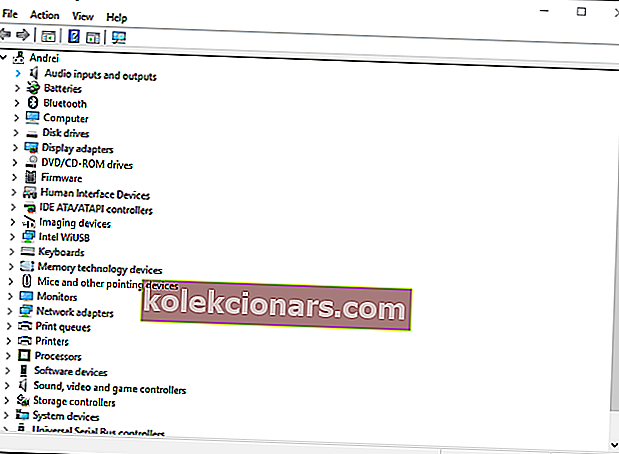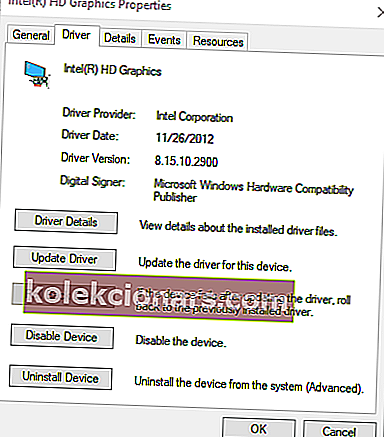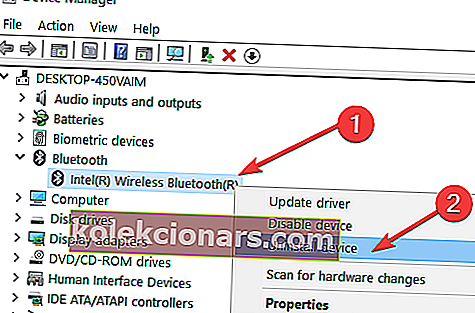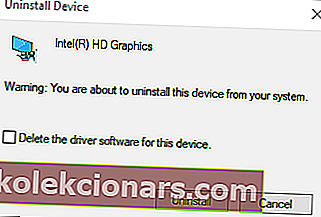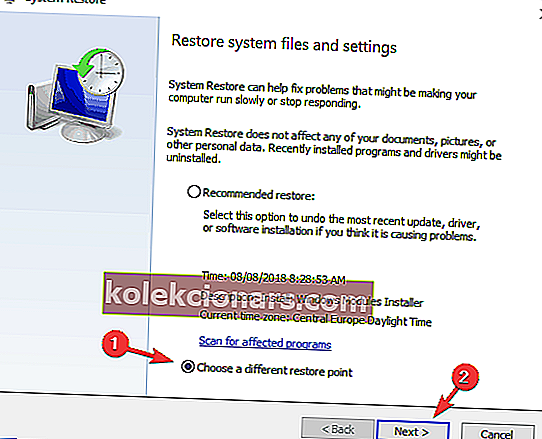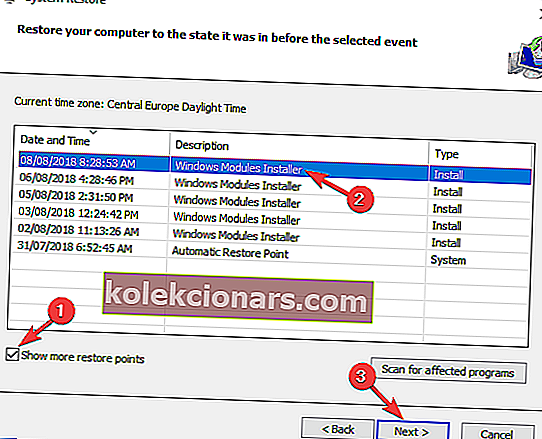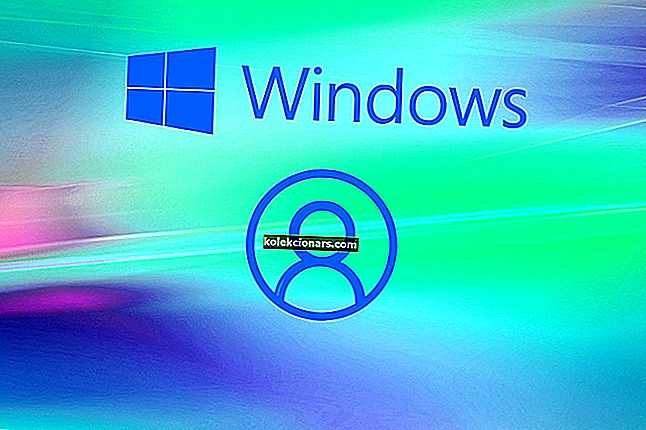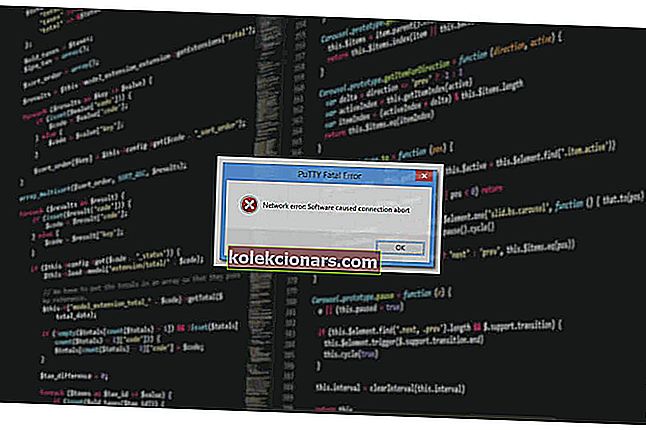- Многи корисници су пријавили да се њихове поставке резолуције за Виндовс 10 аутоматски мењају када поново покрену своје уређаје.
- Пратите нашу листу решења у наставку да бисте сазнали кораке за решавање овог проблема.
- Још опширније водиче можете пронаћи на нашој страници за решавање проблема.
- Наши чланци у Виндовс 10 Хуб-у ће вам помоћи са више савета и трикова за ваш Виндовс 10 лаптоп, па погледајте.

Поставка резолуције Виндовс 10 се обично не конфигурише сама. Ипак, неки корисници кажу да се резолуције њихових ВДУ-а мењају од подразумеваних поставки кад год покрену Виндовс.
Након подешавања резолуције екрана на већу поставку, она се спушта на нижу резолуцију након што корисници поново покрену Виндовс. То је помало збуњујуће питање које се намеће неким корисницима.
До промене резолуције често може доћи због некомпатибилних или оштећених управљачких програма графичке картице и опције Основни видео .
Поред тога, сукобљени софтвер независних произвођача може прилагодити резолуцију. У овом чланку ћемо показати како можете да поправите резолуцију у оперативном систему Виндовс 10 када се она аутоматски промени.
Преглед садржаја:
- Ажурирајте управљачке програме
- Опозовите избор основне опције за видео
- Очистите Виндовс
- Враћање управљачког програма графичке картице
- Вратите управљачки програм графичке картице
- Вратите Виндовс на ранији датум
Шта могу учинити ако Виндовс 10 сам промени резолуцију?
1. Ажурирајте управљачке програме

До промене резолуције често могу доћи због некомпатибилних или оштећених управљачких програма графичке картице, па би било добро проверити да ли су ажурни.
Управљачке програме за картице можете ажурирати помоћу наменског софтвера, као што је ДриверФик.
Ево корака које требате следити:
- Преузмите ДриверФик и покрените алатку.
- Сачекајте да Дриверфик скенира ваш рачунар.

- Изаберите управљачке програме за графичке картице са листе.
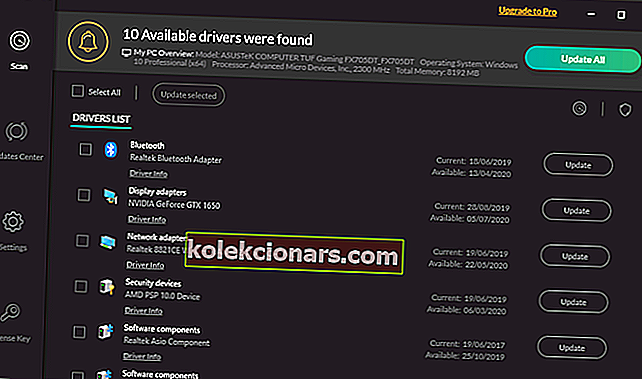
- Сачекајте док се ДриверФик обрачунава са вашим возачима.
- Поново покрените свој рачунар.

ДриверФик
Ажурирајте управљачке програме за графичке картице уређаја помоћу овог невероватног алата и зауставите Виндовс 10 да аутоматски мења резолуцију Бесплатна проба Преузмите је одмах2. Опозовите избор основне опције за видео
- Притисните тастер Виндовс + Кс.
- Кликните на Рун у менију да бисте отворили ту додатну опрему.
- Унесите мсцонфиг у Рун и кликните на дугме ОК .
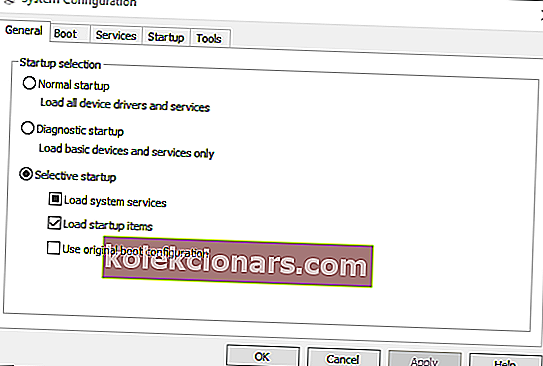
- Затим кликните картицу Боот у прозору Систем Цонфигуратион.
- Опозовите избор поља за потврду Основни видео .

- Притисните дугме Примени да бисте потврдили нова подешавања.
- Кликните ОК да бисте затворили прозор.
- Поново покрените прозоре након затварања конфигурације система.
3. Очистите Виндовс
- Отворите Рун помоћу Виндовс тастера + Р пречица.
- Унесите мсцонфиг у Рун и кликните ОК .
- Кликните радио дугме Селективно покретање на картици Опште.
- Опозовите избор у пољу за потврду Учитавање ставки за покретање .
- Изаберите Учитај системске услуге и Користи оригиналне опције конфигурације покретања .
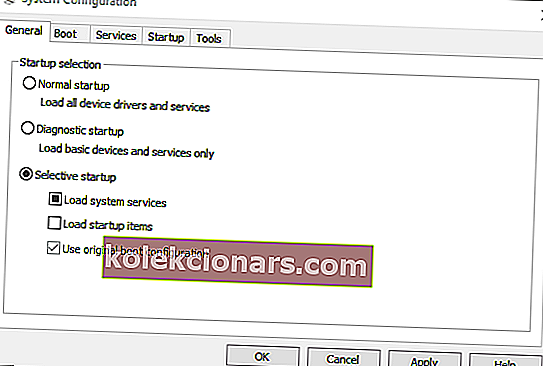
- Изаберите картицу Услуге и кликните на опцију Сакриј све Мицрософт услуге.

- Притисните дугме Онемогући све .
- Изаберите опцију Примени и притисните дугме ОК .
- Затим одаберите опцију Рестарт у прозору Систем Цонфигуратион (Конфигурација система).
4. Вратите ажурирање управљачког програма графичке картице
- Притисните тастер Виндовс + Р да бисте покренули Рун.
- Затим унесите девмгмт.мсц у Рун и кликните ОК .
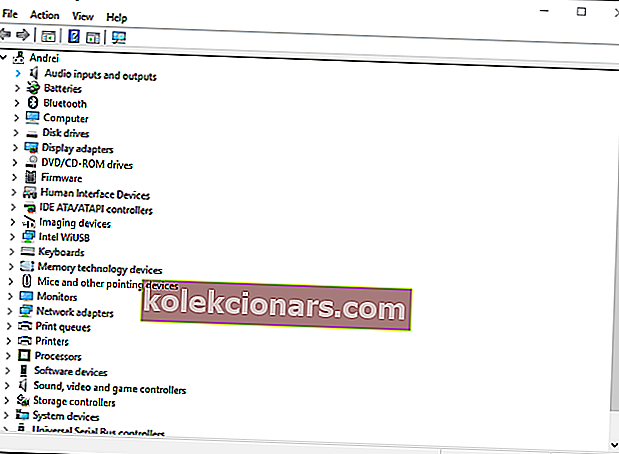
- Двапут кликните Дисплаи адаптерс.
- Кликните десним тастером миша на своју видео картицу и изаберите Пропертиес .
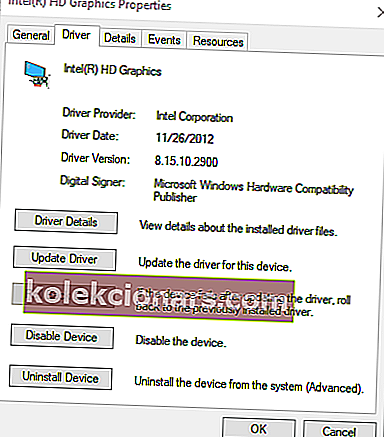
- Затим притисните дугме Враћање управљачког програма на картици Управљачки програм.
5. Вратите управљачки програм за графичку картицу
- Отворите прозор Девице Манагер .
- Проширите категорију Прилагодитељи екрана.
- Кликните десним тастером миша на своју видео картицу и изаберите опцију Деинсталирај уређај .
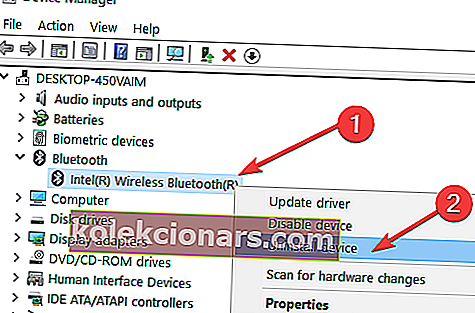
- Изаберите опцију Избриши софтвер управљачког програма за овај уређај у дијалошком оквиру Деинсталирај уређај.
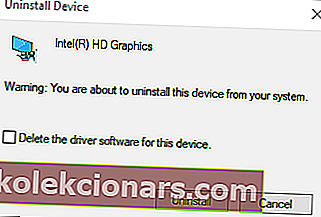
- Притисните дугме Деинсталирај .
- Виндовс ће аутоматски поново инсталирати управљачки програм за видео картицу када поново покренете радну површину или лаптоп.
6. Вратите Виндовс на ранији датум
- Отворите Рун помоћу Виндовс тастера + Р пречица.
- Унесите рструи у оквир за текст Рун и притисните Ентер.
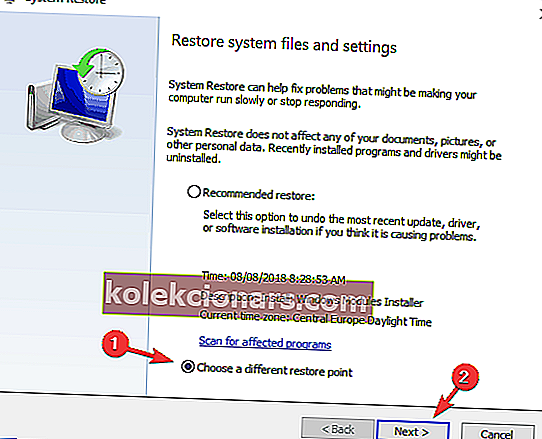
- Кликните радио опцију Одаберите другу тачку враћања и притисните дугме Даље .
- Означите поље за потврду Прикажи више тачака враћања .
- Изаберите наведену тачку враћања и притисните дугме Даље .
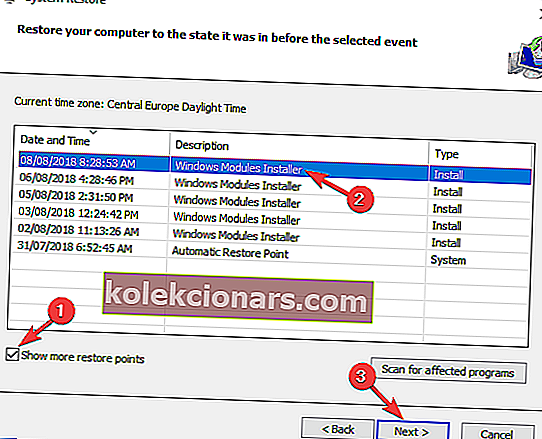
- Притисните дугме Заврши да бисте потврдили изабрану тачку враћања и вратили ОС.
То су нека од решења којима су корисници поправили резолуцију екрана. Поред тих исправки, проблем могу решити и искључивање чувара екрана и режим брзог покретања.
Ако имате додатне предлоге или препоруке, јавите нам у одељку за коментаре испод.
Напомена уредника: Овај пост је првобитно објављен у октобру 2018. године и од тада је преуређен и ажуриран у септембру 2020. године ради свежине, тачности и свеобухватности.