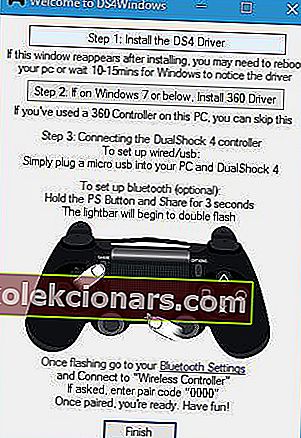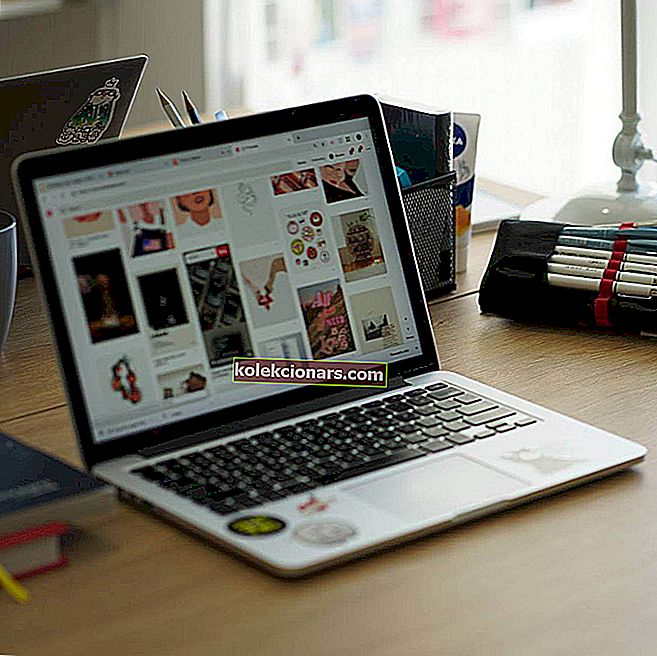- Једна од најбољих ствари о игрању на рачунару је разноликост периферних уређаја које можете користити. Од Ксбок контролера до волана и још много тога, укључујући Сонијев ДуалСхоцк контролер!
- Ако сте љубитељ ПлаиСтатион контролера и желите да га користите на рачунару са оперативним системом Виндовс 10, онда ћете бити сретни када сазнате да то сада можете лако да урадите, и жично и бежично. Процес повезивања вашег ПС4 контролера са Виндовс 10 рачунаром је описан у наставку.
- Желите ли побољшати своју игру помоћу контролера преко миша и тастатуре? Имамо целу страницу посвећену играчким контролерима на Виндовс 10 рачунарима.
- За лакше сварљиве водиче, исправке и савете, идите до нашег водича, где можете пронаћи мноштво водича о најчешћим (и необичним) проблемима.

Ако сте играч конзоле и на пример поседујете ПлаиСтатион 4, играње видео игара у оперативном систему Виндовс 10 са контролером вероватно вам се чини природнијим.
Ако тражите нови контролер за свој Виндовс 10 рачунар, не тражите даље јер ћемо вам показати како да повежете свој ПлаиСтатион 4 контролер са Виндовс 10.
Такође, објавили смо чланак о томе како да повежете свој ПС3 контролер и са Виндовс 10.
Како могу лако да повежем ПлаиСтатион 4 контролер са Виндовс 10?
1. Повежите свој ожичени ДуалСхоцк контролер са рачунаром

Повезивање жичаног ПлаиСтатион 4 контролера са Виндовс 10 машином врло је једноставно, јер ће са најновијим исправкама за Виндовс 10 подржавати ДС4 контролер.
Све што требате је да га прикључите и Виндовс ће аутоматски инсталирати управљачки програм и све поставити за вас.
2. Бежично повежите свој ДуалСхоцк контролер са Виндовс 10 рачунаром

- Укључите Блуетоотх на Виндовс 10 машини
- Укључите ДуалСхоцк контролер
- Притисните тастере ПлаиСтатион + Схаре заједно на контролеру и сачекајте да лампица почне да трепери на контролеру
- Отворите Виндовс подешавања> Уређаји> Блуетоотх и други уређаји> Додај Блуетоотх или други уређај
- Сачекајте да Виндовс инсталира ваш
Доста вам је проблема са везом и прекида сесија играња? Поправите везу контролера одмах!
3. Користите ДС4Виндовс
Да бисте ПС4 контролер повезали са Виндовсом 10, мораћете да се ослоните на решења независних произвођача, али сами процеси нису толико тешки као што можда мислите. Да бисте повезали ПС4 контролер са Виндовс 10, потребно је да урадите следеће:
- Преузмите ДС4Виндовс
- Након што преузмете .зип датотеку, извуците је и покрените ДС4Виндовс.еке .
- Када се ДС4Виндовс покрене, кликните на 1. корак: Инсталирајте ДС4 управљачки програм .
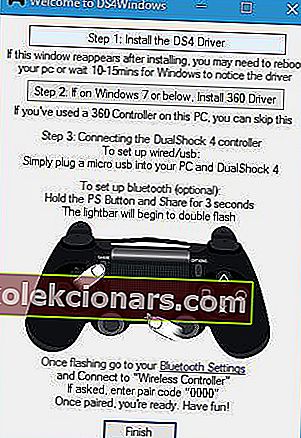
- Након инсталације управљачког програма кликните на Финисх .
- Отворите апликацију Подешавања , идите на Уређаји> Блуетоотх .
- Укључите Блуетоотх.
- На ПС4 контролеру притисните и држите тастере ПС и Схаре док лампица не почне да трепери.
- У подешавањима Блуетоотх-а требало би да се појави Вирелесс Цонтроллер. Кликните на њу и одаберите Упари .
- Отворене ДС4Виндовс апликација поново. Ваш ПС4 контролер би сада требао бити потпуно повезан.
- Смањите ДС4Виндовс и започните репродукцију.
Ако имате проблема са приступом апликацији Подешавања, ево кратког водича који ће вам помоћи да их решите. Такође, ако ваш рачунар не може да пронађе ниједан Блуетоотх уређај, можда ћете желети да погледате овај чланак.
Да бисте искључили / прекинули везу ПС4 контролера са Виндовс 10, следите ове кораке:
- Отворите ДС4Виндовс и кликните Стоп .
- Идите на Подешавања> Уређаји> Блуетоотх и укључите и искључите Блуетоотх.
- Ако желите да поново повежете свој ПС4 контролер, само покрените ДС4Виндовс и притисните дугме ПС на свом контролеру.
Морамо нагласити да свој контролер можете повезати помоћу микро УСБ кабла пратећи исте кораке. Ако одлучите да користите УСБ кабл за повезивање ПС4 контролера, нема потребе да користите Блуетоотх или да упарите свој ПС4 контролер са рачунаром.
Само инсталирајте ДС4Виндовс управљачки програм, покрените ДС4Виндовс апликацију и повежите свој контролер помоћу УСБ кабла.
4. Преузмите и инсталирајте софтвер ИнпутМаппер
Још једно независно решење које вам може помоћи да користите ПС4 контролер на Виндовс 10 рачунару је ИнпутМаппер. Да бисте конфигурисали свој контролер помоћу ИнпутМаппер, следите ове кораке:
- Преузмите ИнпутМаппер одавде.
- Инсталирајте ИнпутМаппер и повежите свој ПС4 контролер помоћу УСБ кабла или Блуетоотх-а. Да бисте ПЦ са Виндовс 10 упарили са ПС4 контролером путем Блуетоотха, укључите Блуетоотх на рачунару и држите тастере ПС и Схаре на контролеру.
- Сада отворите ИнпутМаппер и ваш контролер би требало да буде препознат и спреман за употребу.
Морамо нагласити да одређене игре могу имати мало проблема, па ћете морати да подесите неколико подешавања у ИнпутМаппер-у да бисте решили те проблеме.
Да ли сте размишљали о ПС4 емулатору за Виндовс рачунар? Прочитајте више о 4 најбоља у овом чланку.
Повезивање ПлаиСтатион 4 контролера са Виндовс 10 рачунаром није толико тешко, а ако желите да ПС4 контролер повежете са рачунаром, испробајте нека од наших решења.
Ако имате било каквих питања о повезивању ПлаиСтатион контролера са Виндовс 10 рачунаром, огласите се у одељку за коментаре испод!
Честа питања: Повезивање ДуалСхоцк контролера са рачунаром са оперативним системом Виндовс 10
- Како да повежем свој ПС4 контролер са рачунаром без жице?
Ако желите бежично да повежете свој ПС4 контролер са Виндовс 10 рачунаром, биће вам потребан лаптоп / ПЦ са Блуетоотх везом. Да бисте поставили контролер, следите горе описане кораке.
- Како се користи ДС4Виндовс ожичено?
Након успешне инсталације ДС4Виндовс, отворите софтвер и следите кораке наведене у овом чланку.
- Како да повежем свој ПС4 контролер са рачунаром без Блуетоотх-а?
Ако на свом Виндовс 10 уређају немате Блуетоотх, једина друга опција ће вам бити коришћење жичаног ПС4 контролера. Такође можете купити Блуетоотх донгле и њиме бежично повезати свој контролер на рачунар.
Напомена уредника : Овај пост је првобитно објављен у априлу 2018. године и од тада је обновљен и ажуриран у марту 2020. године ради свежине, тачности и свеобухватности.