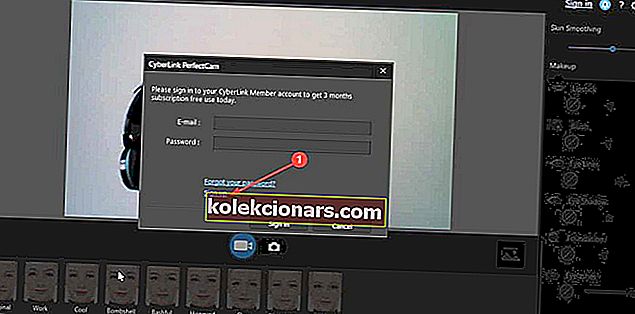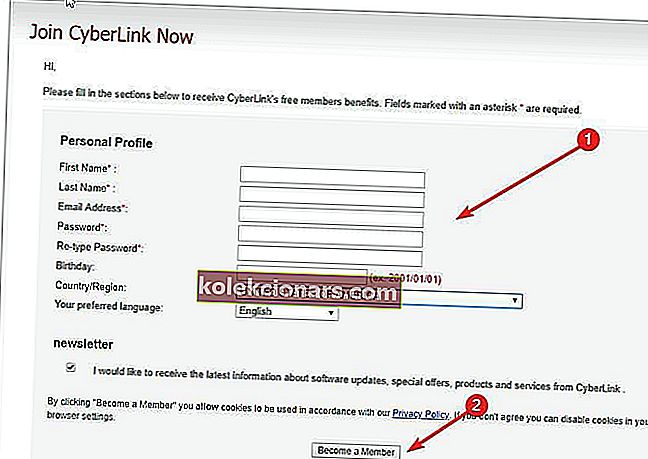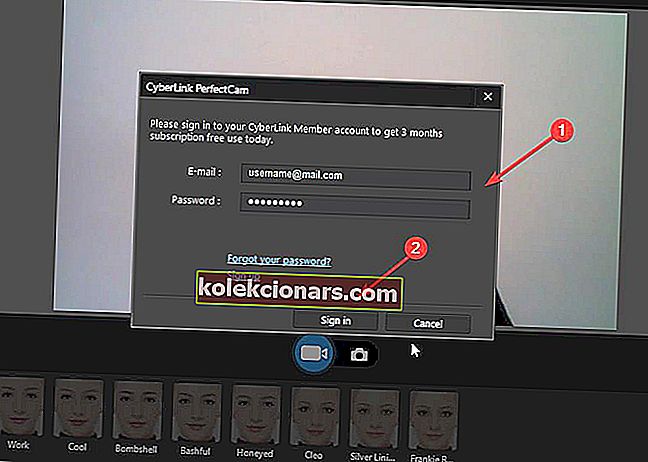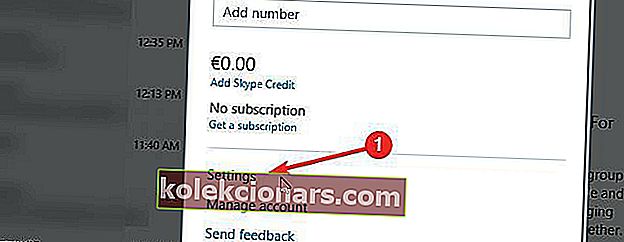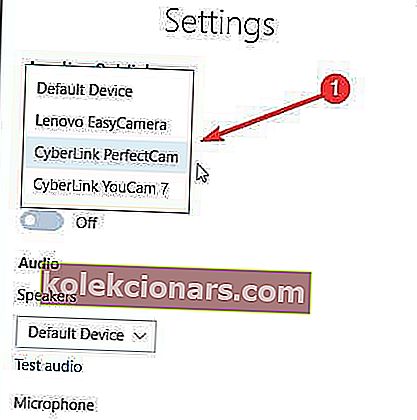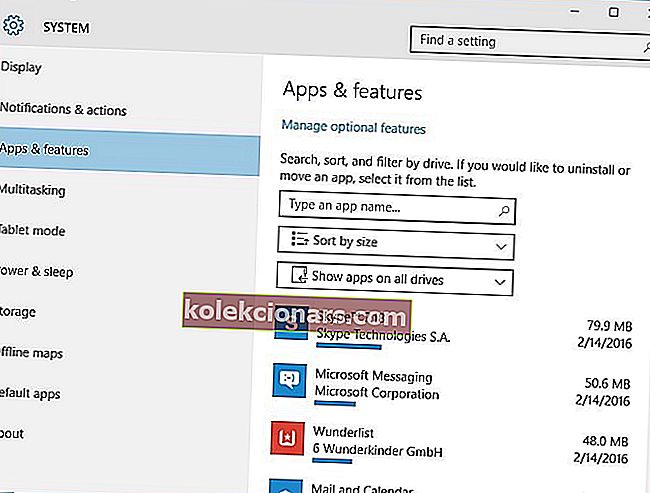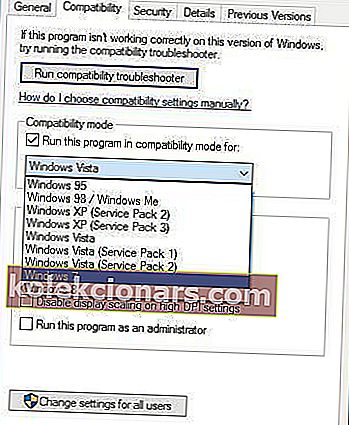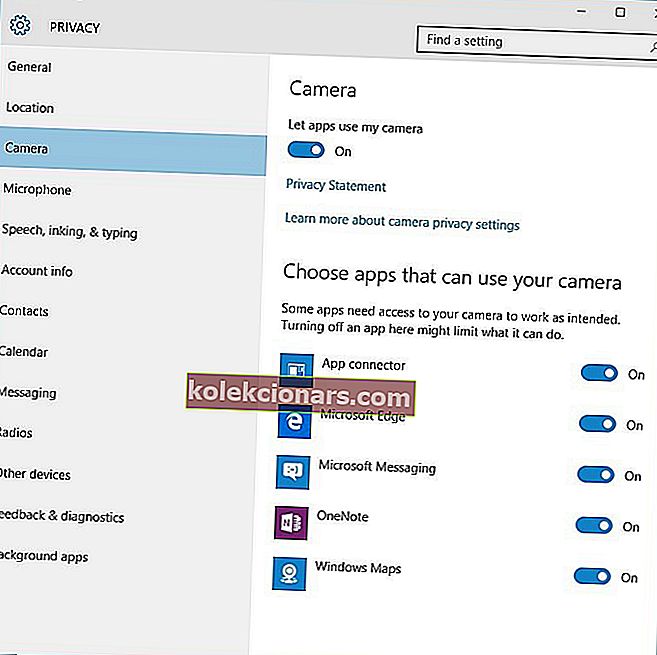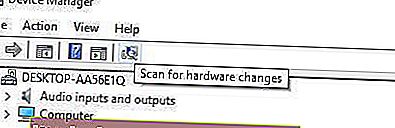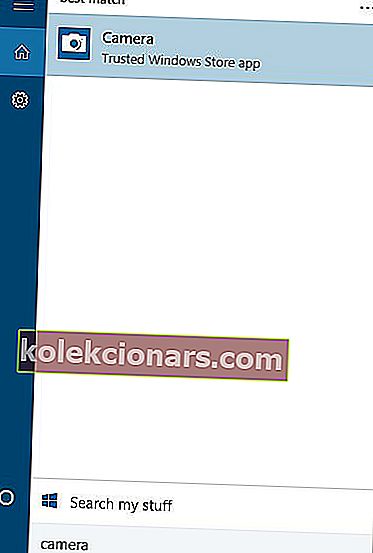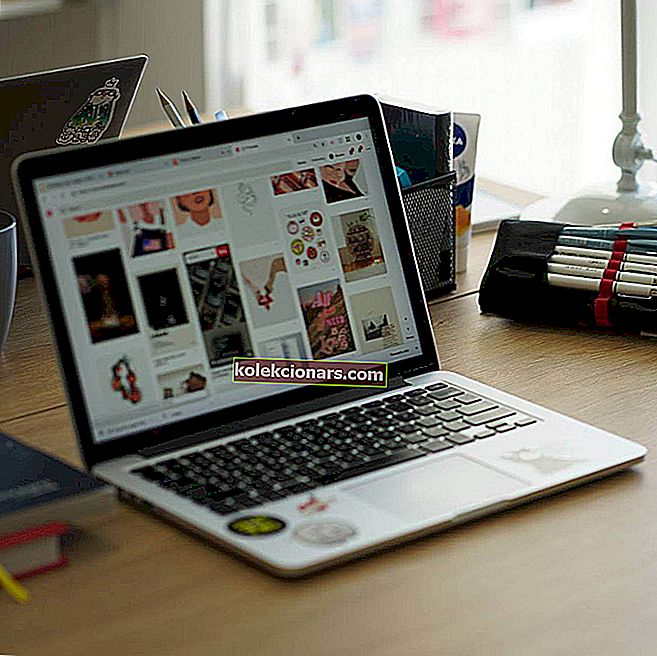- О Мицрософтовом ЛифеЦаму има више од прелепог дизајна од црног и сребрног алуминијума. Ствара јасне слике и оштре видео записе који ће вам се свидети.
- Дозволите нам да вам помогнемо да пронађете потребан софтвер Мицрософт ЛифеЦам и управљачке програме за Виндовс 10. Штавише, овде нема проблема да бисте остали када брзо реагујете.
- Брза решења за сличне проблеме такође можете пронаћи у нашем одељку Решавање проблема са веб камером.
- Било које софтверско решење које бисте тражили вратите се у наш Виндовс 10 Довнлоадс Хуб.

Када упућујете Скипе позиве, није реткост да веб камеру користите за комуникацију са другим људима.
Говорећи о веб камерама, корисници оперативног система Виндовс 10 пријавили су неке проблеме са Мицрософт ЛифеЦамом , а данас ћемо решити те проблеме.
Како могу да решим проблеме са Мицрософт ЛифеЦам-ом у систему Виндовс 10?
1. Користите софтвер независне веб камере
- Преузмите и инсталирајте бесплатну верзију ЦиберЛинк Иоуцам 7 са званичне веб локације на вашем рачунару.
- Отворите га из инсталационе фасцикле. Идите на доњу траку и пронађите икону Иоуцам. Кликни на то.
- Из менија изаберите Покрени ПерфецтЦам4 . Пријавите се за пробу од 90 дана кликом на Пријави се .
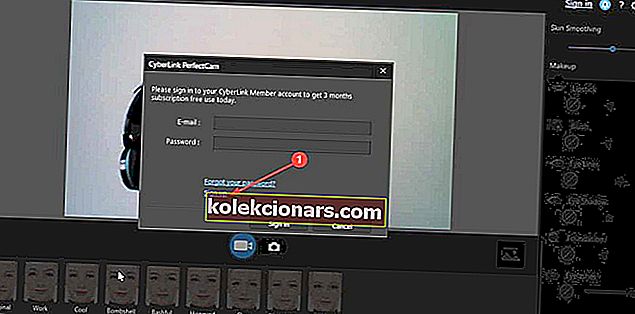
- Пријавите се на службеној страници и проверите своју адресу е-поште за везу за верификацију.
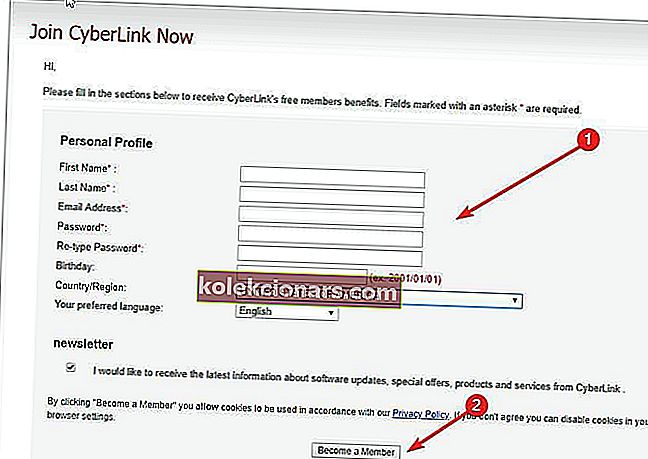
- Пријавите се на ПерфецтЦам да бисте започели.
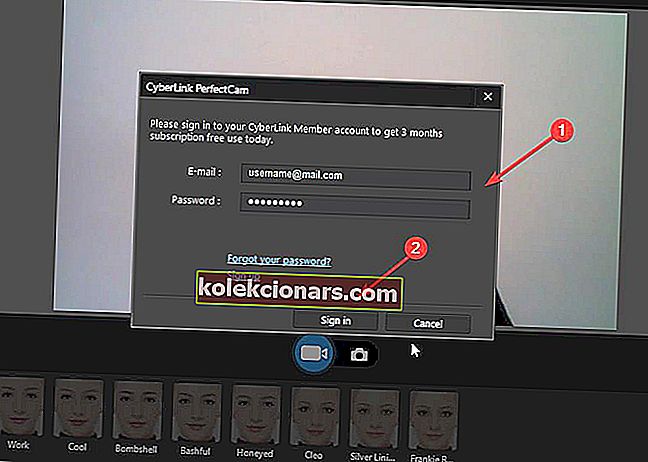
- Након пријаве, пустите ПерфецтЦам да покрене и отвори Скипе. У Скипе главном прозору одаберите Приватност> Позиви> Видео подешавања .
- На овој страници изаберите ЦиберЛинк филтер веб камере (у нашем случају потражите ПерфецтЦам) из падајућег менија Селецт Вебцам .
- Кликните на дугме Заврши да бисте сачували промене и омогућили ЦиберЛинк ИоуЦам (ПерфецтЦам).
Ако немате времена или вештина и стрпљења да следите сваки од доле наведених корака, препоручујемо вам да испробате брзо решење које би могло да вам одговара: коришћење софтвера независне веб камере.
Препоручујемо вам употребу ЦиберЛинк Иоуцам 7. Овај алат је један од водећих на тржишту, врло је поуздан и компатибилан са свим моделима фотоапарата.
Успело нам је, а такође је и бесплатно. Потребна је регистрација на званичној веб локацији, али није потребно више од 30 секунди да се региструјете за бесплатну верзију.
Ако ово решење ради на вашем рачунару, можете да користите овај алат на свим фотоапаратима и заборавите на такве проблеме.
2. Брзо решење за најновије верзије Скипе-а
- Отворите Скипе> кликните Кориснички профил у левом горњем углу (икона са сликом вашег аватара). Кликните на Сеттингс .
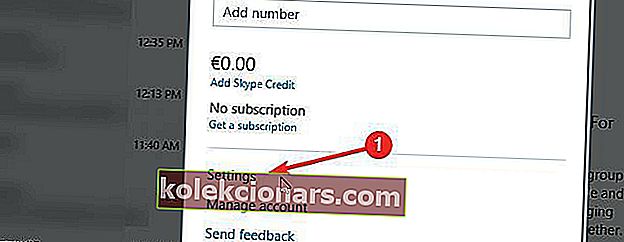
- Након тога кликните на видео падајућег менија и изаберите Циберлинк ПерфецтЦам .
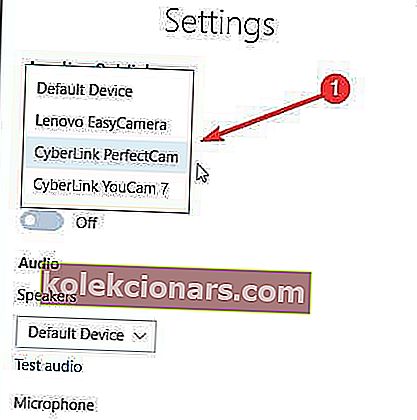
- Покушајте да обавите неколико пробних позива. Ово решење је успело за наш тест тим од првог покушаја. Не заборавите да уклоните поклопац веб камере, ако га имате.
Ако имате нову верзију Скипе-а, решавање овог проблема је много лакше. Ако вам ово брзо решење није успело, користите доленаведена решења.
Опширно смо писали о проблемима са веб камерама у систему Виндовс 10. Више информација потражите у овом водичу.
3. Поново инсталирајте Скипе
- Отворите Сеттингс и идите на Систем> Аппс анд Феатурес .
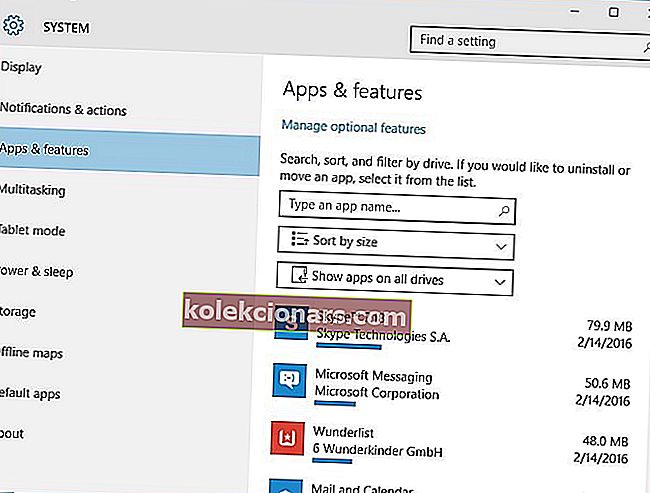
- Пронађите Скипе на листи, изаберите га и кликните на дугме Деинсталирај .
- Да бисте били сигурни да је Скипе потпуно деинсталиран, преузмите Скипе Ремовал Тоол и покрените га на рачунару. Овај алат би требао у потпуности уклонити све трагове Скипе-а са рачунара.
- Након што је Скипе деинсталиран, само преузмите најновију верзију и инсталирајте је.
Ако ваш Мицрософт ЛифеЦам не ради са Скипеом, покушајте да поново инсталирате Скипе на Виндовс 10. Да бисте то урадили, следите горенаведена упутства.
4. Инсталирајте ЛифеЦам управљачке програме и ЛифеЦам софтвер у режиму компатибилности
- Кликните десним тастером миша на датотеку коју желите да покренете и одаберите Својства .

- Идите на картицу Компатибилност и означите Покрени овај програм у режиму компатибилности за .
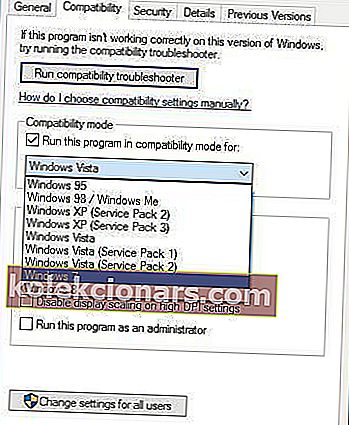
- На листи одаберите Виндовс 8 или Виндовс 7 . Можда ћете желети да експериментишете са другим опцијама ако вам опција Виндовс 8 или Виндовс 7 не одговара.
- Кликните Примени и У реду .
- Покушајте поново да покренете апликацију.
Одређене апликације неће исправно радити у оперативном систему Виндовс 10, па ћете их морати покретати у режиму компатибилности .
Што се тиче проблема са ЛифеЦам-ом, понекад је боље да преузмете Виндовс 8 или чак Виндовс 7 софтвер / управљачке програме и инсталирате их у режиму компатибилности .
Корисници су пријавили да ЛифеЦам веб камера нормално ради након инсталирања управљачких програма / софтвера у режиму компатибилности за претходне верзије Виндовс-а.
Да бисте покренули апликације у режиму компатибилности на оперативном систему Виндовс 10, довршите горњи поступак.
Треба напоменути да ћете морати да укључите режим компатибилности и за управљачке програме и за програм ЛифеЦам да бисте решили овај проблем.
5. Деинсталирајте управљачке програме ЛифеЦам
- Отворите Девице Манагер тако што ћете притиснути Виндовс Кеи + Кс и на листи одабрати Девице Манагер .

- Када се отвори Девице Манагер , пронађите свој ЛифеЦам управљачки програм , кликните десним тастером миша и одаберите Унинсталл .

- Сада отворите Подешавања> Приватност .
- Изаберите Цамера из левог окна.
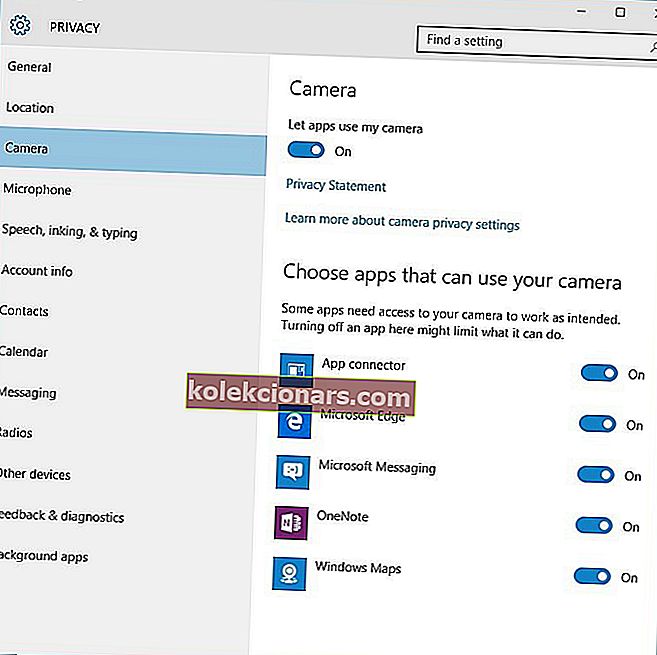
- У фотоапарат опције бити сигурни да Нека апликације користе моја камера је укључена .
- Након тога поново покрените рачунар.
Уверите се да се све брише помоћу најбољих алата за уклањање управљачких програма!
6. Уклоните апликативни софтвер ЛифеЦам и управљачке програме ЛифеЦам
- Идите на Подешавања> Систем> Апликације и функције .
- Пронађите софтвер ЛифеЦам и деинсталирајте га.
- Сада идите на Девице Манагер и деинсталирајте ЛифеЦам управљачке програме.
- Након што деинсталирате управљачке програме, кликните на дугме Скенирај за промене хардвера .
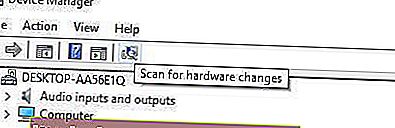
- Ово би требало да инсталира подразумеване управљачке програме на рачунар и реши проблеме са ЛифеЦам-ом .
Корисници извештавају да Виндовс 10 аутоматски инсталира верзију 4.25 управљачког програма ЛифеЦам, а ако се то догоди, можда ћете морати да се вратите на претходну верзију управљачких програма помоћу Менаџера уређаја .
Да бисте то урадили, следите ова упутства:
- Отворите Девице Манагер и пронађите ЛифеЦам управљачки програм.
- Кликните десним тастером миша и одаберите управљачки програм за враћање .
7. Покрените софтвер Цамера
- Притисните тастер Виндовс + С и откуцајте Цамера .
- На листи резултата одаберите Камера .
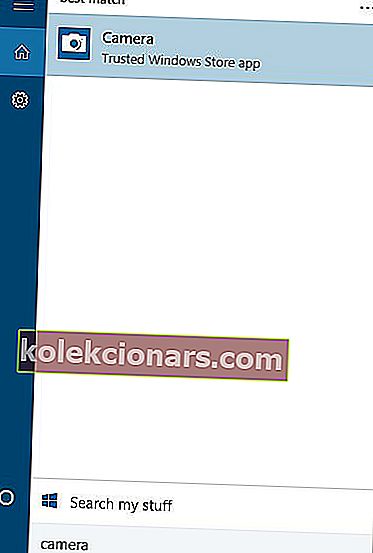
- Ако ваша камера ради исправно, требали бисте видети слику.
- Сада затворите апликацију Камера и покушајте да користите ЛифеЦам са Скипе-ом .
Ово звучи необично решење, али неки корисници су успели да реше проблеме ЛифеЦама са Скипеом покретањем апликације Цамера .
Мицрософт ЛифеЦам је можда добра веб камера, али има одређених проблема са Виндовс 10.
Што се тиче проблема, већина њих се може решити ажурирањем управљачких програма или поновном инсталацијом Скипе-а. Што се тиче проблема са компатибилношћу и софтвером, имајте на уму следеће ствари:
- Софтвер Мицрософт ЛифеЦам ХД-5000 - Ако сте забринути због компатибилности са системом Виндовс 10, онда би софтвер Виндовс 8 за ЛифеЦам ХД-5000 требало да ради и на овој верзији.
- Софтвер Мицрософт ЛифеЦам ХД-3000 - ЛифеЦам ХД-3000 долази у кутији са налепницом за компатибилност са Виндовс 10. Водич за брзу инсталацију не значи да морате да изаберете Виндовс 10 са званичне листе за преузимање јер и Виндовс 7 такође ради.
- Софтвер Мицрософт ЛифеЦам Студио - у вашем случају није потребан додатни софтвер, фирмвер или управљачки програми.
- Софтвер за биоскоп Мицрософт ЛифеЦам - Као и горе, будите уверени да није потребан ажурирани софтвер.
Честа питања: Сазнајте више о Мицрософт ЛифеЦам-у
- Шта је Мицрософт ЛифеЦам софтвер?
Софтвер је замишљен као програм за преглед ваше Мицрософт ЛифеЦамере.
- Како да користим Мицрософт ЛифеЦам на Виндовс 10?
Можете да користите Мицрософт ЛифеЦам да бисте побољшали осветљење или додали све врсте ефеката у своје видео записе. Поближе погледајте и ове сјајне софтверске алате за уређивање видео записа на рачунару.
- Како могу да поправим да Мицрософт ЛифеЦам не ради са Скипеом?
Да бисте брзо решили овај проблем, покушајте да поново инсталирате Скипе. Можете и да инсталирате Цлассиц Скипе на Виндовс 10.
Напомена уредника : Овај пост је првобитно објављен у марту 2018. године и од тада је обновљен и ажуриран у јуну 2020. године ради свежине, тачности и свеобухватности.