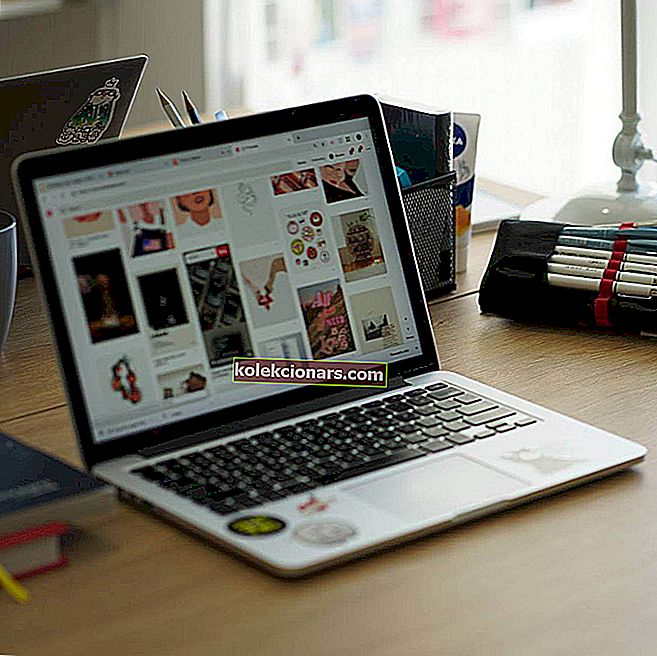Ако сте икада покушали да затворите програм у оперативном систему Виндовс само да бисте добили страшну поруку „Не реагује“ , знате колико то може бити фрустрирајуће.
Када се програм сруши, или чак виси / замрзне, ваш први потез је обично да га убијете помоћу Таск Манагер-а, што је сасвим у реду.
Понекад ће вам Виндовс чак дати могућности да затворите програм или да завршите одмах или да сачекате да одговори. Али најгоре је ако се засјени сивим екраном и стално ротирајућим кругом који показује да програм ускоро не иде никуда.
Најгоре је што постоје програми који се могу замрзнути без упозорења, али ако желите да решите проблем када Виндовс 10 неће завршити задатак, постоје начини за његово решавање.
ПОПРАВАК: Виндовс 10 неће завршити задатак
- Опште исправке
- Користите команду Тасккилл
- Користите АЛТ + Ф4
- Користите Таск Манагер за присилно напуштање
- Направите нови администраторски профил
1. Општи поправци
Притисните ЦТРЛ + АЛТ + ДЕЛ и изаберите одјаву да бисте много брже завршили задатак. Међутим, важно је напоменути да се не могу зауставити сви процеси помоћу Таск Манагер-а.
Такође можете поново покренути рачунар ако не видите напредак у Таск Манагер-у или ако Виндовс уопште не реагује.
- ПОВЕЗАНО: Висок ЦПУ, али ништа у Таск Манагер-у? Ево како да решите ову загонетку
2. Користите наредбу Тасккилл
То укључује употребу командне линије за убијање одређеног процеса, иако је незгодно стално га отварати сваки пут када се програм замрзне или престане да реагује. Да уради ово:
- Десни клик на радној површини
- Изаберите Ново
- Изаберите Пречица
- > Унесите локацију пречице
- Налепите команду: тасккилл / ф / фи „статус ек не реагује“

- Притисните Финисх када завршите
Команда Тасккилл убија процес који не реагује или је замрзнут, наређујући наредби да насилно убије одређени задатак и покрене се само на процесима који испуњавају критеријуме филтера (а то је текст под наводницима). На овај начин ће бити укинут само процес са статусом Не реагује.
Можете убрзати овај поступак помоћу тастерске пречице. Да уради ово:
- Десни клик на нову пречицу
- Изаберите својства
- На картици Пречица кликните на тастер Пречица и поставите прилагођену пречицу
- Виндовс ће аутоматски додати ЦТРЛ + АЛТ било којем слову које притиснете (ако желите, можете да промените у ЦТРЛ + Схифт)
- Покренуће се прозор наредбеног ретка, поставите Рун на Минимизед тако да не бљеска када притиснете пречицу
Такође можете да користите кораке у наставку да бисте зауставили процес који не реагује у оперативном систему Виндовс 10:
- У траку за претрагу откуцајте ЦМД и кликните десним тастером миша на Цомманд Промпт, а затим изаберите Рун ас администратор

- У прозор командне линије унесите командну листу задатака да бисте прегледали све задатке који се изводе
- Откуцајте команду тасккилл /нотепад.еке/таскнаме/Ф (Ф значи присилно). Ако желите да знате врсту датотеке (у овом случају нотепад.еке), покрените команду ТАСККИЛЛ /?
- У зависности од процеса који желите да убијете, откуцајте ИМ пре типа датотеке и притисните ентер, нпр. Тасккилл / ИМнотепад.еке
- Добићете поруку у којој се каже „Послат је сигнал прекида у процес нотепад.еке са ПИД 4624 (ПИД је ИД процеса дефинисан рачунарским системом). Ако знате ПИД задатка, можете покренути наредбу тасккилл, али уместо типа датотеке уметните ПИД процеса који желите да убијете. Да бисте истовремено убили више од два процеса, унесите ИД процеса редом са префиксом ПИД
- ПОВЕЗАНО: Празан менаџер задатака? Поправите га помоћу ових 5 решења
3. Користите АЛТ + Ф4
Ово је тастерска пречица која врши исти ефекат затварања програма као тапкање на Кс у горњем десном углу прозора програма. Да уради ово:
- Додирните програм који желите присилно напустити
- Притисните и држите тастер АЛТ
- Притисните Ф4 једном држећи притиснут тастер АЛТ, а затим истовремено пустите оба тастера
4. Користите Таск Манагер за присилно напуштање
Ако горенаведена решења нису помогла у решавању проблема са оперативним системом Виндовс 10, покушајте да употребите Таск Манагер да бисте натерали неодговарајући програм да напусти програм. Да уради ово:
- Притисните ЦТРЛ + СХИФТ + ЕСЦ да бисте отворили Таск Манагер

- Пронађите програм из којег желите присилно напустити и Таск Манагер ће вас упутити на његов процес на картици Процеси у колони Наме
- Кликните десним тастером миша и изаберите Иди на детаље
- Не притискајте Заврши задатак
- Десни клик на истакнуту ставку
- Изаберите Заврши стабло процеса на картици Детаљи
Напомена: Ако добијете упозорење које каже: „Да ли желите да завршите стабло процеса [име датотеке програма], у реду је. То значи да ће се изабрани програм затворити и замрзнути сви други започети процеси.
- ПОВЕЗАНО: Исправак: „Дошло је до грешке приликом обраде вашег захтева“ у оперативном систему Виндовс 10
5. Креирајте нови администраторски профил
Ако Виндовс 10 неће завршити задатке, то може указивати на оштећен профил. Да бисте то решили, направите нови администраторски профил и користите га неко време. Ако успе, преместите датотеке на нови профил и избришите стари.
Након креирања новог налога и пријаве, покушајте да покренете Цхкдск у режиму поправке да бисте проверили да ли постоје датотеке које су можда оштећене и исправили их. Да уради ово:
- У траку за претрагу откуцајте ЦМД и кликните десним тастером миша на Цомманд Промпт, а затим изаберите Рун ас администратор

- У прозор командне линије унесите цхкдск / ф / р / к (оставите размаке између слова како је приказано)
- притисните ентер
- Приказаће се напомена да процес не може да се покрене док поново не покренете, унесите И да и поново притисните Ентер
- Затворите командну линију и поново покрените рачунар
Цхкдск ће се покренути након поновног покретања и биће потребно одређено време да се заврши (око два сата или тако мало). Када се заврши, нормално се покрените и пријавите и погледајте да ли задаци поново добро функционишу.
Да ли сте успели да решите проблем са Виндовс 10 који неће завршити задатак помоћу горе наведених решења? Јавите нам у одељку за коментаре испод.
ПОВЕЗАНЕ ПРИЧЕ ЗА ПРОВЈЕРУ:
- Како исправити превише позадинских процеса у оперативном систему Виндовс 10
- Решење: ОнеДриве обрађује промене у оперативном систему Виндовс 10
- Процес ажурирања оперативног система Виндовс 10 (вуаусерв) узрокује велику употребу процесора [ФИКС]