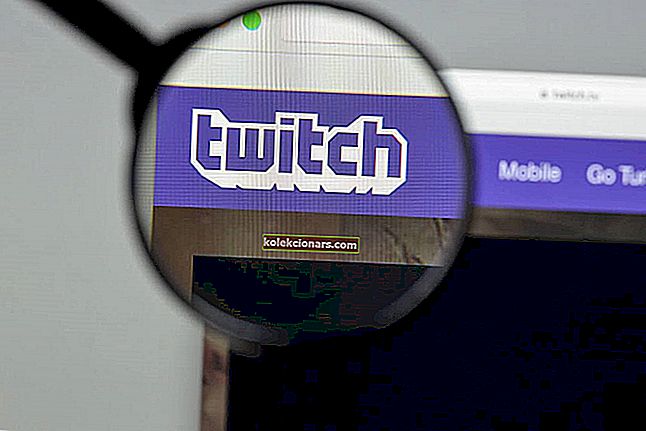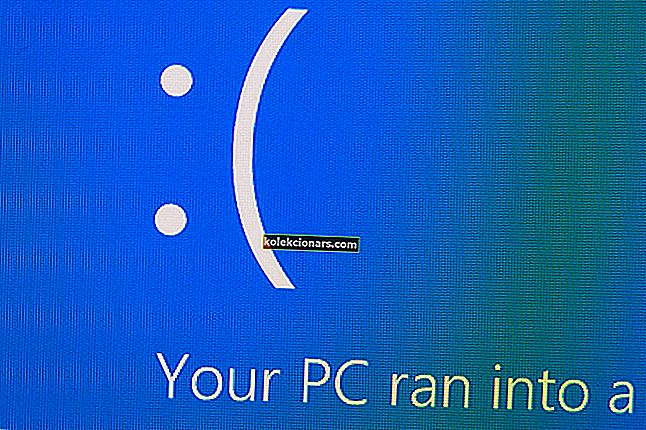- Постоји много различитих начина за приступ менију за подешавања веб камере. Најједноставније је кликнути левом типком миша на апликацију Вебцам. Други начин је посезање за подешавањима камере у доњем десном углу радне површине.
- Ако веб камера не ради, прво треба проверити везу са рачунаром. Да ли је правилно прикључен? Можете ли га тестирати на другом рачунару? Ако је то случај, учините то како бисте били сигурни да веб камера ради исправно.
- Ако имате проблема са веб камером или вам требају само смернице, одељак за решавање проблема са веб камером је за вас.
- Ако требате поправити свој лаптоп или десктоп, погледајте нашу категорију Лаптоп & ПЦ.

Као и увек, Виндовс 10 је имао читав низ различитих начина за приступ менију за подешавања за различите уређаје на вашем Виндовс 10 рачунару или лаптопу, а подешавања веб камере се не разликују од осталих.
На нашу срећу, у наставку постоји врло једноставан водич о томе како можемо доћи до подешавања веб камере и одатле подесити све што нам треба.
Пре свега, морамо да знамо да ли наша веб камера правилно функционише, јер ако је реч о хардверском квару, мораћете да позовете своју веб камеру или произвођача рачунара да бисте решили проблем или да вам пошаљемо нову веб камеру.
Ипак, увек је добра идеја да проверите ожичење са веб камере и проверите да ли је укључено.
Како да дођем до подешавања веб камере у оперативном систему Виндовс 10?
Ако рачунар или лаптоп Виндовс 10 има уграђену веб камеру или жичану веб камеру, можемо да користимо апликацију Виндовс 10 за приступ потребним поставкама веб камере.
Можемо користити неколико различитих метода за отварање апликације веб камере.
Метод 1
- Ако се налазите на почетном екрану оперативног система Виндовс 10, морамо да кликнемо (леви клик) на апликацији Вебцам. Такође, још један начин за отварање апликације Камера је унутар радне површине (можемо јој приступити тако што ћемо мишем прећи на доњу десну страну екрана или превући с десне стране у средину екрана ако на пример имате таблет ).
- Кликните (леви клик) на Сеарцх.
- У приказано поље за претрагу унесите Цамера.
- Кликните (леви клик) на икону Камера представљену у резултатима претраге.
- Трећи начин приступања подешавањима веб камере је са закључаног корисничког екрана, све што треба да урадите је да кликнете левим тастером миша и повучете надоле да бисте отворили апликацију веб камере.
- Да бисмо ушли у подешавања веб камере, морамо да кликнемо десним тастером миша унутар апликације веб камере када правимо фотографију.
- Мораћете да кликнете (леви клик) на подешавања која желите да промените, на пример: промените на другу веб камеру, подесите самоокидач, промените експозицију и подесите Спот. Ова подешавања се могу разликовати у зависности од тога шта ваша веб камера може да уради, на пример можда не подржава опцију Подеси тачку, па је нећете имати у менију подешавања.
Ако ваш Виндовс 10 оквир за претрагу недостаје, вратите га одмах помоћу ових једноставних корака.
Такође, ако не можете да фотографишете помоћу апликације Камера, погледајте овај наменски водич који ће вам помоћи да решите проблем.
Ваша веб камера не ради исправно и видите само црни екран? Решите проблем у овом тренутку помоћу овог корисног водича.
Метод 2
Поставке веб камере у оперативном систему Виндовс 10 можемо да пређемо и из апликације веб камере или камере.
- Мораћете да отворите апликацију за камеру или веб камеру, идите мишем у доњи десни угао екрана и кликните (леви клик) на Подешавања. Након што се нађете у менију Сеттингс морамо кликнути (леви клик) на Оптионс.
- Из менија Опције који се налази испред екрана можете прилагодити поставке веб камере према вашим потребама. Нека од доступних подешавања која би тамо могла бити су Приказивање или сакривање линија мреже, Укључивање и искључивање микрофона “и„ Укључивање и искључивање стабилизације видео записа “.
Ако вас занима како да промените локацију чувања фотографија у оперативном систему Виндовс 10, погледајте овај водич који ће вам помоћи да то учините.
Апликација Камера не ради на Виндовс 10? Не брините, имамо право решење за вас!
Ето, за само неколико секунди свог времена можете да приступите поставкама камере или веб камере у оперативним системима Виндовс 10, 8.1 и прилагодите их за своју личну употребу.
У случају да не можете да користите неке важне функције, покушајте да им приступите путем софтвера независне камере који ће вам заменити ове опције и омогућити вам приступ многим занимљивим функцијама.
Решите различите проблеме са веб камером у оперативном систему Виндовс 10
У случају да наиђете на неке проблеме повезане са веб камером, његова подешавања нису решење. Требаће вам потпуни поправак да бисте обавили посао, посебно ако камера не ради на вашем Виндовс 10ПЦ.
За ову грешку имамо наменски чланак о поправци са више решења која ће вам помоћи.
Неки корисници Тосхибе пријавили су проблеме са веб камером за лаптоп. Ако сте један од ових корисника, погледајте овај водич јер ће он управљати несметаним радом фотоапарата.
За све остале кориснике који имају друге брендове преносних рачунара, они једноставно не могу приступити својој камери на својим Виндовс 10 системима док користе Скипе.
Али, као што претпостављате, и ми имамо одговор на ово питање.
Ако ваш рачунар нема интегрисану веб камеру, погледајте нашу листу са тренутно доступним најбољим 4к веб камерама.
Ако имате још питања, не устручавајте се да их оставите у одељку за коментаре испод.
Напомена уредника: Овај пост је првобитно објављен у августу 2018. године и од тада је обновљен и ажуриран у марту 2020. године ради свежине, тачности и свеобухватности.
Честа питања: Прочитајте више о проблемима са веб камером
- Како да приступим поставкама веб камере у оперативном систему Виндовс 10?
Отворите Подешавања приватности и изаберите Камера у левом менију. Имамо комплетан водич који ће вам помоћи у целом процесу.
- Шта урадити када веб камера не ради?
Прво проверите антивирусна подешавања, а затим проверите да ли је рачунар прикључен на камеру и открива ли је. Ако се проблем настави, погледајте наш стручни водич за решавање проблема са веб камером.
- Како да променим поставке камере на преносном рачунару?
Напомена уредника: Овај пост је првобитно објављен у јулу 2018. године и од тада је обновљен и ажуриран у марту 2020. године ради свежине, тачности и свеобухватности.