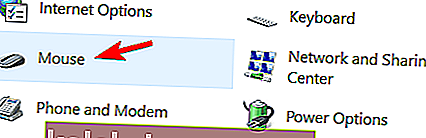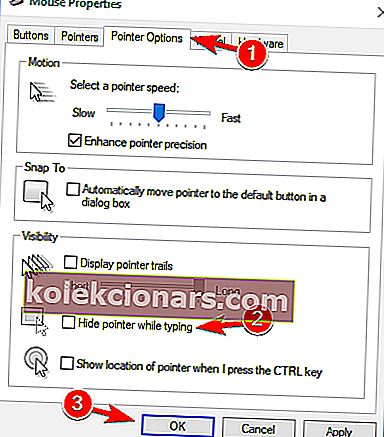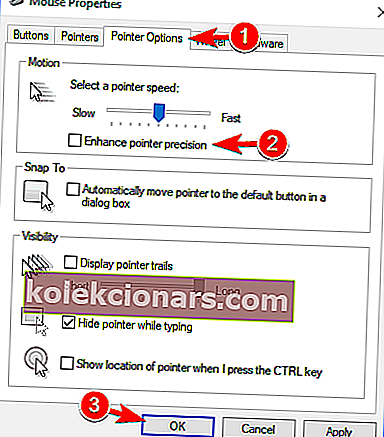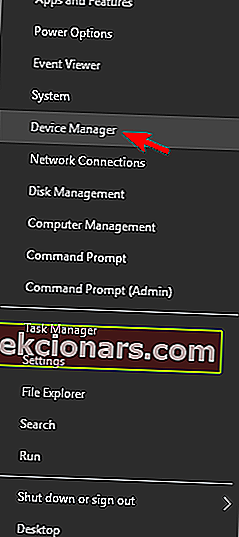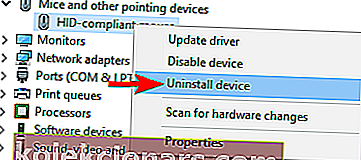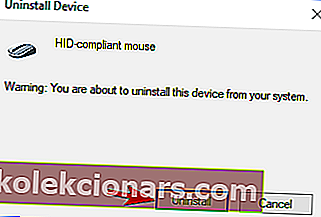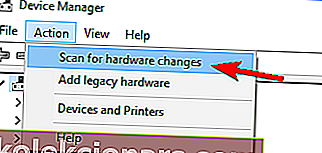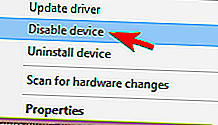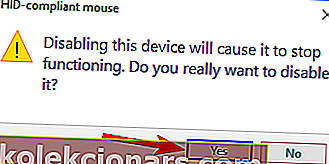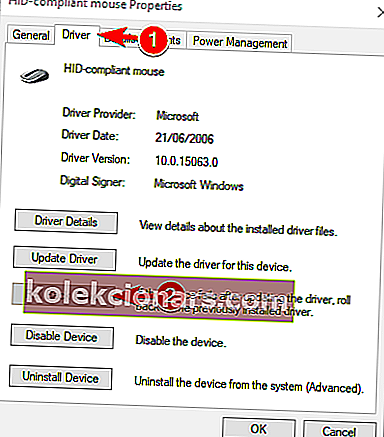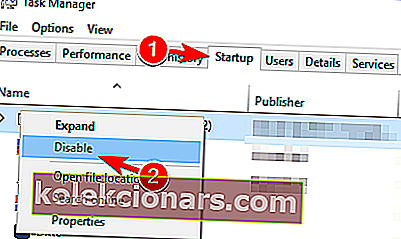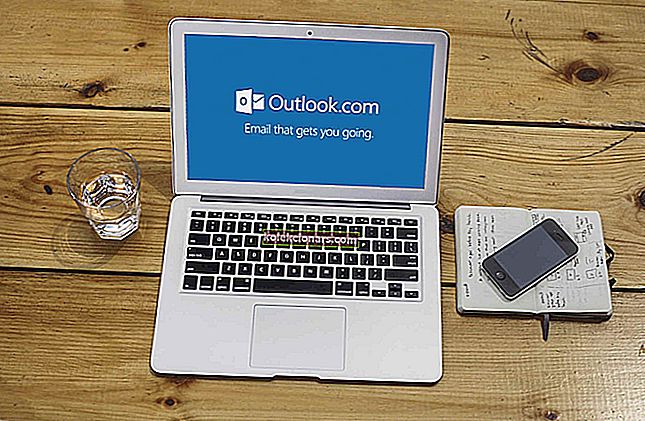- Замрзавање курсора може бити прилично проблематично, посебно ако не можете да користите тастатуру као алтернативу.
- Чланак у наставку ће вам помоћи при било којој врсти замрзавања курсора на коју можете наићи.
- Да бисте сазнали више о овој одређеној теми, посетите центар за системске грешке.
- За корисније водиче, прегледајте нашу страницу са поправкама за Виндовс 10.

Ако користите оперативни систем Виндовс 8 или Виндовс 10, а курсор се замрзне, скочи или нестане током ваших игара или док радите нешто на послу, овај водич ће вам помоћи да разумете зашто то ради, као и шта можете да поправите проблем применом трајног решења у оперативном систему Виндовс 8 или Виндовс 10.
Виндовс 8 и Виндовс 10 имају уграђену функцију која треба да учини да вам курсор нестане док куцате.
Ова функција је корисна када користите лаптоп рачунар са оперативним системом Виндовс 8 или Виндовс 10, јер ако је курсор активан, он ће поскочити свуда ако га случајно додирнете када нешто откуцате.
Пратећи упутства објављена у наставку можете да решите проблеме са Виндовс 8 курсором и такође знате како правилно да користите функције курсора.
Како да решим замрзавање, скокове или нестанке миша?
Проблеми са мишем могу утицати на ваше корисничко искуство и корисници су пријавили следеће проблеме са показивачем миша:
- Н оинтер замрзава В индовс 10
- Према корисницима, уобичајени проблем вашег миша је замрзавање показивача. Корисници су пријавили да им се показивач случајно замрзава у оперативном систему Виндовс 10.
- Курсор се замрзава на сваких неколико секунди
- Још један проблем курсора миша је често замрзавање. Због ове грешке нећете моћи да извршите ни основне задатке.
- Курсор се замрзава при куцању
- Ово је варијација овог проблема и многи корисници су пријавили да им се курсор замрзава при куцању. Ово звучи као чудна грешка, али требало би да будете у могућности да је отклоните помоћу једног од наших решења.
- Показивач се замрзне, а затим нестане
- Понекад се курсор може замрзнути, а затим нестати. Ово може представљати велики проблем, а највероватније је узрок проблематичном управљачком програму.
- Курсор се неће померити
- Још један проблем који се може појавити код миша је немогућност померања курсора. Према корисницима, њихов курсор је заглављен и потпуно се не може померити.
- Курсор скаче около
- Један од најчешћих проблема је скакање курсора. Ово може бити досадан проблем, али требало би да будете у могућности да га поправите помоћу једног од наших решења.
- Курсор се не приказује
- Ово је још један проблем који су корисници пријавили на својим рачунарима. Према њиховим речима, њихов курсор нестаје, што онемогућава употребу миша.
Курсор постаје невидљив у оперативном систему Виндовс 10? Означи ову страницу књигом, ако вам затреба касније.
1. Онемогућите функцију нестајања у оперативном систему Виндовс 10
- Кликните левим тастером миша на икону радне површине из менија Старт Виндовс 8, 10.
- Померите курсор миша у доњи десни угао екрана.
- Требало би да се отвори мени и потребно је да кликнете левом типком миша на икону Поставке коју сте тамо имали.
- Леви клик на функцију Цонтрол Панел .
- Леви клик на икону миша .
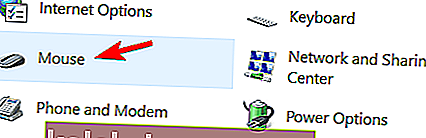
- Требало би да се отвори прозор са Својствима миша ; мораћете да кликнете левим тастером миша на картицу Поинтер оптионс у горњој страни прозора.
- Док куцате, мораћете да уклоните ознаку из поља поред Сакриј показивач .
- Кликните левим тастером миша на дугме ОК на доњој страни екрана.
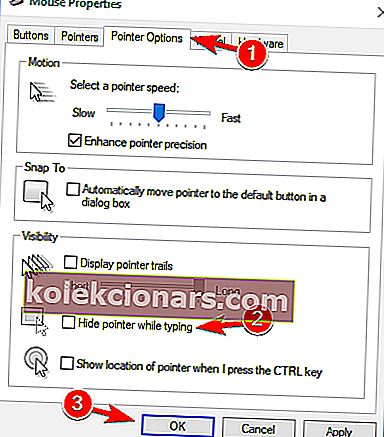
- Затворите сваки прозор који сте отворили и поново покрените Виндовс 8 или Виндовс 10 уређај.
2. Решите проблеме са неочекиваним скоковима или замрзавањем у оперативном систему Виндовс 10
- Отворите контролну таблу .
- У прозору контролне табле мораћете да кликнете левим тастером миша на Пронађи и реши проблеме .
- Напомена: Функцију проналажења и решавања проблема можете пронаћи у одељку Систем и безбедност .
- Проблема прозор ће показати, с десне стране прозора лево кликните на Хардвер и звук опцију.
- Сада у категорији Уређај кликните леви тастер Даље за Хардвер и уређаје .
- Скенирање ће започети, а након завршетка мораћете да кликнете левим тастером миша на Аппли тхис фик .
- Затворите отворене прозоре.
- Поново покрените Виндовс 8 или Виндовс 10 уређај и погледајте да ли и даље имате овај проблем.
Многи корисници су се десили да се десни клик замрзне. Научите да овде решите проблем!
3. Опозовите избор опције Побољшај прецизност показивача
- Отворите контролну таблу и дођите до одељка Миш .
- Идите на картицу Опције показивача и онемогућите функцију Побољшај прецизност показивача . Сада кликните на Примени и У реду да бисте сачували промене.
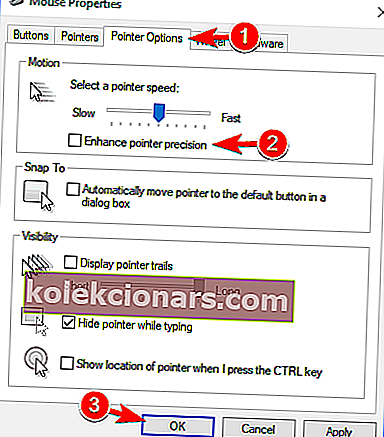
Након искључивања ове функције, проблеми са показивачем би требало да нестану.
4. Вратите управљачки програм миша
Ажурирајте управљачке програме ручно
Понекад се овај проблем може појавити због управљачког програма миша. Неколико корисника је пријавило да је њихов миш препознат као ПС / 2 уместо као УСБ миш, што је проузроковало појаву различитих проблема.
Ако се курсор замрзне, скочи или нестане, проблем можете решити поновном инсталацијом управљачког програма. Да бисте то урадили, следите ове кораке:
- Притисните Виндовс тастер + Кс да бисте отворили Вин + Кс мени и у менију одаберите Девице Манагер .
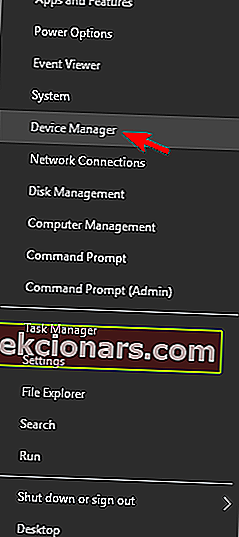
- Пронађите миша, кликните десним тастером миша и одаберите Деинсталирај уређај .
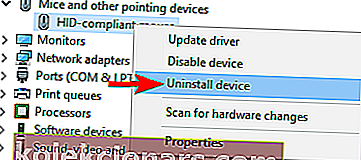
- Када се појави порука потврде, кликните на Унинсталл .
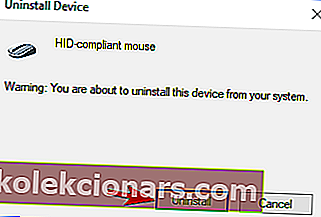
- Након тога ваш миш ће бити онемогућен. Помоћу тастера на тастатури можете да одете до Акција> Скенирај за промене хардвера . Ако не можете да отворите овај мени помоћу тастатуре, једноставно поново покрените рачунар.
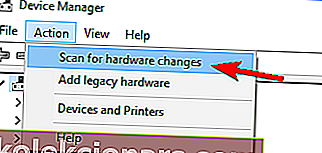
Након тога, ваш миш ће бити откривен и требали бисте га моћи поново користити без икаквих проблема.
Овај водич ће вам помоћи да постанете стручњак за ажурирање управљачких програма!
Ажурирајте управљачке програме аутоматски
Ако овај метод не функционише или немате потребне рачунарске вештине за ручно ажурирање / поправљање управљачких програма, топло препоручујемо да то учините аутоматски помоћу алата Твеакбит Дривер Упдатер.
Ову алатку одобрили су Мицрософт и Нортон Антивирус. Након неколико тестова, наш тим је закључио да је ово најбоље аутоматизовано решење. Испод можете пронаћи брзи водич како то учинити.
- Преузмите и инсталирајте ТвеакБит Дривер Упдатер

- Једном инсталиран, програм ће аутоматски започети скенирање вашег рачунара у потрази за застарелим управљачким програмима.
- Програм за ажурирање управљачких програма провериће инсталиране верзије управљачких програма у односу на своју базу података у облаку најновије верзије и препоручиће исправна ажурирања. Све што треба да урадите је да сачекате да се скенирање заврши.

- По завршетку скенирања добијате извештај о свим управљачким програмима који се налазе на вашем рачунару.
- Прегледајте листу и погледајте желите ли да ажурирате сваки управљачки програм појединачно или одједном.
- Да бисте ажурирали један по један управљачки програм, кликните везу „Ажурирај управљачки програм“ поред имена управљачког програма.
- Или једноставно кликните на дугме „Ажурирај све“ на дну да бисте аутоматски инсталирали све препоручене исправке.

Напомена: Неки управљачки програми морају се инсталирати у више корака, тако да ћете морати притиснути дугме „Ажурирај“ неколико пута док се не инсталирају све његове компоненте.
- Или једноставно кликните на дугме „Ажурирај све“ на дну да бисте аутоматски инсталирали све препоручене исправке.
Изјава о одрицању одговорности : неке функције овог алата нису бесплатне.
5. Онемогућите ХП Цонтрол Зоне
Ако се курсор замрзне, скочи или нестане, ваш проблем се можда односи на ХП Цонтрол Зоне. Неколико корисника је пријавило да су проблем решили једноставним онемогућавањем ХП Цонтрол Зоне. Да бисте то урадили, следите ове једноставне кораке:
- Дођите до одељка Миш на контролној табли .
- Идите на картицу ХП Цонтрол Зоне и онемогућите ХП Цонтрол Зоне . Кликните на Аппли и ОК .
Након онемогућавања ове функције, требали бисте решити проблеме са мишем. Имајте на уму да ХП Цонтрол Зоне можда неће бити доступан на вашем рачунару, осим ако није ХП уређај.
6. Уклоните АдАваре
Апликације независних произвођача понекад могу да изазову проблеме са мишем. Многи корисници су пријавили да им се курсор смрзава, скаче или нестаје због АдАваре-а. Ово је солидна антишпијунска апликација, али понекад може довести до појаве различитих проблема.
Корисници су пријавили да је деинсталирање АдАваре-а решило проблем за њих, па слободно пробајте то. Ако желите да наставите да користите ову апликацију, ажурирајте је на најновију верзију и проверите да ли то решава проблем.
7. Онемогућите додатне управљачке програме за миш из Управљача уређајима
Према мишљењу корисника, проблеми са показивачем могу настати због више покретачких програма миша на рачунару.
Ако се курсор замрзне, скочи или нестане, можда ћете морати да онемогућите додатне управљачке програме миша на рачунару. Да бисте то урадили, следите ове кораке:
- Отворите Девице Манагер и дођите до одељка Мишеви и други показивачки уређаји .
- Ако у овом одељку видите више уноса, мораћете да онемогућите све уређаје које не користите.
- Да бисте то урадили, једноставно кликните десним тастером миша на уређај који желите да онемогућите и у менију одаберите Дисабле девице .
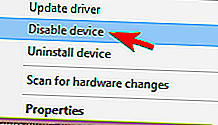
- Да бисте то урадили, једноставно кликните десним тастером миша на уређај који желите да онемогућите и у менију одаберите Дисабле девице .
- Сада ће се појавити прозор за потврду. Кликните на Да да бисте наставили.
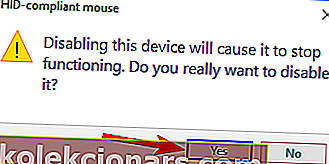
Након уклањања додатних уређаја, проблем би требало у потпуности решити.
8. Вратите се на претходни управљачки програм
Понекад се проблеми са показивачем могу појавити због нових управљачких програма. Према мишљењу корисника, овај проблем се може појавити ако сте недавно ажурирали управљачки програм миша или додирне табле.
Ако се курсор замрзне, скочи или нестане, треба да се вратите на старијег возача. То можете учинити следећи ове кораке:
- Отворите Девице Манагер и пронађите проблематични уређај. Двапут кликните на уређај да бисте отворили његова својства.
- Када Својства прозор отвори, идите на Дривер картицу и кликните на Ролл Бацк Дривер дугме.
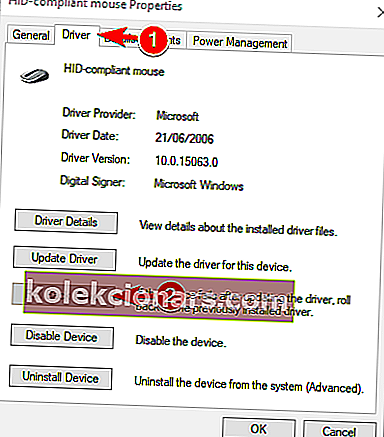
Након враћања на старији управљачки програм, проверите да ли је проблем решен. Ако враћања управљачког опција није доступна, можда ћете морати да поново инсталирали управљачки програм пратећи кораке из Солутион 4 .
Вреди напоменути да Виндовс понекад може аутоматски да ажурира управљачке програме и доведе до поновног појављивања овог проблема.
Да бисте то спречили, погледајте наш чланак о томе како спречити Виндовс да аутоматски ажурира одређене управљачке програме.
9. Онемогућите Реалтек ХД Аудио Манагер
Према мишљењу корисника, понекад Реалтек ХД Аудио Манагер може да изазове проблеме са показивачем. Ако се курсор замрзне, скочи или нестане, морате да спречите да се Реалтек ХД Аудио Манагер аутоматски покреће са рачунаром.
Да бисте то урадили, следите ове кораке:
- Притисните Цтрл + Схифт + Есц да бисте отворили менаџер задатака .
- Када се отвори Таск Манагер , идите на картицу Стартуп . Пронађите Реалтек ХД Аудио Манагер , кликните десним тастером миша и одаберите Дисабле .
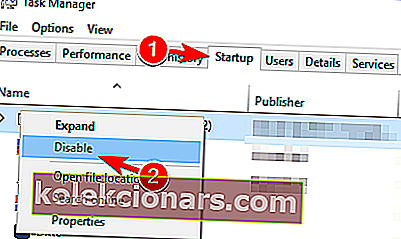
Након тога поново покрените рачунар и проверите да ли се проблем поново појавио. Ако на листи не можете да пронађете Реалтек ХД Аудио Манагер, проблем можете да решите тако што ћете отићи на Ц: Програм ФилесРеалтекАудиоХДА и преименовати ФМАПП.еке .
Након тога апликација се више неће аутоматски покретати са рачунаром.
10. Уверите се да је ваш уређај омогућен
Ако се овај проблем појави на вашем преносном рачунару, морате да проверите да ли је ваш уређај омогућен. Да бисте то урадили, следите ове кораке:
- Идите на Контролна табла> Миш .
- Дођите до последње картице с десне стране и уверите се да је уређај омогућен.
Након тога, ваш миш ће се поново појавити и све ће поново почети да ради. Имајте на уму да ћете ове кораке можда морати извршити помоћу тастатуре.
Како да решите друге проблеме повезане са курсором
Ова грешка није једина која вам може сметати. Постоји много проблема повезаних са курсором које се могу добити на Виндовс рачунару.
Можда сте се сусрели са другим сличним проблемима курсора, а ми имамо више решења за прилично њих:
- Црни екран са курсором у оперативном систему Виндовс 10
- Курсор миша је нестао у оперативном систему Виндовс 10
- Скакање курсора миша док куцате у оперативном систему Виндовс10
- Показивач миша нестао је у оперативном систему Виндовс 10
- Курсор постаје невидљив у оперативном систему Виндовс 10
Обавестите нас у одељку за коментаре да ли су ова решења била корисна за решавање различитих проблема са курсорима миша. Непрекидно тражимо друга решења и ако их нађемо, побринут ћемо се да чланак ажурирамо одговарајућим.
Дакле, ако пажљиво следите горе наведена упутства, требало би да решите проблеме у вези са показивачем у оперативном систему Виндовс 8 или Виндовс 10 и наставите са радом.
Такође, не устручавајте се да нам пишете ако имате још питања у вези с овим чланком.
Напомена уредника: Овај пост је првобитно објављен у јануару 2018. године и од тада је обновљен и ажуриран у јулу 2020. године ради свежине, тачности и свеобухватности.