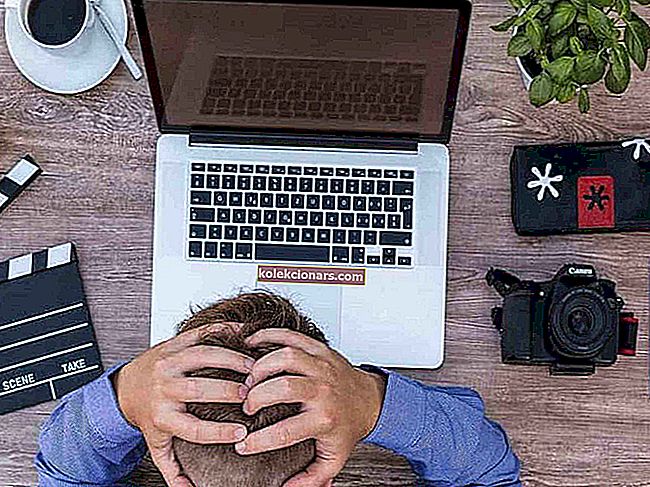- Неки корисници не могу да пронађу функцију брзог покретања у поставкама искључивања, па не могу да онемогуће брзо покретање у оперативном систему Виндовс 10.
- Обавезно смо осветлили и показали вам како да га вратите или, још боље, онемогућите помоћу 3 различите методе игноришући недостајућу опцију корисничког интерфејса.
- Шта је брзи стартуп? Шта ради? Одговоре на ова и многа друга питања можете пронаћи у нашем одељку за брзо покретање система Виндовс 10.
- Јесте ли видели наш центар за техничке подуке? То је огромна колекција водича, савета и трикова. Вреди обележити.

У брзом покретању иде неколико позитивних ствари. Међутим, од његовог увођења, многи корисници су прешли на ССД складиште или имају конфигурацију система са двоструким покретањем.
Нарочито ако желите да искључите свој рачунар уместо да га пребаците у хибернате режим (што брзо покретање чини).
Међутим, иако га корисници онемогућују, Мицрософт га смело поново омогућава новом великом надоградњом.
Да ствар буде још гора, неки корисници у поставкама искључивања не могу да пронађу функцију брзог покретања. Стога не могу да онемогуће брзо покретање у оперативном систему Виндовс 10.
Обавезно смо осветлили и показали вам како да га вратите или, још боље, онемогућите помоћу 3 различите методе игноришући недостајућу опцију корисничког интерфејса.
Обавезно проверите решења која смо навели у наставку ако не можете да онемогућите брзо покретање.
Како дефинитивно онемогућити брзо покретање у оперативном систему Виндовс 10?
- Покушајте са стандардним приступом
- Проверите БИОС
- Покушајте са уређивачем смерница локалне групе
- Проверите да ли је хибернација омогућена
- Покрените СФЦ и ДИСМ
- Користите БАТ датотеку
- Онемогућите брзо покретање путем уређивача регистра
1. Покушајте са стандардним приступом

Вероватно сте већ пробали, али требало би да покушамо још једном. Прво, поново покрените рачунар, јер је проблем могао бити узрокован привременом грешком.
Ово не би било први пут да системска функција нестаје, посебно ако сте систем недавно инсталирали. Такође, исто се може догодити ако сте извршили надоградњу на најновију верзију оперативног система Виндовс 10.
Они обично подразумевано поново омогуће брзо покретање, али ништа није сигурно када су у питању Виндовс 10 и оптимизација.
С друге стране, ако опција Брзо покретање и даље недостаје у одељку Подешавања искључивања, пређите на додатне кораке.
2. Проверите БИОС

Следећи корак је преглед повезаних поставки БИОС / УЕФИ. Можда постоји нешто повезано са брзим покретањем и оно је подразумевано онемогућено. Ако не видите опцију брзог покретања, можете бити сигурни да је онемогућена.
Међутим, ако желите да користите системски интерфејс за подешавање подешавања покретања, мораћемо да почнемо од БИОС-а.
Ако нисте сигурни како да се покренете у БИОС / УЕФИ подешавањима, следите ове кораке:
- Притисните тастер Виндовс + И да бисте отворили Сеттингс .
- Изаберите Ажурирање и безбедност .
- Изаберите Опоравак у левом окну.
- У оквиру Напредног покретања кликните Поново покрени одмах .
- Изаберите Решавање проблема .
- Изаберите Напредне опције .
- Изаберите УЕФИ Фирмваре Сеттингс и кликните Рестарт .
- Кад сте тамо, омогућите Фаст Боот и сачувајте промене.
- Изађите и поново покрените рачунар.
Требате приступити БИОС-у на рачунару? Помоћу овог једноставног водича лакше је него што мислите!
3. Покушајте са програмом Лоцал Гроуп Полици Едитор
Друга метода осим БИОС-а (применљива само на Про и Ентерприсе верзије оперативног система Виндовс 10) односи се на промену неких поставки смерница локалне групе.
Уређивач смерница локалне групе омогућава вам да преузмете потпуну контролу над готово било чим на рачунару како бисте ограничили дозволе.
То, наравно, захтева да корисници имају административну дозволу да би могли да врше промене.
Ево како да онемогућите брзо покретање у уређивачу локалних смерница групе:
- На Виндовс траку за претрагу откуцајте смернице групе и отворите Уреди смернице групе .
- Идите на Конфигурација рачунара> Административни предлошци> Систем> Искључивање.

- Кликните десним тастером миша на Захтевај употребу линије за брзо покретање и кликните Уреди .
- Обавезно одаберите „ Онемогућено“ или „ Није конфигурисано“ како би брзо покретање било доступно у локалним поставкама.
- Потврдите промене и идите до Опције напајања> Изаберите шта раде дугмад за напајање> Промените поставке које су тренутно недоступне и онемогућите брзо покретање.
- Ако га поставите на Омогућено, брзо покретање ће бити подразумевано омогућено и нећете га моћи онемогућити у оквиру системских поставки.
Уређивач смерница групе није доступан на рачунару? Ево како да га инсталирате!
4. Проверите да ли је хибернација омогућена
Као што можда знате, брзо покретање неће радити ако сте онемогућили хибернацију. Без могућности хибернације, Виндовс 10 неће моћи да користи функцију брзог покретања.
Постоји једноставан начин да проверите да ли је хибернација заиста омогућена на вашем рачунару или не. Потребно је да се Цомманд Промпт покрене као администратор.
Следите ове кораке да бисте поново омогућили хибернацију ако је онемогућено:
- У Виндовс траку за претрагу откуцајте Цомманд .
- Десни клик на Цомманд Промпт и покрените га као админ.

- У командну линију откуцајте следећи ред и притисните Ентер:
- поверцфг.еке / хибернате на
- Затворите командну линију и онемогућите брзо покретање путем Виндовс корисничког интерфејса.
Када омогућите хибернацију, идите на Опције напајања> Изаберите шта раде дугмад за напајање> Промените тренутно недоступна подешавања и онемогућите брзо покретање. Само уклоните ознаку из поља поред и спремни сте за полазак.
Недостаје опција хибернације? Додајте га брзо у свој Старт мени помоћу овог водича!
5. Покрените СФЦ и ДИСМ
Ово решење је више мера предострожности. У случају оштећења система, чак и неке основне поставке напајања могу постати недоступне. И увек постоји могућност да се нешто поквари, посебно након великог ажурирања.
Ако се то догоди, постоји добро позната комбинација алатки за проверу системских датотека и алатки за одржавање и управљање сликама за примену. Оба алата проверавају оштећења у системским датотекама.
ДИСМ је поузданији у примени исправки, док ће вам СФЦ пружити бољи општи увид у проблем.
Ево како да покренете СФЦ и ДИСМ узастопно:
- Упишите цмд у Виндовс траку за претрагу, кликните десним тастером миша на Цомманд Промпт и покрените га као администратор.
- У командну линију откуцајте сфц / сцаннов и притисните Ентер.

- После тога копирајте ове редове један по један и притисните Ентер након сваког:
- ДИСМ / онлине / Цлеануп-Имаге / СцанХеалтх
- ДИСМ / Онлине / Цлеануп-Имаге / РестореХеалтх
- Сачекајте док се поступак не заврши (може потрајати и до 10 минута).
- Поново покрените свој рачунар.
6. Користите БАТ датотеку
И сада смо коначно дошли до 2 различите методе за онемогућавање брзог покретања упркос томе што опција није доступна у поставкама за искључивање. Прва и вероватно најлакша метода се користи покретањем унапред задате БАТ датотеке која ће учинити све за вас.
Нећете морати сами да се петљате у Регистар да бисте га онемогућили.
Ево како да онемогућите брзо покретање помоћу БАТ датотеке:
- Преузмите датотеку БАТ скрипте овде.
- Кликните десним тастером миша на датотеку и покрените је као администратор.
- Сачекајте док се промене не изврше и поново покрените рачунар.
Желите да закажете да се батцх датотека покрене у одређено време? Ево шта треба да урадите
7. Онемогућите брзо покретање путем уређивача регистра
Коначно, други метод који можемо предложити ослања се на онемогућавање брзог покретања уређивањем регистра. Сада вам топло предлажемо да направите резервну копију регистра, пре него што га промените.
Такође, унесите само препоручене промене и не мешајте се у Регистар несвесно.
Следите ова упутства да бисте онемогућили брзо покретање путем уређивача регистра:
- У Виндовс траку за претрагу откуцајте Регистри и отворите Регистри Едитор .

- Иди на
HKEY_LOCAL_MACHINESOFTWAREPoliciesMicrosoftWindowsSystem
- Кликните десним тастером миша у десно окно и креирајте нови ДВОРД.
- Назовите га ХибербоотЕнаблед и подесите његову вредност на 0.
- Изађите из регистра и требало би да кренете.
Тиме можемо закључити овај чланак. У случају да имате питања или сугестије, слободно нам реците у одељку за коментаре испод. Ми очекујемо да чујемо од вас.
Честа питања: Прочитајте више о брзом покретању
- Да ли треба да онемогућите брзо покретање?
Функција брзог покретања веома је корисна за уштеду времена. Међутим, понекад вам то може стати на пут када требате правилно искључити рачунар.
- Како да онемогућим брзо покретање?
- Да ли треба да онемогућим брзо покретање у БИОС-у?
Напомена уредника: Овај пост је првобитно објављен у септембру 2019. године, а од тада је обновљен и ажуриран у јуну 2020. године ради свежине, тачности и свеобухватности.