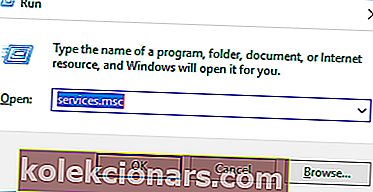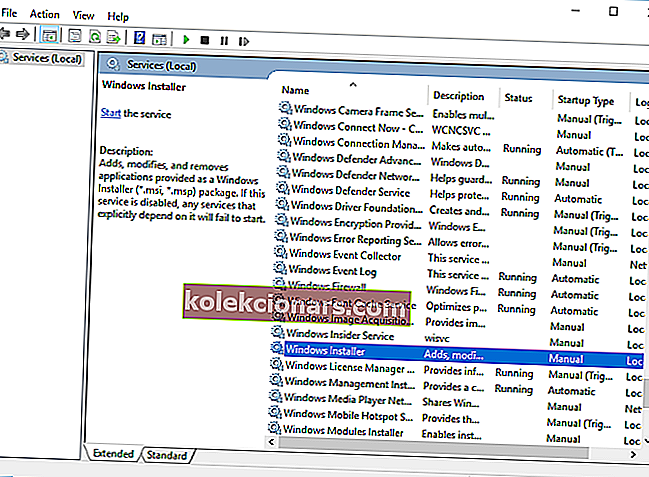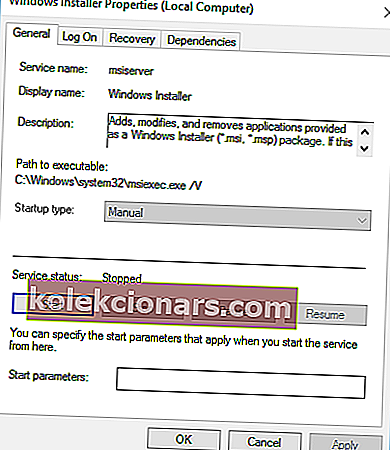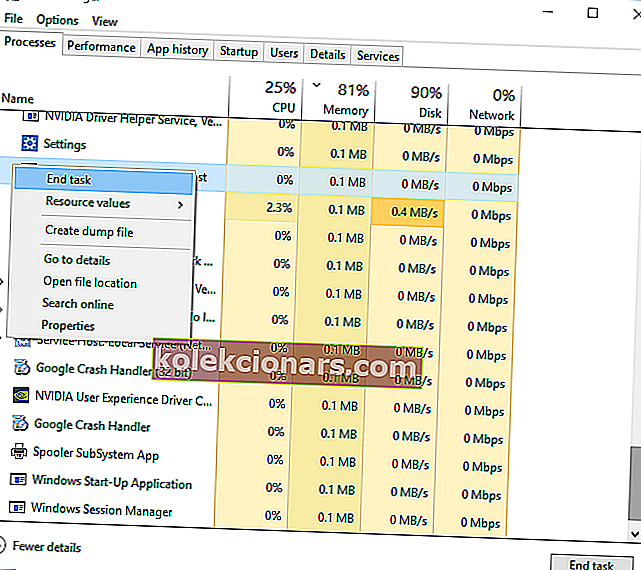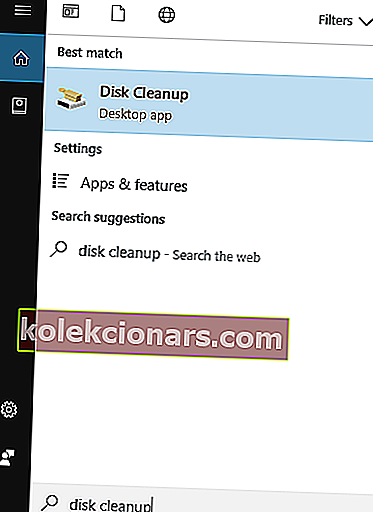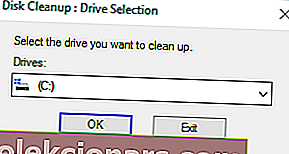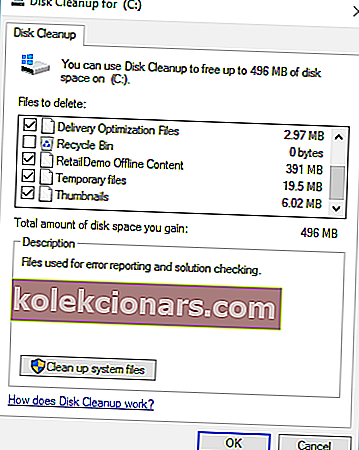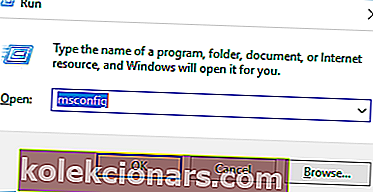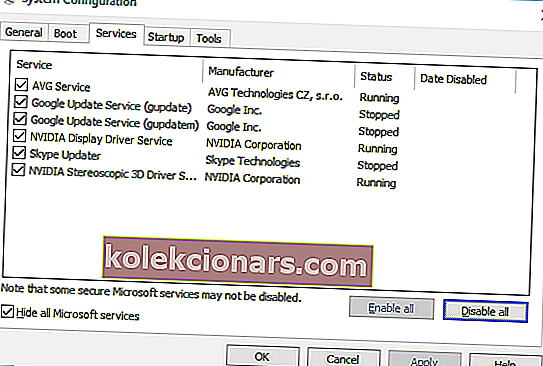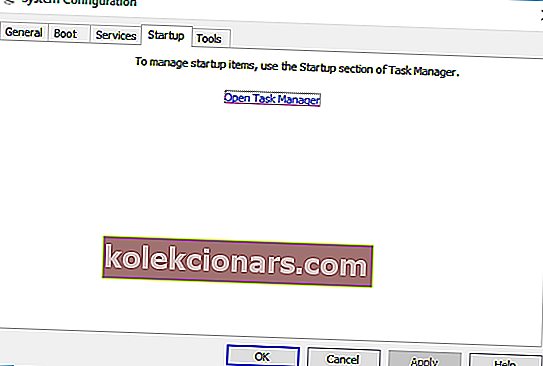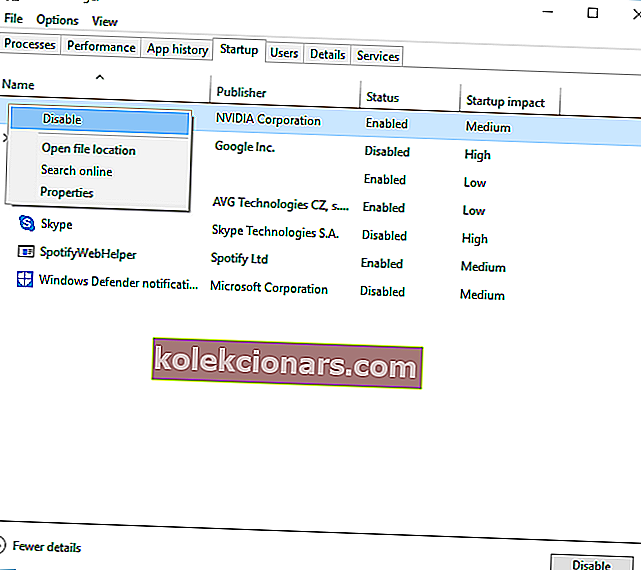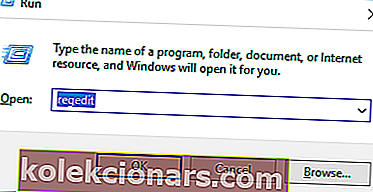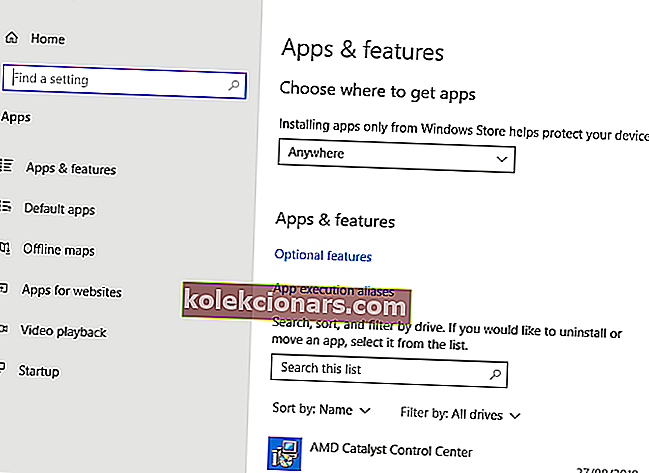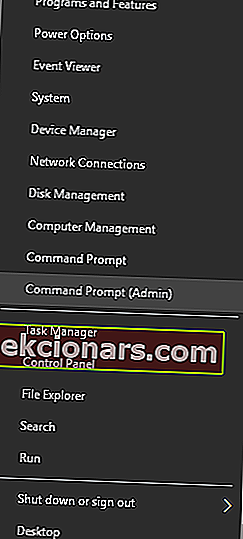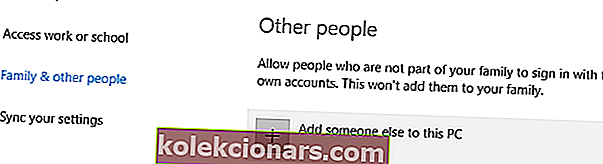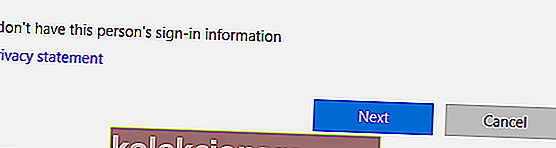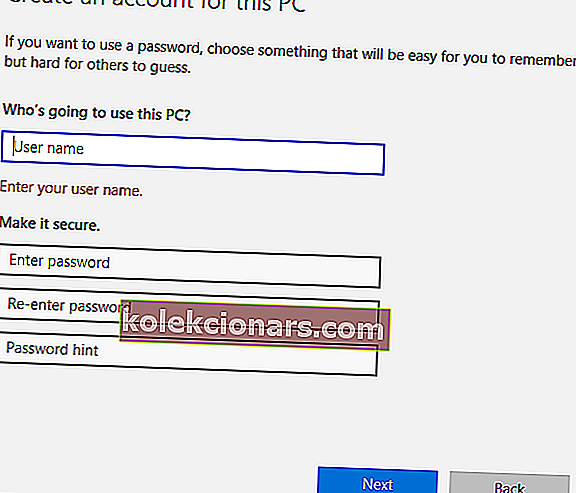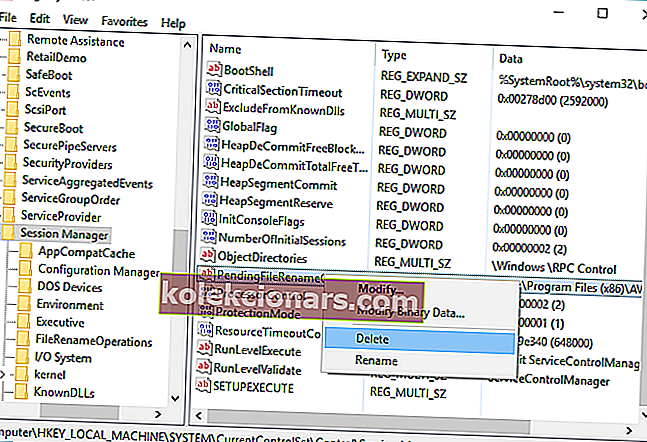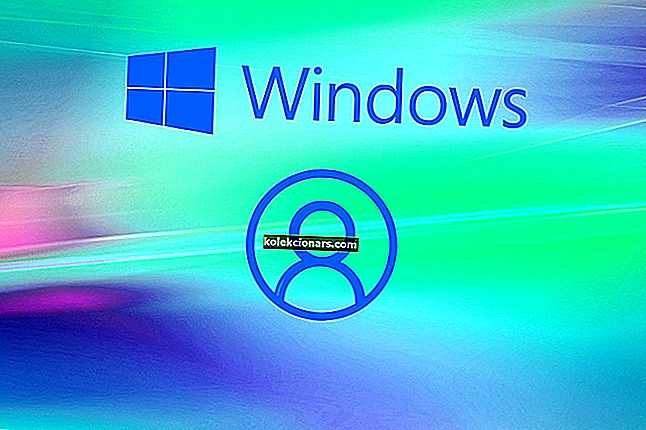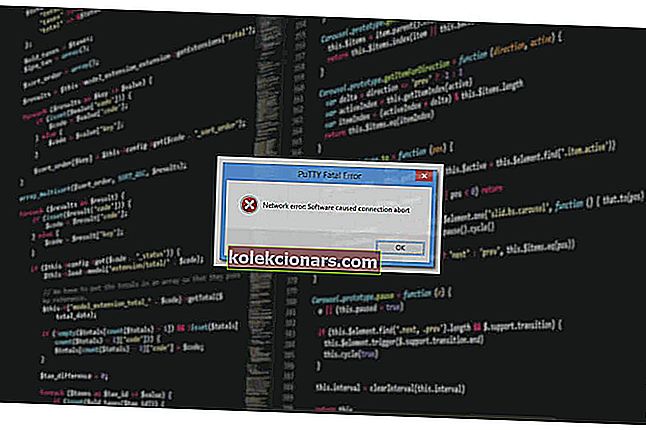- Друга инсталација је у току поруке о грешци може да се појави када се инсталира практично било део софтвера за Виндовс. Будући да може бити покренут само један поступак инсталације, понекад имамо ову ситуацију.
- Ако истовремено не покушавате да инсталирате било шта друго, брзи поправци су завршетак процеса Виндовс Инсталлер или његово поновно покретање. Више опција је у чланку.
- Овај чланак је део серије програма Виндовс Инсталлер коју можете пронаћи на нашој веб локацији. Погледајте сличне комаде.
- Уживамо у поправљању грешака. Због тога можете посетити чвориште за решавање проблема са грешкама у систему Виндовс 10 које је испуњено многим водичима и водичима.

Постоји ли најгора ствар од немогућности инсталирања независне апликације јер се, чини се, нешто друго тренутно инсталира у позадини?
То је цела ствар са грешком „ Још једна инсталација је већ у току“ на Виндовс 10. Има ли решења? Заправо више од неколико.
Да бисте на најбољи начин искористили свој рачунар, морате да инсталирате независне апликације. Инсталирање апликација је обично једноставан и непосредан поступак, али понекад могу да се појаве одређене грешке.
Корисници су пријавили да је приликом инсталације одређених апликација грешка у току још једна инсталација , па ћемо вам данас показати како да исправите ту грешку у оперативном систему Виндовс 10.
Како поправити Још једна инсталација је већ у току на Виндовс 10?
- Поново покрените услугу Виндовс Инсталлер
- Завршите поступак програма Виндовс Инсталлер
- Онемогућите услугу Виндовс Инсталлер и поново покрените рачунар
- Извршите чишћење диска
- Извршите чисто подизање система
- Проверите свој регистар
- Деинсталирајте и поново инсталирајте Оффице
- Деинсталирајте Јаву и преузмите инсталациони програм ван мреже
- Уклоните проблематичне апликације помоћу ИОбит Унинсталлер-а
- Поново региструјте Виндовс Инсталлер
- Направите новог Виндовс корисника
- Исправите грешку „Друга инсталација је у току“ за Висуал Студио 2015
О овом питању смо већ много писали. Означи ову страницу књигом, ако вам затреба касније.
1. Поново покрените услугу Виндовс Инсталлер
Виндовс се ослања на своје услуге како би правилно функционисао, а постоји и услуга Виндовс Инсталлер која је задужена за инсталирање новог софтвера.
Кад год покушате да инсталирате нову апликацију, ова услуга ће се покренути и помоћи ће вам да је инсталирате.
Понекад се одређени процеси поправке или деинсталације могу аутоматски покренути у позадини и за покретање ће бити потребна услуга Виндовс Инсталлер.
Ако покушате да инсталирате други софтвер док је покренут Виндовс Инсталлер, наићи ћете на ову грешку. Један од најједноставнијих начина за решавање овог проблема је отварање прозора Услуге и поновно покретање услуге Виндовс Инсталлер.
Да бисте то урадили, следите ове кораке:
- Притисните тастер Виндовс + Р да бисте отворили дијалог Покрени. Унесите сервицес.мсц и притисните Ентер или притисните дугме ОК .
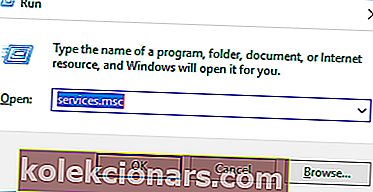
- Сада ће се појавити листа свих доступних услуга. Пронађите Виндовс Инсталлер на листи и двапут кликните на њега да бисте отворили његова својства.
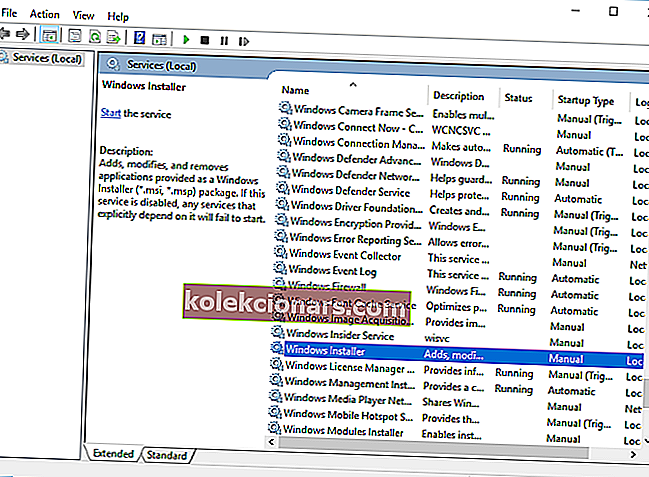
- Ако је услуга покренута, кликните на дугме Стоп да бисте је зауставили. Сачекајте неколико секунди, а затим кликните на дугме Старт да бисте га поново покренули.
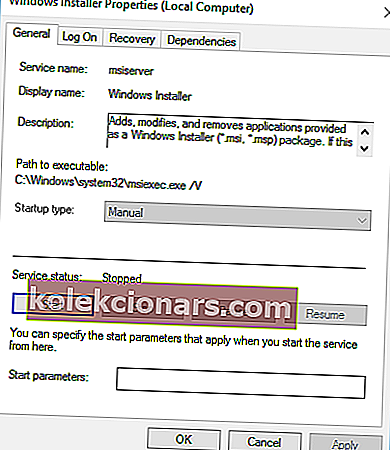
- Затворите прозор Услуге и проверите да ли је проблем решен.
Не можете да приступите програму Виндовс Инсталлер? Ствари нису тако застрашујуће као што се чине! Прочитајте наш водич да бисте решили проблем!
2. Завршите поступак програма Виндовс Инсталлер
Као што смо раније напоменули, услуга Виндовс Инсталлер задужена је за инсталирање нових апликација на ваш рачунар.
Процес Виндовс Инсталлер повезан је са овом услугом и према неким корисницима овај проблем можете решити једноставним завршетком процеса Мсиекец помоћу Таск Манагер-а.
Ово је прилично једноставно, а то можете учинити следећи ове кораке:
- Притисните Цтрл + Схифт + Есц на тастатури да бисте отворили Таск Манагер.
- Идите на картицу Процеси и пронађите Виндовс Инсталлер .
- Кликните га десним тастером миша и у менију одаберите Заврши задатак . Често ћете видети покренуту 32-битну и 64-битну верзију програма Виндовс Инсталлер. Ако имате покренуте више процеса програма Виндовс Инсталлер, зауставите их оба.
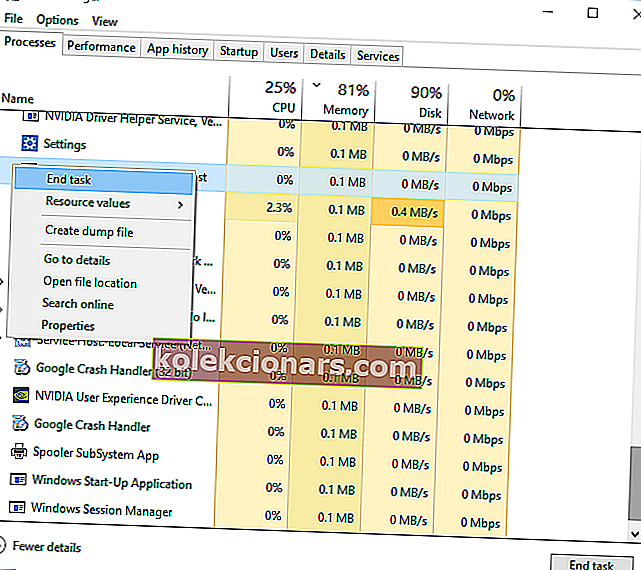
- Затворите Таск Манагер и покушајте поново да инсталирате апликацију.
Решење 3 - Онемогућите услугу Виндовс Инсталлер и поново покрените рачунар
Услуга Виндовс Инсталлер је уобичајени кривац за грешку „ Друга инсталација је већ у току“ и ако поновно покретање услуге не помогне, можда ћете је желети привремено онемогућити.
Ово је једноставан поступак и можете га извршити следећи ове кораке:
- Отворите прозор Услуге . За детаљна упутства како то учинити, погледајте решење 1 .
- Када се отвори прозор Услуге , пронађите услугу Виндовс Инсталлер и двапут кликните да бисте отворили његова својства.
- Подесите Стартуп Типе на Дисаблед и кликните Аппли и ОК да бисте сачували промене.
- Након тога поново покрените рачунар.
- Након поновног покретања рачунара, поново отворите прозор Услуге .
- Пронађите услугу Виндовс Инсталлер и отворите њена својства.
- Подесите Стартуп Типе на Мануал и кликните ОК и Аппли да бисте сачували промене.
- Затворите прозор Услуге и покушајте поново да извршите инсталацију.
Неколико корисника је такође известило да је проблем решило једноставном променом врсте покретања услуге Виндовс Инсталлер на Аутоматиц . Ово је једноставан поступак, а можете га извршити пратећи горње кораке.
4. Извршите чишћење диска
Мало је корисника известило да им је извођење чишћења диска решило проблем. Чини се да је друга инсталација већ у току грешку узрокују привремене датотеке које су оставиле претходне инсталације.
Покретањем Чишћења диска лако ћете уклонити све привремене датотеке које су оставиле старије инсталације. Покретање Чишћења диска је прилично једноставно и можете га извршити пратећи ове кораке:
- Притисните тастер Виндовс + С и уђите у чишћење диска . У менију одаберите Чишћење диска .
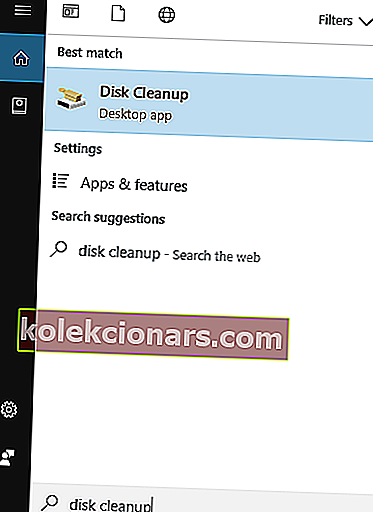
- Изаберите системски погон, подразумевано би требало да буде Ц и кликните на дугме У реду . Сачекајте док Диск Цлеануп скенира ваш рачунар.
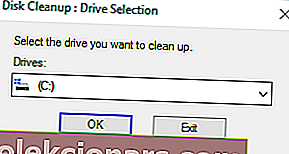
- Када се отвори Чишћење диска, одаберите све опције и кликните на дугме У реду да бисте очистили диск.
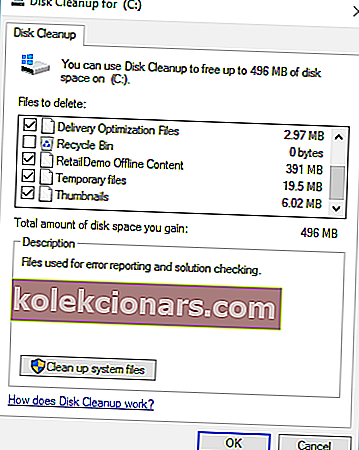
- Сачекајте да се поступак заврши и покушајте поново да инсталирате софтвер.
За напредније чишћење саветујемо вам да погледате неке од најбољих алата за брисање нежељених датотека које смо одабрали. Бесплатне верзије најпопуларнијих можете преузети са следећих веза:
- Преузмите ЦЦлеанер
- Преузмите Висе Регистри Цлеанер
5. Извршите чисто покретање
Према корисницима, понекад се друга инсталација већ одвија, а грешка се може појавити због покретања апликација или услуга. Да бисте решили овај проблем, потребно је да извршите чисто покретање система, а то можете учинити следећи ове кораке:
- Притисните тастер Виндовс + Р и унесите мсцонфиг . Притисните Ентер или кликните ОК .
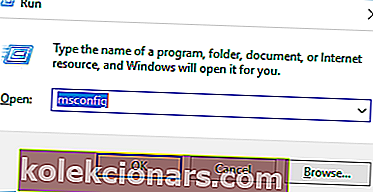
- Сада ће се појавити прозор за конфигурацију система . Идите на картицу Услуге .
- Означите опцију Сакриј све Мицрософтове услуге , а затим кликните на Онемогући све .
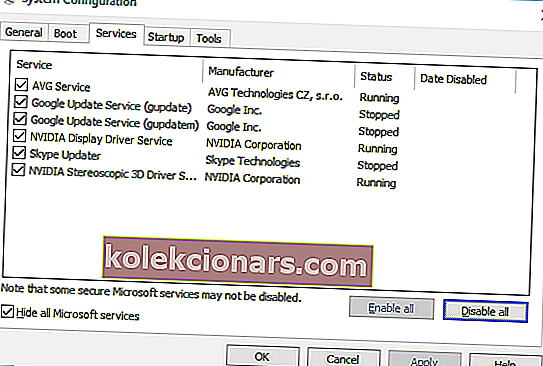
- Сада идите на картицу Стартуп и кликните на Опен Таск Манагер .
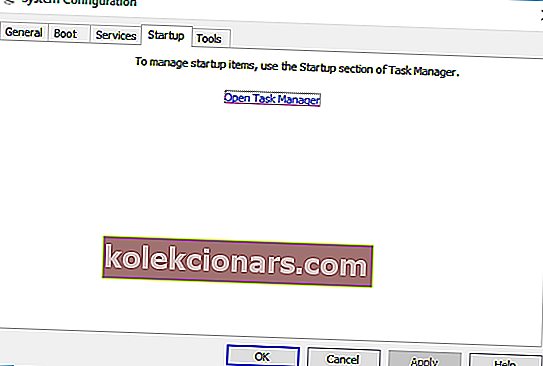
- Појавиће се листа свих доступних ставки за покретање. Кликните десним тастером миша на сваку ставку са листе и у менију одаберите Дисабле .
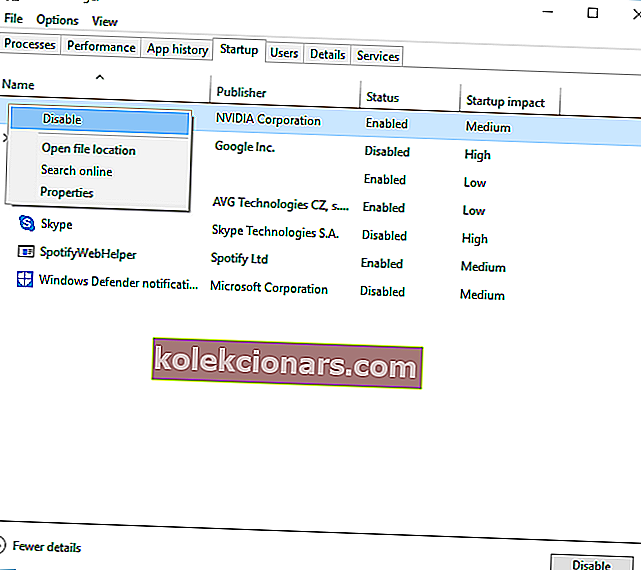
- Након што онемогућите све ставке за покретање, затворите Таск Манагер .
- Вратите се у прозор Конфигурација система и кликните Примени и У реду да бисте сачували промене.
- Поново покрените свој рачунар.
Када се рачунар поново покрене, проверите да ли проблем и даље постоји. Ако је проблем решен, то значи да је проблем изазвала апликација или услуга независног произвођача.
Да бисте идентификовали проблем, отворите прозор Конфигурација система и укључите онемогућене услуге једну по једну. Имајте на уму да ћете морати да поново покренете рачунар након омогућавања услуге да бисте применили промене.
Обавезно поновите исти поступак у Таск Манагер-у за покретање апликација.
Виндовс се неће покренути? Не паничите! Ево најбољих савета за решавање проблема!
6. Проверите свој регистар
Понекад овај проблем могу да изазову одређене вредности у регистру, па ћете морати ручно да их уредите.
Уређивање регистра може бити опасан процес, па вам препоручујемо да извозите регистар и користите га као резервну копију у случају да нешто пође по злу. Да бисте решили овај проблем, урадите следеће:
- Притисните тастер Виндовс + Р и унесите регедит . Кликните ОК или притисните Ентер .
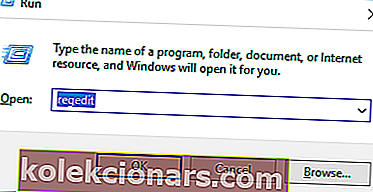
- У левом окну идите до
HKEY_LOCAL_MACHINE\SOFTWARE\Microsoft\Windows\Installer\InProgress
- Ако не можете да пронађете овај тастер, идите на
HKEY_LOCAL_MACHINE\SOFTWARE\Microsoft\Windows\CurrentVersion\Installer
- У десном окну пронађите подразумевану вредност и двапут кликните на њу. Избришите вредности из поља Вредност података и кликните У реду да бисте сачували промене.
- Затворите уређивач регистра.
Након што промене у регистрију, потребно је да подесите Стартуп типе на Виндовс Инсталлер служења Дисаблед . Након тога, поново покрените рачунар и подесите тип покретања за Виндовс Инсталлер на Мануал .
За детаљна упутства како то учинити, погледајте решење 3 .
Не губите се у свим овим техничким детаљима и инсталирајте уређивач регистра како бисте себи олакшали живот!
7. Деинсталирајте и поново инсталирајте Оффице
Корисници су пријавили да је друга инсталација већ у току порука о грешци током инсталирања Мицрософт Оффице-а. То се може догодити јер је друга инсталација или ажурирање система Оффице радила у позадини када сте покренули подешавање.
Да бисте решили овај проблем, потражите икону Оффице у системској палети да бисте видели да ли је инсталација покренута. Ако Оффице инсталира или ажурира, мораћете да сачекате да се поступак заврши.
Ако у системској палети нема иконе система Оффице, морате да деинсталирате и поново инсталирате Оффице. Да бисте деинсталирали Оффице, једноставно следите ове кораке:
- Преузмите овај алат.
- По завршетку преузимања, покрените алатку.
- Следите упутства за уклањање система Оффице са рачунара.
- Када је поступак деинсталације завршен, поново покрените рачунар.
- Након тога покушајте поново да инсталирате Оффице и проверите да ли је проблем решен.
8. Деинсталирајте Јаву и преузмите инсталациони програм ван мреже
Корисници су пријавили ову поруку о грешци док су инсталирали Јаву на свој рачунар. Да бисте решили овај проблем, потребно је да деинсталирате тренутну верзију Јаве. Да бисте то урадили, следите ове кораке:
- Притисните тастер Виндовс + И да бисте отворили апликацију Подешавања.
- Изаберите Апликације .
- Пронађите Јава на листи и кликните на дугме Деинсталирај да бисте је уклонили.
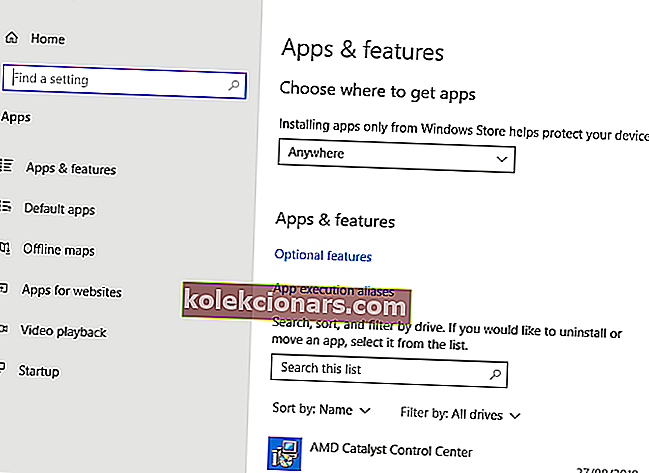
Након што се Јава деинсталира са рачунара, морате да преузмете инсталацију Јава ван мреже. Након што га преузмете, покрените га и следите упутства на екрану.
9. Уклоните проблематичне апликације помоћу ИОбит Унинсталлер-а
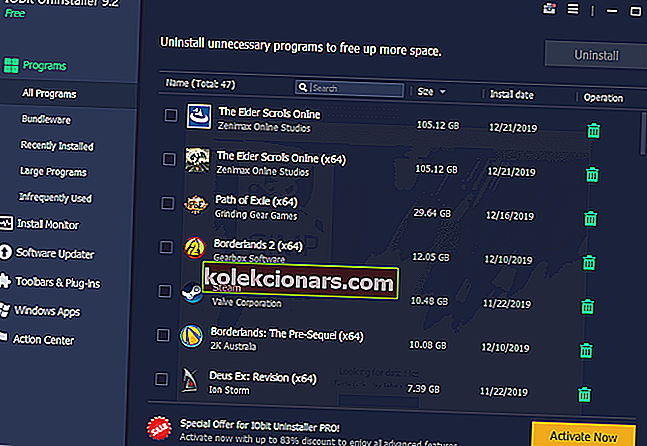
Друга инсталација је већ у току грешку може да изазове готово било која инсталирана апликација на вашем рачунару. Да бисте решили овај проблем, морате мало истражити и сами пронаћи проблематичну примену.
Након проналаска апликације, потребно је да користите ИОбит Унинсталлер или било који други сличан алат. Апликацију можете, наравно, уклонити и одласком у апликацију Подешавања.
Многи корисници предлажу да се користи независни програм за деинсталацију јер ће ови програми за деинсталацију извршити детаљно деинсталирање.
ИОБит надгледа све промене које се дешавају у систему како би се осигурало да се, након што деинсталирате софтвер, уклони и сваки остатак. Ово помаже при ослобађању простора на диску, али и одржавању осветљења рачунара. Такође смањује ризик од неусаглашених грешака другог покренутог софтвера.
Редовно деинсталирање можда неће уклонити ставке регистра или остатке датотека, и зато је обично боље користити независни програм за деинсталацију као што је ИОбит. Након потпуног уклањања проблематичне апликације, проверите да ли је проблем решен.
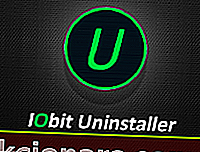
ИОбит Унинсталлер
Набавите ИОбит Унинсталлер за потпуно уклањање нежељеног или лошег софтвера са рачунара. Бесплатно инсталирање10. Поново региструјте Виндовс Инсталлер
У већини случајева ову грешку узрокује Виндовс Инсталлер, а једно од потенцијалних решења је поновна регистрација Виндовс Инсталлер-а. Ово је релативно једноставно учинити и захтева да у командну линију унесете две команде.
Да бисте то урадили, следите ове кораке:
- Притисните тастер Виндовс + Кс да бисте отворили Вин + Кс мени. Изаберите Цомманд Промпт (Админ) са листе.
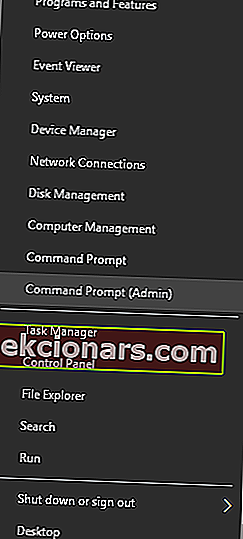
- Када започне командна линија , треба да унесете следеће редове:
- мсиекец.еке / поништи регистрацију
- мсиекец / регсервер
- Након извршавања обе наредбе затворите Цомманд Промпт и проверите да ли је проблем решен.
Прочитајте наш водич да бисте постали стручњак за Цомманд Промпт!
11. Креирајте новог Виндовс корисника
Ако ниједно од претходних решења не функционише, ваш Виндовс профил корисника је можда оштећен. Ако је то случај, мораћете да направите нови кориснички профил и да га користите уместо њега.
Стварање новог корисничког рачуна за Виндовс је прилично једноставно, а то можете учинити следећи ове кораке:
- Притисните тастер Виндовс + И да бисте отворили апликацију Подешавања .
- Изаберите Налози> Породица и други људи .
- У одељку Други људи изаберите Додај некога другог на овај рачунар .
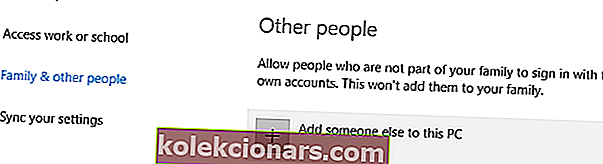
- Изаберите Немам информације за пријављивање ове особе .
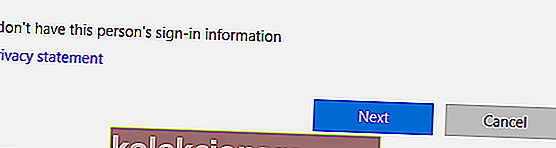
- Изаберите Додај корисника без Мицрософт налога .
- Поставите корисничко име за нови кориснички рачун и кликните на Нект . Ако желите, нови налог можете да заштитите и лозинком.
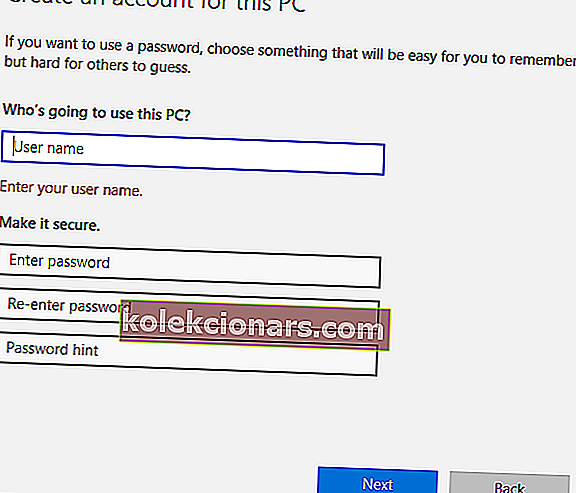
Након креирања новог корисничког налога, одјавите се са нашег тренутног налога и пређите на нови. Проверите да ли се порука о грешци појављује на новом корисничком налогу.
Ако је све у реду, можда ћете желети да преместите личне датотеке на нови налог и почнете да их користите као свој главни налог.
12. Исправите грешку „Друга инсталација је у току“ за Висуал Студио 2015
Решење - Уредите свој регистар
Још једна инсталација је већ у току Грешка се може појавити током инсталирања било које апликације, а корисници су пријавили да се појављује током инсталирања Висуал Студио 2015.
Да бисте решили овај проблем, морате да избришете једну вредност из регистра. Ово је релативно једноставно, али пре него што направите било какве промене у регистру, топло саветујемо да направите резервну копију.
На тај начин можете отклонити све потенцијалне проблеме који се могу појавити након измене регистра. Да бисте решили овај проблем, следите ове кораке:
- Отворите уређивач регистра . То можете учинити тако што ћете притиснути Виндовс тастер + Р и унети регедит .
- Када се покрене уређивач регистра , идите на
HKEY_LOCAL_MACHINE\SYSTEM\CurrentControlSet\Control\Session Manager
- У десном окну пронађите вредност ПендингФилеРенамеОператионс . Кликните га десним тастером миша и у менију одаберите Делете . Морамо напоменути да брисање вредности из регистра може довести до одређених проблема, па вам саветујемо да направите резервну копију регистра за сваки случај.
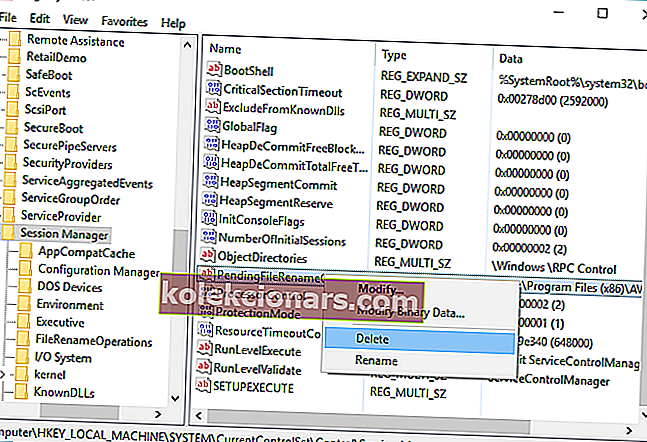
- Након брисања ове вредности затворите Регистри Едитор .
- Покушајте поново да инсталирате Висуал Студио 2015.
Не можете да приступите уређивачу регистра? Ствари нису тако застрашујуће као што изгледају. Погледајте овај водич и брзо решите проблем.
Још једна инсталација је већ у току грешка ће вас спречити да инсталирате нови софтвер. Ово може бити досадан проблем, али надамо се да сте га решили помоћу једног од наших решења.
Честа питања: Сазнајте више о грешци у току друге инсталације
- Како се проверава да ли је у току друга инсталација?
Најбоља шанса вам је да отворите Таск Манагер и потражите генеричку икону инсталације за Виндовс или име повезано са неким софтвером који сте недавно инсталирали или ажурирали.
- Како могу да видим који су програми инсталирани?
Пронађите их у менију Старт. У супротном, идите на Контролна табла -> Програми и функције -> Додај или уклони програм. Листа можда не садржи Виндовс програме. Они се могу наћи у одељку Апликације и функције у апликацији Подешавања. Програм за деинсталацију такође ће навести све инсталиране.
- Како да на силу зауставим инсталацију?
Десни клик на траку задатака и отворите Таск Манагер. Кликните картицу Процеси . Изаберите мсиекец.еке , кликните десним тастером миша и заврши процес .
Напомена уредника: Овај пост је првобитно објављен у фебруару 2017. године и од тада је у потпуности обновљен и ажуриран у мају 2020. године ради свежине, тачности и свеобухватности.