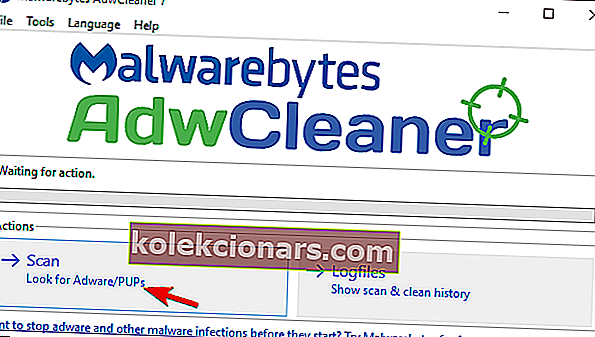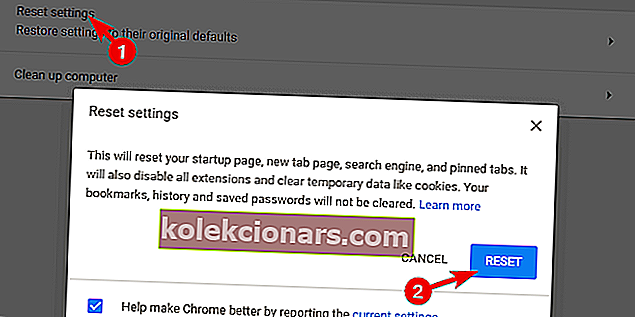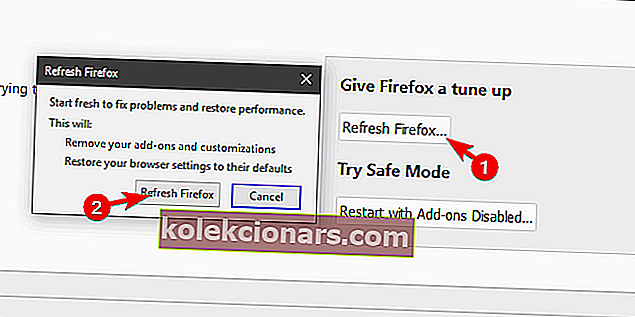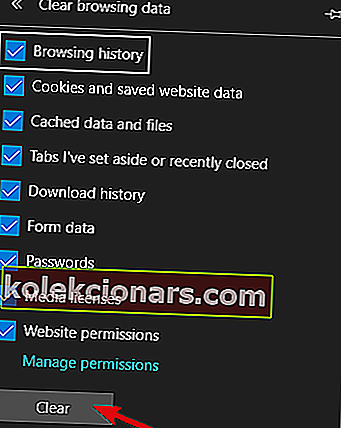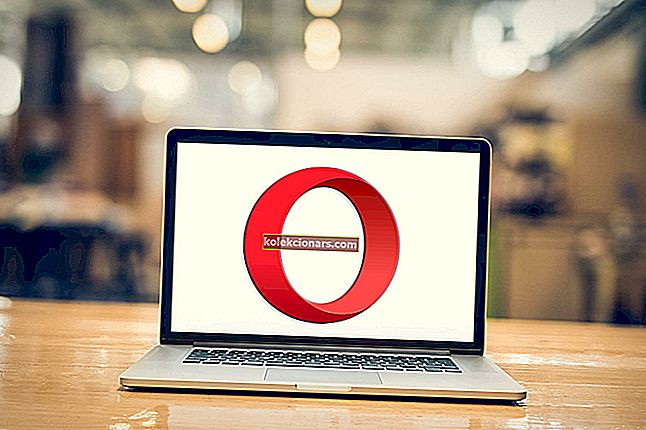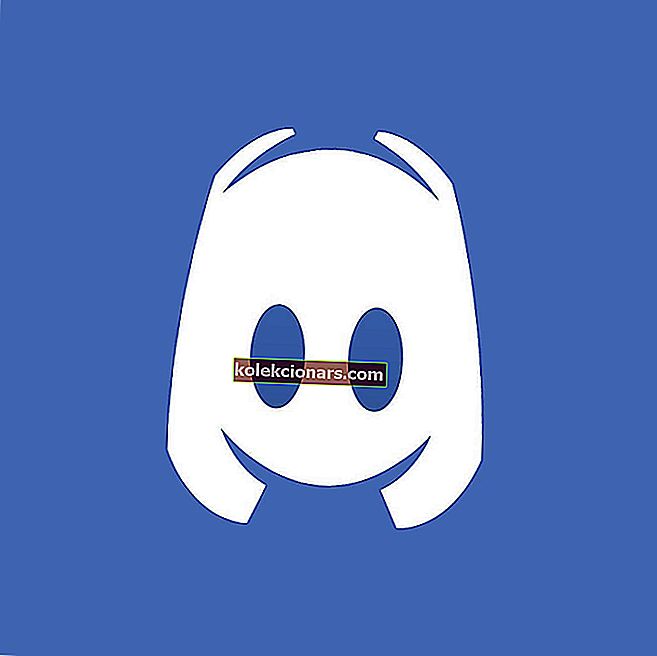- Малвер није увек застрашујуће чудовиште које сруши ваш рачунар и украде вам банковне податке.
- То може бити једнако безопасно као и адвер који се скрива у траци за претрагу вашег екрана - али ипак је добро да га уклоните, а ево како то учинити.
- Погледајте кориснија решења за лако откривање и деинсталирање нежељених трака са алаткама које могу садржати малвер у нашем Прегледу: Алати за уклањање траке са алаткама прегледача.
- Истражите и наше Водиче за уклањање да бисте пронашли још више савета и трикова за уклањање нежељених предмета.
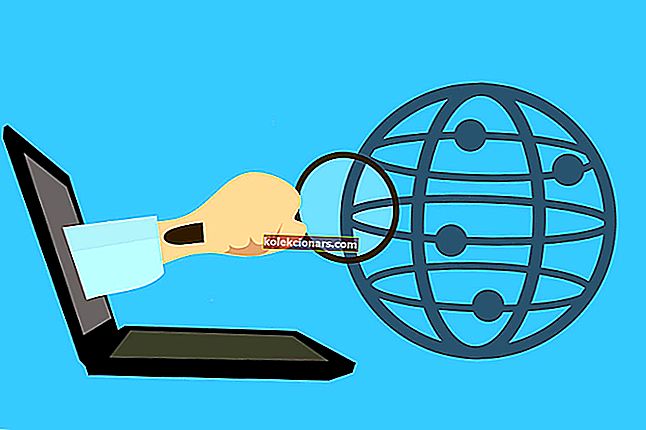
Када неко спомене злонамерни софтвер, прво што му прође кроз главу је тројански вирус и слични оштри и злонамерни вируси.
Међутим, најчешће проблеми најчешће нису толико опасни. Они су, јасно речено, само досадни. Узмимо за пример отмичаре адвера или прегледача.
У последњих неколико година, много корисника је налетело на увек на врху траку са алаткама која је заглављена на врху позадине радне површине.
Ово је прилично иритантна појава и може, у најгорем сценарију, довести до претећих проблема. Стога предлажемо да га одмах уклоните. Да бисте сазнали како да уклоните траку са алаткама, погледајте кораке које смо навели у наставку.
Како да се решим траке за претрагу на врху екрана Виндовс 10?
- Деинсталирајте програм
- Потражите малвер
- Чисти прегледачи
1. Деинсталирајте програм
Две ствари морамо нагласити пре него што пређемо на кораке решавања. Како сте добили ову досаду на себе и која је њена сврха?
Вероватно сте га добили од независног програма за инсталирање. Долази са разним апликацијама и злонамерно је у смислу да отима ваш систем.
Главна сврха је да промените подразумевани претраживач и да вас бомбардујете огласима у процесу. Стога су ове траке с алаткама и траке за претрагу углавном адваре. С друге стране, постоји мноштво могућности онога што могу постићи ако остану сами.
Из тог разлога, направимо први корак и уклонимо га из вашег система. Иако долази са другим апликацијама, већина трака за претрагу отмица је засебан програм. Несташни програмер спречава да се процес инсталирања види у ГУИ-у, то је то.
То значи да бисте ову траку са алаткама могли да пронађете и деинсталирате са контролне табле. Као и свака друга апликација.
Топло препоручујемо употребу независног програма за деинсталацију како бисте очистили све преостале датотеке које су остале након уклањања.
Покрените Рево Унинсталлер

Ако желите независни алат за уклањање, можда би требало да потражите најбоља решења у овој ниши, Рево Унинсталлер.
Када је реч о уклањању више непотребног софтвера - укључујући тврдоглаве остатке који обично заостају и стварају неред - Рово је ваша најбоља опклада.
Такође ћете уживати у неким додатним погодностима попут услужних програма за чишћење, одабиром покретања овог алата, а уз то се брине и о процесу деинсталације од краја до краја.
Најбоље је то што је ту укључена издашна 60-дневна функција гаранције враћања новца, тако да ћете имати довољно времена да се апсолутно без ризика уверите у њену корисност.
Погледајмо брзо његове кључне карактеристике :
- Безбедно деинсталирајте све апликације без остатака (продужено скенирање остатака)
- Функције брзог и вишеструког деинсталирања и принудног деинсталирања
- Укључено 8 додатних алата за чишћење
- Управљач додацима прегледача за сигурно уклањање сумњивих додатака
- Надгледање система у реалном времену
- Гаранција поврата новца од 60 дана
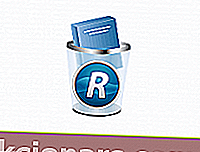
Рево Унинсталлер
Уклоните тврдокорне остатке софтвера и очистите систем помоћу овог моћног алата све у једном! $ 24,95 Посетите веб локацију2. Потражите малвер (укључујући малваребитес)
Када уклоните злонамерну траку са алаткама, требало би да потражите присуство малвера. Нико не може бити сигуран шта још долази с алатном траком након инсталације.
Постоје разне начине на које ове алатне траке и други малверзи за отмичаре могу утицати на перформансе. Чак и ако су деинсталирани. Најчешћа је интеграција са вашим прегледачима.
Обично се бави само подразумеваним прегледачем, али било је случајева када је мучио сваки доступни прегледач.
Погледајте ове најбоље алате за уклањање штенаца који ће се користити у 2020. години како би напухани софтвер остао на одстојању!
Ови ПУП-ови (потенцијално нежељени програми) данас су прилично чести и антивирус их често избегава. Из тог разлога препоручујемо употребу специјализованог алата који нуди Малваребитес.
То, наравно, не значи да не бисте требали извршавати скенирање система ни са Виндовс Дефендером, ни са независним решењем по вашем избору. На тај начин ћете покрити сваку могућност присуства малвера.
Следите ове кораке за дубинско скенирање и коришћење програма Малваребитес АдвЦлеанер на рачунару:
- Преузмите Малваребитес АдвЦлеанер .
- Покрените алат и кликните на Скенирај .
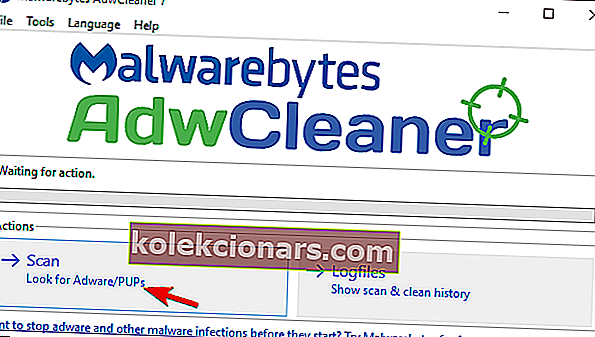
- Кликните на Цлеан .
- Сачекајте док систем не очисти и затворите га.
⇒ Преузмите Малваребитес 3.0 (укључен пробни период) ради побољшане заштите
3. Очистите прегледаче
Коначно, ако је трака са алаткама присутна у корисничком интерфејсу прегледача и није је уклонио ни антивирус ни АдвЦлеанер , предлажемо да очистите прегледач. И.
Не можете да покривате сваку опцију појединачно (проверите додатке, ресетујте почетну страницу итд.), али пре бисмо препоручили ресетовање прегледача на фабричке вредности.
Сваки прегледач има ову опцију и врло је једноставно користити је. Такође, не морате да бринете о обележивачима или сачуваним датотекама јер ће оне остати нетакнуте.
Поверљивост је велика ствар - погледајте како започети сесије приватног прегледања у прегледачу!
Ево како да ресетујете поставке прегледача у 3 најистакнутија прегледача:
Гоогле Цхроме
- Кликните на мени са 3 тачке и отворите Сеттингс .
- Проширите Напредна подешавања .
- Померите се на дно и кликните на Ресетуј поставке .
- Кликните на Ресетуј .
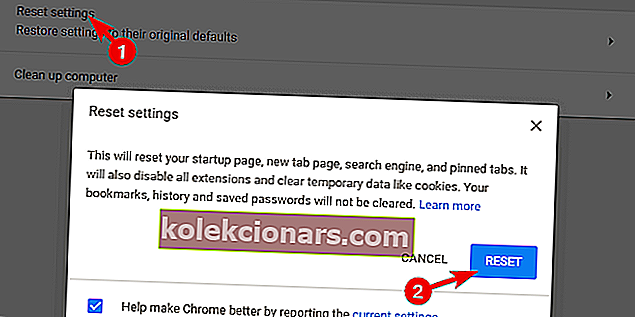
Мозилла Фирефок
- Отворите мени хамбургера и кликните Помоћ .
- Изаберите Информације о решавању проблема .
- Кликните на дугме Освежи Фирефок .
- Кликните Освежи .
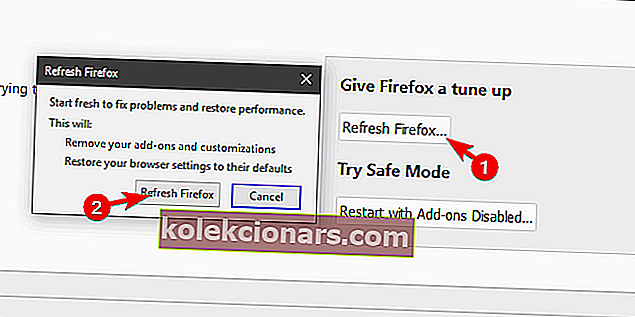
Мицрософт ивица
- Притисните Цтрл + Схифт + Делете .
- Означите сва поља и кликните Обриши .
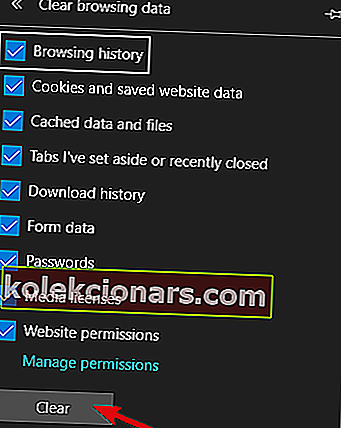
- Поново покрените Едге .
То би требало. Ако сте следили горе поменуте кораке (редоследом којим су представљени), трака са алаткама са врха екрана заувек би требало да нестане.
Не заборавите да поделите своја питања или предлоге у одељку за коментаре испод. Било би нам драго да се чујемо.
Напомена уредника: Овај пост је првобитно објављен у мају 2018. године и од тада је обновљен и ажуриран у јулу 2020. године ради свежине, тачности и свеобухватности.