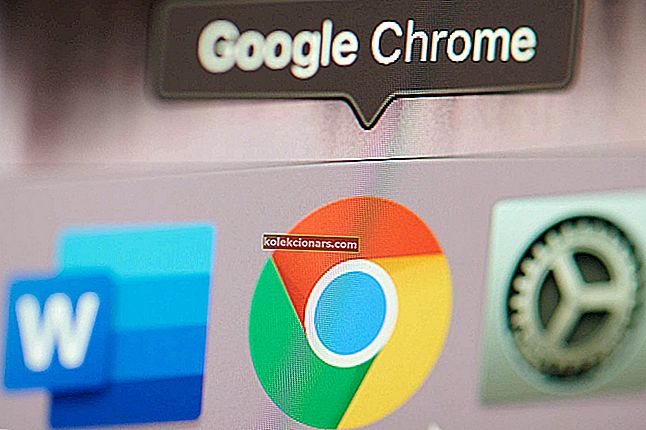- Многи власници Сурфацеа изјавили су да понекад њихов врх оловке не ради.
- Ако и ваш уређај делује на овај начин, наставите и даље читајте овај чланак у наставку.
- Да бисте сазнали више о поправљању таквих уређаја, посетите наш центар за поправке периферних уређаја.
- Да бисте сазнали више о Мицрософт Сурфаце, идите на нашу наменску страницу Сурфаце.

Мицрософт Сурфаце је сјајан уређај, али многи корисници су пријавили да њихов врх Сурфаце Пен не ради. Изненађујуће, гумица добро ради, али оловка уопште неће писати или радити. Ово може представљати велики проблем, али постоји начин да се тај проблем реши.
Проблеми са Сурфаце Пен-ом могу изазвати много проблема, а кад смо већ код Сурфаце Пен-а, ево неколико уобичајених проблема о којима су корисници извештавали:
- Грешка управљачког програма Сурфаце Пен - До овог проблема може доћи ако је управљачки програм застарео или оштећен. Једноставно поново инсталирајте или ажурирајте управљачке програме и проблем би требало да буде решен.
- Сурфаце Пен нема светла - Ако ЛЕД лампица не свијетли на Сурфаце Пен-у, вјероватно је да је батерија празна, па ћете је морати замијенити.
- Сурфаце Про 4 оловка не пише, али тастери раде - Овај проблем може настати због батерије, зато будите сигурни да исправно ради.
- Н урфаце П, ср врха не раде, неће писати - Ако наиђете на било који од ових питања, будите сигурни да испробате наше решења и проверите да ли то помаже.
Шта да радим ако врх моје Сурфаце оловке не ради?
- Инсталирајте најновије исправке, управљачке програме и фирмвер
- Проверите батерију
- Уклоните и поново упарите оловку
- Онемогућите оловку у управитељу уређаја
- Вратите управљачки програм оловке
- Извршите хард ресет
- Уверите се да други уређаји не ометају ваш екран осетљив на додир
- Покрените алатку за решавање проблема
1. Инсталирајте најновије исправке, управљачке програме и фирмвер
- Отворите апликацију Сеттингс и идите до одељка Упдате & Сецурити .

- Сада кликните на дугме Цхецк фор упдатес .

Ако врх Сурфаце Пен-а не ради исправно, проблем је можда у недостатку системских ажурирања. Виндовс 10 је солидан оперативни систем, али понекад се могу појавити проблеми ако немате инсталиране најновије исправке.
Поступак ажурирања прилично је поједностављен у оперативном систему Виндовс 10 и он ће аутоматски преузети недостајуће исправке, углавном.
Ако су доступне било какве исправке, аутоматски ће се преузети и инсталирати чим поново покренете рачунар. Након инсталирања исправки, проверите да ли је проблем још увек присутан.
Ако је проблем и даље присутан, чак и након инсталирања најновијих исправки система, инсталирајте најновија ажурирања фирмвера и управљачких програма за свој Сурфаце уређај. Потребне датотеке можете преузети директно са Мицрософтове веб локације.
Међутим, ако не желите ручно да преузимате управљачке програме, увек можете да користите независна решења као што је ДриверФик за аутоматско ажурирање свих управљачких програма.

Не само да је овај алат много лакши за употребу, увек знате да ће исправити верзије управљачких програма и да су увек најновије доступне.
Штавише, ДриверФик се тако назива јер такође може да открије неисправне или недостајуће управљачке програме и замењује их такође најновијим верзијама.
На крају, поступак ажурирања и поправки обавља углавном програм, а све док имате везу са Интернетом, процес може бити и потпуно аутоматизован.

ДриверФик
Ваша Сурфаце оловка ће поново радити без проблема ако се ваш систем у потпуности ажурира, а што се тиче управљачких програма, користите ДриверФик! Бесплатно суђење Посетите веб локацију2. Проверите батерију

Неколико корисника је известило да врх Сурфаце оловке уопште не ради за њих. Оловка се удружује са површином, али не може да пише.
То је обично узроковано испражњеном батеријом, а да бисте решили проблем, једноставно замените АААА батерију новом и проблем би требало решити.
Још један начин који можете да користите је да одврнете оловку, таман толико да је искључите. Сачекајте неколико секунди и заврните оловку да бисте је укључили.
Ова метода може радити за неке кориснике, па бисте је можда желели испробати. Поред замене батерије, обавезно проверите да ли је батерија уметнута наопако.
Неколико корисника је пријавило да им батерија није правилно уметнута и да је проблем настао. Након пуцања батерије, проблем је решен.
У неким случајевима једноставно морате извадити батерију и вратити је унутра. На контактима батерије може бити прашине, што може довести до појаве овог проблема, али уклањањем и поновним постављањем батерије проблем би требало да нестане бити поправљен.
У неким случајевима ћете можда морати ручно очистити контакте да бисте решили проблем.
3. Уклоните и поново упарите оловку
- Отворите апликацију Сеттингс . Можете то учинити брзо притиском на тастер Виндовс + И .
- Када се отвори апликација Подешавања , идите на одељак Уређаји .

- У левом менију изаберите Блуетоотх . Сада пронађите оловку у десном окну и кликните на дугме Уклони . Сада кликните Да да бисте потврдили.
У неким случајевима може доћи до грешке у раду оловке због које врх површинске оловке не ради. То се може догодити из више разлога, али проблем можете решити једноставним уклањањем оловке и поновним упаривањем са Сурфаце уређајем.
Након тога само требате још једном упарити оловку са Сурфацеом. Једноставно притисните и држите дугме 6 секунди док лампица не засветли. Сада упарите оловку са рачунаром.
Након тога проверите да ли је проблем још увек присутан. Као што видите, могу се појавити ситни кварови са Блуетоотх-ом, али у већини случајева требали бисте бити у могућности да их поправите једноставним упаривањем и упаривањем оловке са системом.
4. Онемогућите оловку у управитељу уређаја
- Отворите Вин + Кс мени притиском на Виндовс тастер + Кс или десним кликом на дугме Старт.
- Изаберите Девице Манагер са листе.

- Пронађите своју оловку на листи уређаја. Вероватно ће бити у одељку Блуетоотх .
- Кликните десним тастером миша на оловку и одаберите Дисабле дев зависимости сам це из менија.

- Када се појави дијалог за потврду, кликните Да .

- Након тога сачекајте неколико секунди и поново кликните десним тастером миша на оловку и у менију одаберите Енабле .
Ако врх Сурфаце Пен-а не ради, проблем би могао бити привремени квар на вашем систему. То обично није проблем и у већини случајева проблем можете решити једноставним онемогућавањем оловке из Управитеља уређаја.
Када омогућите оловку, проверите да ли ради са вашим Сурфаце уређајем. Ако то не успе, можда бисте требали покушати да онемогућите Интел (Р) Прецисе Тоуцх Девице .
Бројни корисници су пријавили да им је онемогућавање и омогућавање Интел (Р) Прецисе Тоуцх Девице у Девице Манагер-у решило проблем, па будите сигурни да сте то покушали.
Имајте на уму да је ово само заобилазно решење, па ћете га можда морати поновити ако искључите своју површину.
5. Вратите управљачки програм оловке
- Отворите Девице Манагер .
- Пронађите Сурфаце Пен на листи уређаја, кликните десним тастером миша и у менију одаберите Унинсталл девице .

- Када се појави дијалог за потврду, кликните Унинсталл .

- Након уклањања управљачког програма, кликните икону Скенирај за промене хардвера и сачекајте док се управљачки програм инсталира.

Савет Сурфаце Пен понекад неће радити због возача. Можда постоји проблем са вашим управљачким програмима, што би могло довести до овог и многих других проблема.
Међутим, овај проблем можете да решите једноставним поновним инсталирањем управљачког програма оловке. Када се управљачки програм поново инсталира, проверите да ли је проблем још увек присутан.
6. Извршите хард ресет

- Притисните и држите дугме за напајање око 25-30 секунди.
- Обавезно искључите уређај.
- Сада притисните и држите дугме за напајање и дугме за појачавање звука док на екрану не видите логотип Сурфаце.
- Сада би требало да видите УЕФИ мени.
- Изађите из УЕФИ менија и рачунар ће се поново покренути.
Ако савет Сурфаце Про не ради исправно, можда ћете моћи да решите овај проблем једноставним ресетовањем.
Када се уређај покрене, проверите да ли је проблем са оловком и даље присутан.
7. Уверите се да други уређаји не ометају ваш екран осетљив на додир

У неким случајевима врх Сурфаце Пен-а неће радити ако други електрични уређаји ометају ваш додирни екран.
То је мало вероватно, али неколицина корисника тврди да одређени уређаји, попут лампи, могу ометати њихов екран осетљив на додир.
Да бисте решили проблем, једноставно се одмакните од ових уређаја и додирни екран и површинска оловка ће поново почети да раде. Ово је мало вероватно решење, али ипак можете испробати ако желите.
8. Покрените алатку за решавање проблема
- Отворите апликацију Сеттингс и идите до одељка Упдате & Сецурити .
- Изаберите Решавање проблема у менију са леве стране.
- Сада са листе одаберите Хардвер и уређаји и кликните на дугме Покрени алатку за решавање проблема .

Према мишљењу корисника, понекад врх Сурфаце Пен-а неће радити због одређених кварова на вашем систему. Међутим, можда ћете моћи аутоматски да поправите те пропусте покретањем уграђене алатке за решавање проблема.
Када је алатка за решавање проблема завршена, проверите да ли је проблем још увек присутан. Поред тога, можда бисте желели да испробате Блуетоотх алатку за решавање проблема и проверите да ли то решава проблем.
Проблеми са површинском оловком могу бити проблематични, али надамо се да сте успели да решите овај проблем помоћу једног од наших решења.
Напомена уредника: Овај пост је првобитно објављен у октобру 2018. године и од тада је преуређен и ажуриран у септембру 2020. године ради свежине, тачности и свеобухватности.