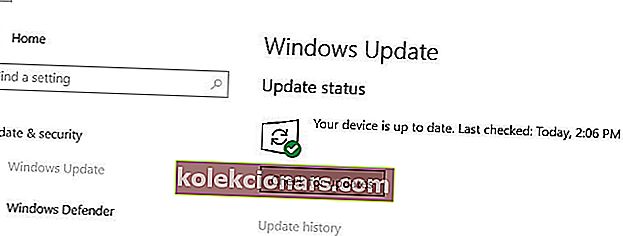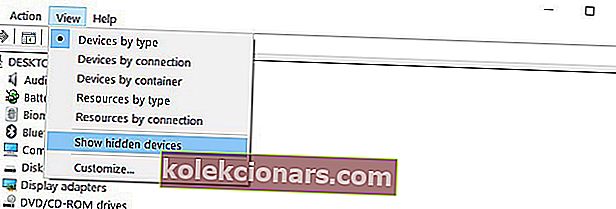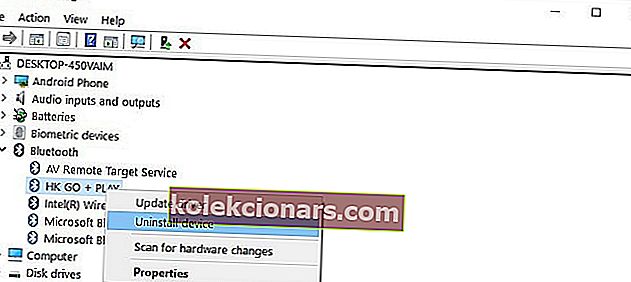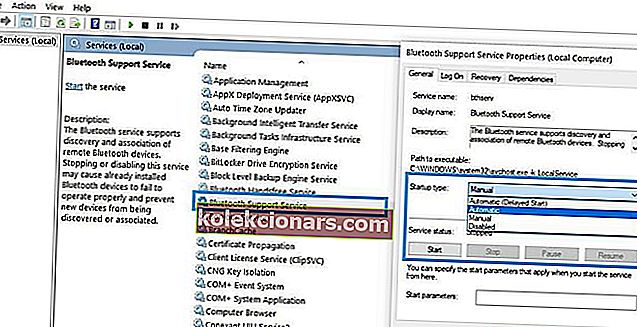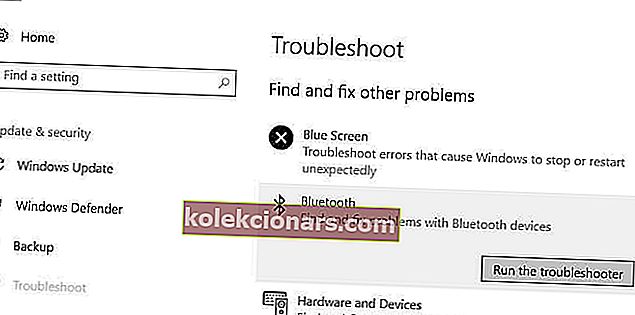- Постоје разни разлози због којих Виндовс 10 можда неће успети да уклони Блуетоотх уређај.
- У овом чланку ћемо истражити те разлоге и шта можете учинити да бисте то поправили, па наставите да читате.
- Ако желите да прочитате више о Интернету, ваша је страст, посетите наш Нетворкинг Хуб.
- Обавезно посетите наш одељак Решавање проблема за кориснија решења,
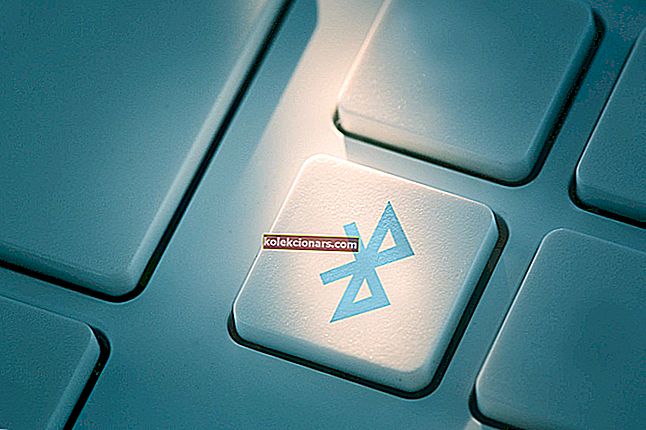
Блуетоотх уређаји су савршени ако се желите ослободити свих тих неуредних каблова и одржавати уредним свој сто.
Ако Виндовс 10 неће уклонити ваше Блуетоотх уређаје, нема потребе за паником.
Ово је заправо прилично чест проблем међу корисницима, а добра вест је да постоји неколико решења помоћу којих можете да га поправите.
У овом чланку ћемо вам показати како се то тачно ради, зато обавезно следите овде представљене кораке.
Како могу да решим проблеме са уклањањем Блуетоотх-а у оперативном систему Виндовс 10?
1. Ажурирајте управљачке програме
- Покрените Менаџер уређаја .
- Кликните десним тастером миша на Блуетоотх уређај који желите да ажурирате и изаберите Ажурирај управљачки програм .
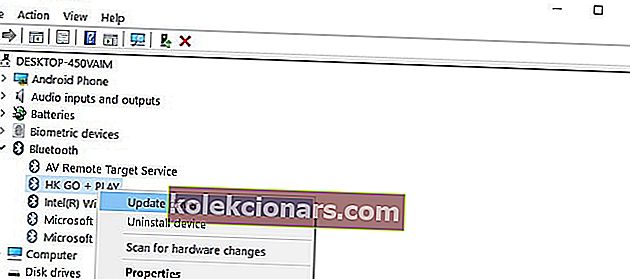
Такође можете да користите Виндовс Упдате да бисте аутоматски преузели и инсталирали најновије управљачке програме.
- Идите на Подешавања .
- Изаберите Ажурирање и безбедност.
- Кликните на дугме Цхецк фор упдатес и инсталирајте доступне исправке.
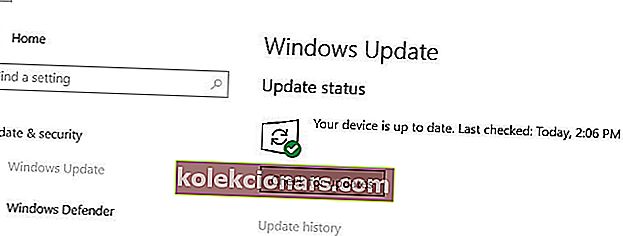
Други начин на који вам препоручујемо да ажурирате управљачке програме је коришћење наменског софтвера. Притом ћете избећи да оштетите свој систем грешком преузимајући погрешне.
Препоручујемо ДриверФик да аутоматски преузме све застареле управљачке програме на свој рачунар.

То је сјајан алат који скенира ажурирања као антивирусни софтвер за претње. Невероватно је једноставан за употребу, преносив и веома брзо ради.
Све што треба да урадите је да га једноставно покренете, пустите да скенира ваш рачунар и он ће преузети и инсталирати најновије управљачке програме на ваш уређај.
Поред тога, ДриверФик такође скенира ваш систем и упоређује ваше тренутне управљачке програме са једном уграђеном базом података како би поправио неисправне или недостајуће и поправио их. 
ДриверФик
Безбедно ажурирајте управљачке програме, поправите их ако су покварени и инсталирајте недостајуће. Набавите најбржи и најефикаснији софтвер који све то чини у року. Бесплатно суђење Посетите веб локацију2. Деинсталирајте Блуетоотх уређаје
- Идите на Старт и откуцајте Девице Манагер.
- Изаберите картицу Поглед и кликните на Прикажи скривене уређаје
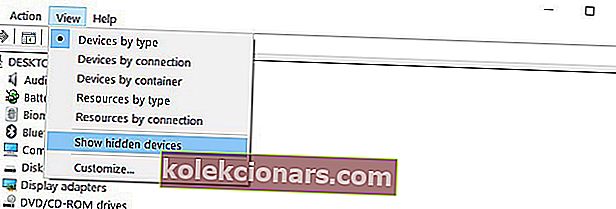
- Деинсталирајте Блуетоотх уређаје (кликните десним тастером миша на њих, а затим изаберите Унинсталл)
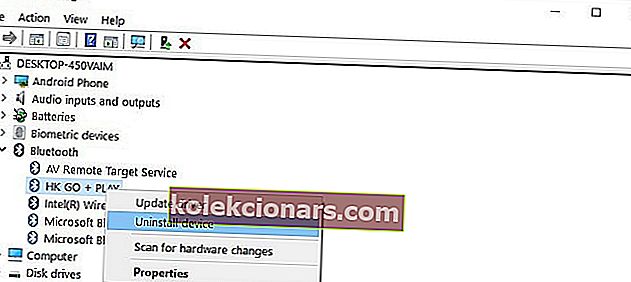
- Поново покрените свој рачунар.
3. Подесите Блуетоотх услуге на аутоматске
- Притисните тастере Виндовс и Р истовремено да бисте покренули Рун.
- Укуцајте сервицес.мсц и притисните Ентер.
- Проверите да ли је услуга подршке за Блуетоотх укључена и постављена на Аутоматски.
- Ако то није случај, кликните десним тастером миша на Блуетоотх службу подршке и идите на Својства.
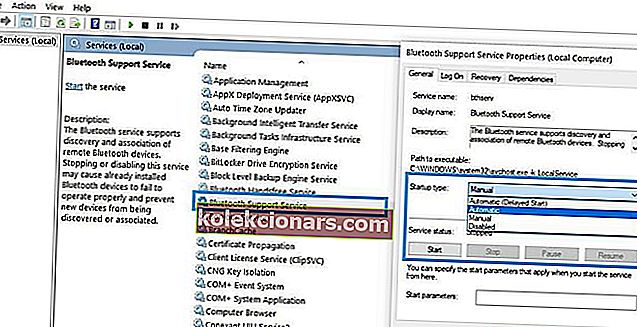
- Помоћу падајућег менија поставите Блуетоотх услуге на Аутоматски .
4. Користите уграђену алатку за решавање проблема
- Идите на Подешавања, изаберите Решавање проблема и притисните на Блуетоотх.
- Покрените алатку за решавање проблема .
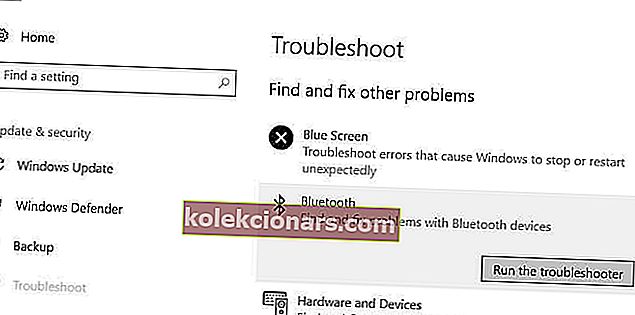
- Такође можете покренути алатку за решавање проблема са хардвером и уређајима , која се налази одмах испод Блуетоотх алатке за решавање проблема.
Ако алатка за решавање проблема не може правилно да се учита, поправите је помоћу овог комплетног водича.
5. Уклоните друге бежичне уређаје

У ретким случајевима други бежични или Блуетоотх уређаји могу ометати Блуетоотх уређај који покушавате да уклоните.
Ако је могуће, уверите се да се у близини Блуетоотх уређаја не налазе други бежични уређаји које желите да уклоните.
6. Очистите свој Регистар
- Идите на Старт и откуцајте цмд.
- Кликните десним тастером миша на Цомманд Промпт и изаберите Рун ас Администратор.

- Сада откуцајте наредбу сфц / сцаннов .

- Сачекајте да се поступак скенирања заврши, а затим поново покрените рачунар. Све оштећене датотеке ће се заменити приликом поновног покретања.
Ако се наредба сцаннов заустави пре него што се процес заврши и ваше скенирање буде прекинуто, погледајте овај корисни водич за решавање проблема.
Недостајући или оштећени кључеви регистра могу вас спречити да уклоните Блуетоотх уређаје. До овог проблема може доћи ако софтвер независног произвођача или малвер изврше непримерене промене у кључевима Блуетоотх регистра.
Најједноставнији начин поправљања регистра је коришћење наменског алата, као што је ЦЦлеанер или Висе Регистри Цлеанер. Не заборавите прво направити сигурносну копију регистра у случају да нешто пође по злу.
Надамо се да су вам ова брза решења помогла да решите овај досадни Блуетоотх проблем. За више предлога или питања која имате, потражите одељак за коментаре у наставку.
Напомена уредника: Овај пост је првобитно објављен у јануару 2018. године и од тада је обновљен и ажуриран у септембру 2020. године ради свежине, тачности и свеобухватности.