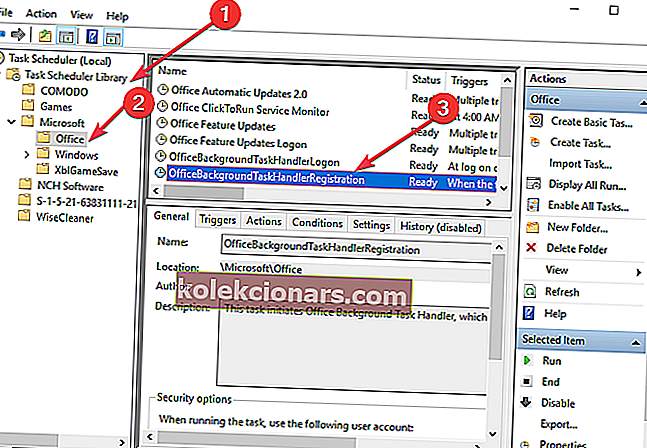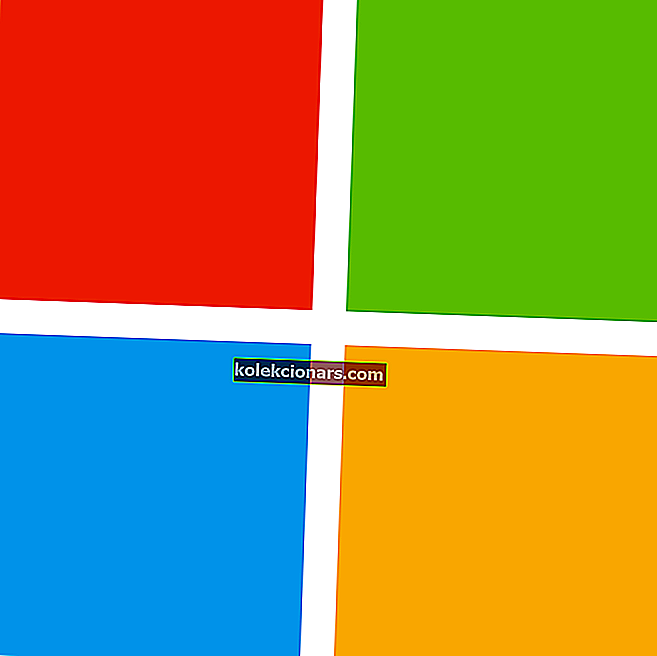
Често издање у вези са појављивањем таскенг.еке насумично искаче многим корисницима постало је прилично досадан проблем.
Таскенг.еке Поп-уп иде испред других активних прозора прекидања активности корисника.
Као кратки подсетник, Таскенг.еке је роковник задатака одговоран за праћење задатака које је корисник поставио. Планер задатака их искаче само када је то потребно.
Зашто таскенг стално искаче?
Искачуће прозоре Таскенг.еке могу покренути инфекције малвером, у ком случају је поправљање проблема императив.
Ако је сам искачући прозор праћен поруком да Виндовс не може да пронађе .еке датотеку, то је јасан знак да упозорења покреће вирус. Обавезно унесите име датотеке, а затим покушајте поново.
Затим вам представљамо неколико метода за решавање искачућег проблема таскенг.еке.
4 методе за блокирање упозорења таскенг.еке
- Покрените Виндовс у сигурном режиму и извршите скенирање вируса
- Изведите чисту чизму
- Блокирај Усер_Феед_Синцхронизатион
- Блокирај ОффицеБацкгроундТаскХандлерРегистратион
1. Покрените рачунар у сигурном режиму и извршите скенирање вируса
Прво, почните тако што ћете отворити Виндовс у сигурном режиму.
Даље, требало би да извршите скенирање вируса помоћу Мицрософт Сафети Сцаннера, који можете преузети директно са Мицрософтове веб локације.
Имајте на уму да брисање заражених датотека може проузроковати губитак података.
2. Изведите чисто подизање система
Чистим подизањем система даје вам могућност да пронађете узроке проблема.
Да бисте довршили овај поступак, следите ове кораке:
- Кликните десним тастером миша на дугме Старт , а затим кликните Претражи
- Укуцајте мсцонфиг у траку за претрагу и притисните Ентер
- Изаберите Услуге, а затим потврдите поље поред Сакриј све Мицрософт услуге, а затим кликните Онемогући све

- Идите на одељак Стартуп и кликните Опен Таск Манагер
- Изаберите сваки програм за који сумњате да је оштећен, а затим одаберите Онемогући
- Изађите из Менаџера задатака и кликните У реду у прозору Конфигурација система
- Након завршетка свих ових задатака, поново покрените рачунар и проверите да ли се нешто променило.
Ако ово не успе, вратите се на картицу Услуге и омогућите све онемогућене програме.
- ПОВЕЗАНО: Потпуна исправка: Таск Манагер се споро отвара или одговара
3. Блокирај Усер_Феед_Синцхронизатион
Покушај онемогућавања Усер_Феед_Синцхронизатион је решење за заустављање искачућег прозора које вреди покушати. Да бисте то урадили, морате следити ове кораке:
- Притисните Р + Виндовс дугмад на тастатури> откуцајте тасксцхд.мсц и притисните Ентер
- Пронађите библиотеку планера задатака у новоотвореном прозору, кликните десним тастером миша, проширите Приказ и изаберите Прикажи скривене задатке
- Сада сте у средишњем окну пронашли синхронизацију Усер_Феед_синхронизацију , праћену низом цифара и слова
- Проверите одељак Историја . Ако тамо можете пронаћи низ догађаја, притисните дугме Онемогући у десном окну
4. Блокирајте ОффицеБацкгроундТаскХандлерРегистратион
Понекад је искачући прозор могао да буде узрок проблема са Мицрософт Оффице-ом.
Да бисте спречили да Мицрософт Оффице изда ову грешку, морате онемогућити ОффицеБацкгроундТаскХандлерРегистратион из планера задатака.
Пратите ове кораке:
- Притисните тастер Р + Виндовс на тастатури> откуцајте таскцхд.мсц и притисните дугме Ентер
- Пронађите библиотеку планера задатака у новоотвореном прозору, кликните десним тастером миша, проширите Приказ и изаберите Прикажи скривене задатке
- Двапут кликните на фасциклу М Мицрософт , а затим двапут на фасциклу Оффице
- Изаберите ОффицеБацкгроундТаскХандлерРегистратион и онемогућите га из десног окна
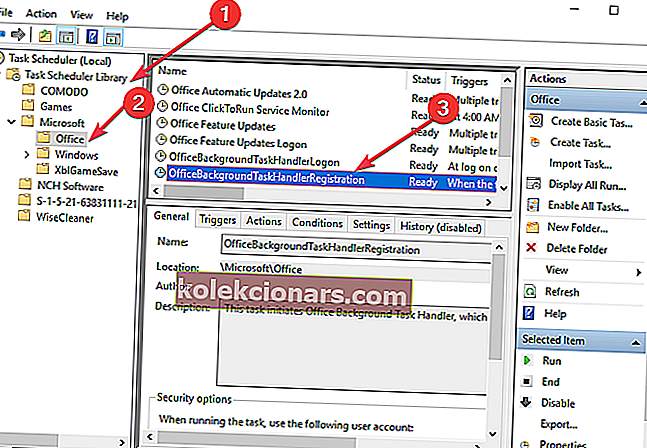
- Затим одаберите Оффи цеБацкгроундТаскХандлерЛогин и онемогућите га из десног окна
Надамо се да су ове методе биле од помоћи. Ако имате нека друга решења, различита од наших, слободно их поделите у одељку за коментаре испод.
ПОВЕЗАНЕ ПОШТЕ ЗА ПРОВЈЕРУ:
- Важна ажурирања су на чекању: Како онемогућити искачуће прозоре
- Да ли желите да видите на целом екрану: Како онемогућити искачући прозор
- 5 најбољих услужних програма за подешавање за Виндовс 10