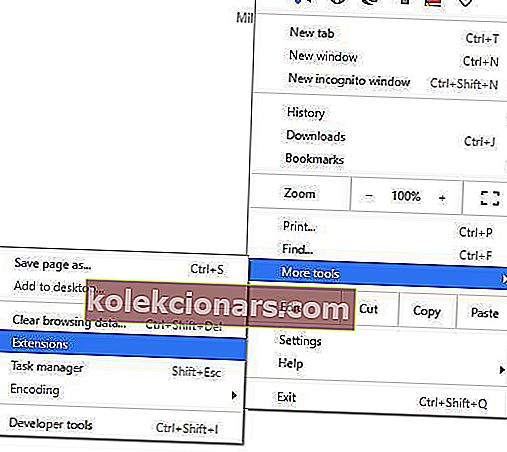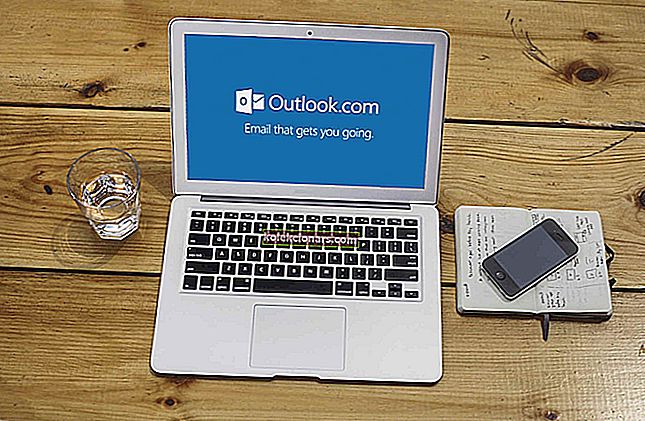- Графичке картице могу да се сруше прилично често због проблема са управљачким програмима и произвођачи их прилично често ажурирају.
- Најлакши начин да ажурирате управљачки програм је помоћу независних алата као што је ДриверФик.
- Што се тиче управљачких програма, на нашој страници Управљачки програм уређаја можете пронаћи пуно информација.
- За било какве проблеме са софтвером или рачунаром, потражите решења у нашем техничком центру за решавање проблема.

Нажалост, и АМД и Нвидиа пате од падова управљачких програма на оперативном систему Виндовс 10. Постоје разне манифестације овог проблема:
- Проблеми са падом АМД драјвера на црном екрану : Појављују се због застарелих верзија софтвера или ОС-а, а могу се решити инсталирањем најновијих исправки управљачких програма или софтвера.
- Грешке плавог екрана пада АМД драјвера : БСОД грешке су изузетно досадне и често их је тешко поправити. Нажалост, АМД управљачки програми такође могу да изазову БСОД грешке када падну.
- Отказивање АМД управљачког програма на ИоуТубе-у : Појављује се када корисници покушају да покрену ИоуТубе. У ретким случајевима видео престаје са репродукцијом, појављује се црни екран, а затим се АМД драјвер одједном сам опоравља и видео почиње поново да се репродукује, да би пропао неколико минута касније.
- АМД управљачки програм пада при игрању игара : Појављује се приликом играња омиљених игара. Очигледно су падови АМД драјвера прилично чести међу играчима.
- Отказивање АМД управљачког програма током инсталације : Догоди се када корисници покушају да инсталирају најновије АМД управљачке програме на свој рачунар.
Откази управљачких програма могу бити проблематични, па да видимо како да решимо пад АМД управљачког програма на Виндовс 10.
Како могу да решим пад АМД управљачког програма на Виндовс 10?
- Инсталирајте најновије АМД управљачке програме
- Деинсталирајте прегледач
- Онемогући екстензије прегледача
- Уклоните Луцид Вирту МВП са рачунара
- Промените вредност ТдрДелаи из Уређивача регистра
- Уверите се да су управљачки програми матичне плоче ажурирани
- Спустите уређај
- Очистите графичку картицу
- Ажурирајте Виндовс
- Поправите свој регистар
1. Инсталирајте најновије АМД управљачке програме
- Притисните тастер Виндовс + Кс и са листе изаберите Девице Манагер (Управљач уређајима) .

- Дођите до одељка Дисплаи адаптерс , пронађите своју графичку картицу, кликните десним тастером миша и изаберите Унинсталл .

- Ако се то затражи, одаберите да бисте уклонили софтвер управљачког програма за овај уређај.
У потпуности уклоните управљачки програм екрана
Након уобичајеног уклањања постоје шансе да неке датотеке и даље остану на вашем систему. Ако желите да у потпуности уклоните управљачки програм, можете да користите и алате као што је Дисплаи Дривер Унинсталлер.
Написали смо комплетан водич који објашњава шта је ДДУ и како га користити. Такође, ако желите више опција, ову листу можете погледати са најбољим софтвером за деинсталацију који је тренутно доступан.
Ажурирајте управљачке програме аутоматски
 Ако немате потребне рачунарске вештине за ручно ажурирање / поправљање управљачких програма, топло препоручујемо да то урадите аутоматски помоћу ДриверФик-а .
Ако немате потребне рачунарске вештине за ручно ажурирање / поправљање управљачких програма, топло препоручујемо да то урадите аутоматски помоћу ДриверФик-а .
Овај алат је изузетно једноставан за употребу и може спречити било какву штету на рачунару инсталирањем неисправних управљачких програма.
Након неколико тестова, наш тим је закључио да је ово најбоље аутоматизовано решење. Испод можете пронаћи брзи водич о томе како то учинити.
- Преузмите и инсталирајте ДриверФик .
- Једном инсталиран, програм ће аутоматски започети скенирање вашег рачунара у потрази за застарелим управљачким програмима. Алат ће суочити ваше управљачке програме са базом података у облаку и препоручити одговарајућа ажурирања.
- Прегледајте листу и одлучите да ли ажурирате сваки управљачки програм појединачно или одједном.

- Да бисте ажурирали један по један управљачки програм, означите поље за потврду лево од имена управљачког програма. Ако потврдите избор у пољу за потврду Селецт Алл ( Врх), аутоматски ћете инсталирати све препоручене исправке.

ДриверФик
Управљачки програми за приказ могу да изазову пустош на вашем рачунару, али ДриверФик може брже пронаћи одговарајуће управљачке програме него што каже графичка картица! Бесплатно суђење Посетите веб локацију2. Деинсталирајте прегледач
 У неким случајевима прегледник може изазвати пад АМД управљачког програма, па се саветује да привремено уклоните прегледач док не решите проблем.
У неким случајевима прегледник може изазвати пад АМД управљачког програма, па се саветује да привремено уклоните прегледач док не решите проблем.
Корисници су пријавили да би Цхроме или Фирефок могли да доведу до пада АМД драјвера, па покушајте да деинсталирате ова два прегледача како бисте решили овај проблем.
А након што их деинсталирате, топло вам препоручујемо да пређете на поузданији прегледач који долази са модерним корисничким интерфејсом и бесплатном ВПН функцијом.
За оне који нису свесни, виртуелна приватна мрежа је технологија која вам нуди потпуну приватност усмеравањем читавог прегледавања кроз безбедне сервере широм света.
То значи да ће ваш идентитет бити скривен у сваком тренутку, чак и од вашег добављача интернет услуга, и постати потпуно сигуран од напада на мрежи. 
Опера
Прави је тренутак за промену прегледача, а Опера је сигурна и потпуно одлична функција попут уграђеног ВПН-а. Бесплатно га посетите3. Онемогућите екстензије прегледача
- У прегледачу кликните на икону Још у горњем десном углу.
- Идите на Још алата , а затим кликните на Проширења .
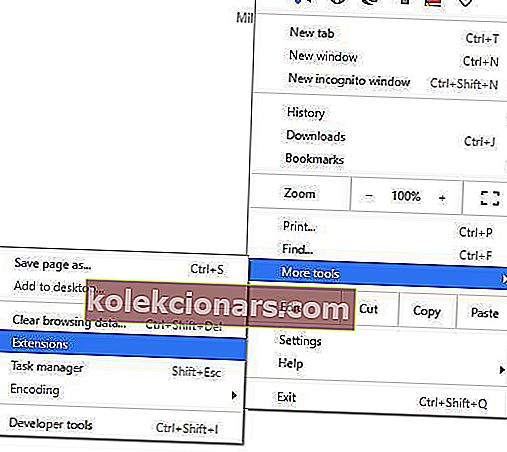
- Онемогућите проблематична проширења и поново покрените прегледач.
4. Уклоните Луцид Вирту МВП са рачунара
 Мало је корисника пријавило Луцид Вирту МВП као главног кривца за пад АМД драјвера на Виндовсу 10, а ако користите ову апликацију, препоручује се да је деинсталирате како бисте решили овај проблем.
Мало је корисника пријавило Луцид Вирту МВП као главног кривца за пад АМД драјвера на Виндовсу 10, а ако користите ову апликацију, препоручује се да је деинсталирате како бисте решили овај проблем.
Корисници су такође препоручили инсталирање старије верзије АМД управљачких програма, па бисте могли и то да испробате.
Ако старија верзија управљачког програма учини трик уместо вас, мораћете да спречите Виндовс да га аутоматски ажурира. Да бисте то урадили, следите једноставне кораке у овом водичу.
5. Промените вредност ТдрДелаи из Уређивача регистра
- Притисните тастер Виндовс + Р и унесите регедит . Притисните Ентер или кликните ОК .

- Када се Регистри Едитор покрене, у левом окну дођите до:
HKEY_LOCAL_MACHINE\SYSTEM\CurrentControlSet\Control\GraphicDrivers
- Кликните десним тастером миша било где у десном окну и одаберите Нова и ДВОРД (32-битна) вредност или Нова и КВОРД (64-битна) вредност у зависности од система који користите ( за 32-битне системе препоручује се употреба ДВОРД 32- бит и КВОРД 64-битни за 64-битне оперативне системе ).

- Унесите ТдрДелаи као име за новостворени ДВОРД и двапут кликните на њега.
- Подесите Валуе валуе на 8 и Басе на Хекадецимал . Кликните на дугме У реду да бисте сачували промене.

- Затворите Регистри Едитор и поново покрените рачунар.
Не можете да приступите уређивачу регистра? Погледајте овај водич и брзо решите проблем
6. Уверите се да су управљачки програми матичне плоче ажурирани
 АМД управљачки програми могу се срушити ако управљачки програми ваше матичне плоче нису ажурни и да бисте их поправили, потребно је да их ажурирате. Да бисте ажурирали управљачке програме матичне плоче, само посетите веб локацију произвођача матичне плоче и преузмите најновије управљачке програме матичне плоче.
АМД управљачки програми могу се срушити ако управљачки програми ваше матичне плоче нису ажурни и да бисте их поправили, потребно је да их ажурирате. Да бисте ажурирали управљачке програме матичне плоче, само посетите веб локацију произвођача матичне плоче и преузмите најновије управљачке програме матичне плоче.
Инсталирајте све управљачке програме и проверите да ли се проблем и даље јавља.
7. Спустите уређај
 Да би побољшали стабилност ваше графичке картице, неки корисници предлажу преузимање ГПУ језгра.
Да би побољшали стабилност ваше графичке картице, неки корисници предлажу преузимање ГПУ језгра.
Довнцлоцкинг је намењен напредним корисницима, па ако нисте пажљиви, можете нанети трајну штету рачунару. Резервишите графичку картицу на властити ризик.
8. Очистите графичку картицу
 АМД управљачки програм може се срушити због вишка прашине на вентилатору ваше графичке картице, а ако је то случај, требали бисте очистити графичку картицу. Да бисте то урадили, потребно је да отворите кућиште рачунара, уклоните графичку картицу и очистите вентилатор од прашине.
АМД управљачки програм може се срушити због вишка прашине на вентилатору ваше графичке картице, а ако је то случај, требали бисте очистити графичку картицу. Да бисте то урадили, потребно је да отворите кућиште рачунара, уклоните графичку картицу и очистите вентилатор од прашине.
Ако је ваш рачунар у гаранцији, можда ћете желети да га однесете у сервис и затражите да то учине уместо вас.
9. Ажурирајте Виндовс
Обавезно покрените најновије исправке оперативног система Виндовс на рачунару. Мицрософт стално објављује исправке како би побољшао стабилност система и решио разне проблеме, укључујући познате проблеме са управљачким програмима.
Да бисте приступили одељку Виндовс Упдате, можете једноставно да откуцате упдате у поље за претрагу. Овај метод ради на свим верзијама оперативног система Виндовс. Затим идите на Виндовс Упдате, проверите да ли постоје исправке и инсталирајте доступне исправке.

Недостаје ваше Виндовс поље за претрагу? Вратите га у само неколико корака.
10. Поправите свој регистар
- Идите на Старт> откуцајте цмд > кликните десним тастером миша на Цомманд Промпт> изаберите Рун ас Администратор

- Сада откуцајте наредбу сфц / сцаннов

- Сачекајте да се поступак скенирања заврши, а затим поново покрените рачунар. Све оштећене датотеке ће се заменити приликом поновног покретања.
Напомена: Регистар такође можете да поправите помоћу наменског алата.
Отказивање АМД управљачког програма може вам створити много непријатности, а ако имате било који од ових проблема, слободно испробајте нека од наших решења. Ако решите проблем или пронађете друго решење, обавестите нас у одељку за коментаре испод.
Напомена уредника: Овај пост је првобитно објављен у априлу 2019. године и од тада је обновљен и ажуриран у септембру 2020. године ради свежине, тачности и свеобухватности.