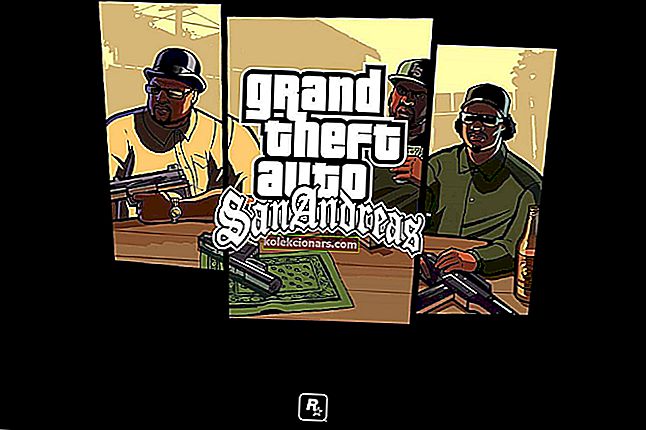- Поновно покретање рачунара је одличан начин за решавање неких од најчешћих проблема са Виндовс 10. Штавише, то је препоручени корак који бисте требали следити приликом инсталирања или деинсталирања софтвера.
- Нека скенирања издања оперативног система Виндовс 10 спречавају поновно покретање рачунара и управо ћемо о томе говорити у водичу у наставку.
- У нашем чворишту смо покрили пуно сличних чланака посвећених отклањању системских грешака, па проверите да ли вас муче неки други проблеми.
- На нашој посвећеној страници за поправак имамо још много водича за решавање проблема, па погледајте.

Поред стандардних опција напајања, увек смо имали опције Искључивање и Поновно покретање на Виндовс рачунарима. А Мицрософт је некако успео да га разбије за неке кориснике који су надоградили на Виндовс 10 преко Виндовс 7 или Виндовс 8.
Поред тога, и други погођени корисници наилазе на исти проблем након великог ажурирања. Обоје нису могли поново да покрену свој рачунар, јер се рачунар искључује уместо поновног покретања.
Обавезно смо расветлили овај прилично необичан проблем и пружили вам неколико применљивих решења.
Шта могу да урадим ако се Виндовс 10 неће поново покренути?
- Покрените алатку за решавање проблема са напајањем
- Покушајте са Цлеан Боот и СФЦ / ДИСМ
- Покрените систем у сигурном режиму
- Онемогућите Интел Манагемент Енгине
- Деинсталирајте независни антивирус и потражите ПУП-ове
- Вратите Виндовс да бисте ажурирали или вратили рачунар на фабричка подешавања
- Извршите чисту поновну инсталацију
1. Покрените алатку за решавање проблема са напајањем
- Отворите Подешавања .
- Изаберите Ажурирање и безбедност .

- Изаберите Решавање проблема у левом окну.
- Проширите алатку за решавање проблема са напајањем и кликните на дугме „ Покрени алатку за решавање проблема “.

Кренимо од ослањања на уграђени алат за решавање проблема који ће решити проблем. Већина извештаја сугерише да се проблем појавио након исправке, што није баш необично за Виндовс 10.
Свако веће ажурирање слично је новој инсталацији у вези са управљачким програмима, а мешање с њима последично доводи до масовних проблема. У сваком случају, пустимо алатку за решавање проблема и ако не успе, можемо безбедно да пређемо на следећи корак.
2. Покушајте са Цлеан Боот и СФЦ / ДИСМ
- У Виндовс траку за претрагу откуцајте мсцонфиг и отворите Систем Цонфигуратион .
- На картици Услуге означите поље „ Сакриј све Мицрософтове услуге “.
- Кликните на „ Онемогући све “ да бисте онемогућили све активне независне услуге.

- Поново покрените рачунар са физичким.
И да бисмо се позабавили забринутошћу због могуће оштећења система, требат ће вам да покренете два уграђена услужна програма с повишеног командног ретка. Ево како да покренете СФЦ и ДИСМ на Виндовс 10:
- На Виндовс траку за претрагу откуцајте цмд.
- Кликните десним тастером миша на Цомманд Промпт и покрените га као админ.
- У командну линију откуцајте сфц / сцаннов и притисните Ентер.
- По завршетку откуцајте следећу команду и притисните Ентер након сваке:
- ДИСМ / онлине / Цлеануп-Имаге / СцанХеалтх

- ДИСМ / Онлине / Цлеануп-Имаге / РестореХеалтх
- ДИСМ / онлине / Цлеануп-Имаге / СцанХеалтх
- Поново покрените рачунар када се све заврши (може потрајати неко време) помоћу физичког дугмета.
Ако сте надоградили на Виндовс 10 током инсталације оперативног система Виндовс 7, сасвим је уобичајено да вам неке независне апликације касније пропадну. У истој напомени, није реткост да тај прелаз изађе са оштећењем системских датотека.
Да бисмо се позабавили првом могућношћу, мораћете да покренете свој рачунар у режиму Цлеан Боот (без икаквих независних апликација које почињу са системом).
3. Покрените систем у сигурном режиму
- Притисните тастер Виндовс + И да бисте отворили Сеттингс .
- Изаберите Ажурирање и безбедност .
- Изаберите Опоравак у левом окну.
- У оквиру Напредног покретања кликните Поново покрени одмах .

- Изаберите Решавање проблема .
- Изаберите Напредне опције, а затим Поставке покретања .
- Кликните на Рестарт .
- На листи одаберите Безбедни режим или Безбедни режим са умрежавањем .
- Покушајте поново да покренете рачунар из безбедног режима.
Ако вам Цлеан Боот и услужни програми нису успели, побринимо се да неки од независних секундарних уређаја не узрокују проблем. У неким извештајима се наводи да проблем ствара Интел Манагемент Енгине (уобичајен на многим преносним рачунарима).
Када је у безбедном режиму, Виндовс 10 не би требало да учита овај управљачки програм. Ако успете да поново покренете уређај из безбедног режима, предлажемо да проверите следећи корак који објашњава како да онемогућите ову услугу.
4. Онемогућите Интел Манагемент Енгине
- Кликните десним тастером миша на Старт и отворите Девице Манагер .
- Дођите до Системски уређаји и проширите овај одељак.
- Кликните десним тастером миша на интерфејс Интел (Р) Манагемент Енгине и одаберите Дисабле девице из контекстуалног менија.

- Искључите свој рачунар и покрените га поново.
- Покушајте поново да га покренете.
Као што смо већ приметили у претходном кораку, Интел Манагемент Енгине тежи да прекине опцију поновног покретања. Обавезно смо објаснили како да га онемогућимо и, надамо се, разрешити велику пометњу коју је изазвао. Да бисте то урадили, мораћете да одете до Управитеља уређаја и тамо онемогућите уређај.
Надамо се да ћете моћи без проблема да поново покренете рачунар путем системског корисничког интерфејса.
5. Деинсталирајте независни антивирус и потражите ПУП-ове
- Довнлоад Малваребитес АдвЦлеанер , овде.
- Покрените алат и кликните на Сцан Нов .

- Сачекајте док алат не скенира ваш систем и кликните на Цлеан & Репаир .
Иако је овај уграђени услужни програм познат кривац за проблем, не можемо занемарити могући негативни утицај који антивирус има на Виндовс 10. То, наравно, не би требало да буде случај, али нажалост јесте.
Одређена независна решења за заштиту од вируса и Виндовс 10 не сарађују правилно, посебно ако имате инсталирану старију верзију.
Након што се позабавите антивирусом (ово може бити привремено, најновију верзију можете касније поново инсталирати), предлажемо да преузмете и покренете АдвЦлеанер.
АдвЦлеанер би Малваребитес је сјајан анти-ПУП (потенцијално нежељени програм) и требало би да уклони сав блоатваре (укључујући нека средства за чишћење и сличне алате) и реши проблем.
6. Вратите Виндовс да бисте ажурирали или вратили рачунар на фабричка подешавања
- Отворите Подешавања .
- Изаберите Ажурирање и безбедност .

- Изаберите Опоравак у левом окну.
- Кликните на дугме Почетак у одељку „ Вратите се на претходну верзију оперативног система Виндовс 10 “.

А ево како да га вратите на фабричке вредности:
- Идите на Подешавања> Ажурирање и безбедност> Опоравак .
- Кликните Започни у оквиру Ресетовање овог рачунара .

- Изаберите да задржите датотеке и наставите са процедуром.
Ако сте и даље заглављени у вези са грешком, можемо вам само предложити окретање неколико опција опоравка од Виндовс 10. Сада се можете вратити на претходно системско издање или, још боље, вратити рачунар на фабричке вредности.
Обе опције вам омогућавају да сачувате податке, али ће вас ослободити неких независних апликација.
7. Извршите чисту поновну инсталацију
Коначно, ако вас ниједан од претходних корака није решио проблема и још увек не можете поново да покренете рачунар, можемо се само сложити да је чиста поновна инсталација следећи логичан корак.
Ако нисте сигурни како да поново инсталирате Виндовс 10, постарали смо се да вам пружимо детаљна упутства у овом чланку. Након поновне инсталације, више не бисте требали имати проблема.
Честа питања: Сазнајте више о функцији Рестарт
- Зашто бих поново покренуо Виндовс 10, уместо да користим Искључивање, а затим покретање система?
При поновном покретању рачунара имате додатну предност уштеде времена. Кад смо код тога, могли бисте да користите и функцију Фаст Боот за Виндовс 10 да бисте постигли још боље резултате.
- Зашто се од мене тражи да поново покренем рачунар након инсталације софтвера?
Већини софтверских поставки је потребно поновно покретање система како би се довршило подешавање свих њихових системских датотека. Овај корак није обавезан, али можете наићи на проблеме са програмом до следећег поновног покретања.
- Могу ли на неки начин убрзати процес поновног покретања рачунара?
Познато је да одређени алати независних произвођача помажу у убрзавању процеса покретања система Виндовс 10.
Такође нам обавезно реците да ли вам је помогао један од корака у одељку за коментаре у наставку. Ваше повратне информације су нам од највеће важности.
Напомена уредника: Овај пост је првобитно објављен у децембру 2018. године и од тада је обновљен и ажуриран у априлу 2020. године ради свежине, тачности и свеобухватности.