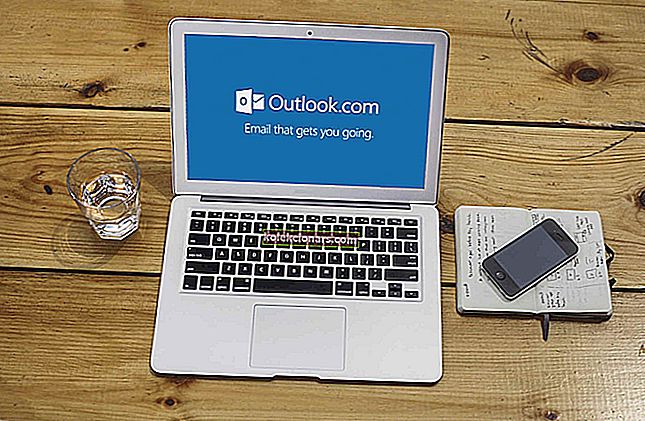- САДЕС слушалице су веома познате и цењене међу играчима јер нуде сјајно играчко искуство.
- Неки корисници пријављују да не могу да инсталирају управљачке програме за ове слушалице на Виндовс 10, а проблем можете да решите помоћу једног од решења у наставку.
- Не заборавите да одете у наш посвећени одељак „Звучници“ ако сте заинтересовани да сазнате више.
- Сличне водиче и чланке можете пронаћи у нашем одељку Поправљање периферних уређаја, па их обавезно погледајте.

Ако се озбиљно бавите играњем, онда вероватно користите слушалице за играње са сурроунд звуком.
Ове врсте слушалица су савршене за уживање, али изгледа да неки људи имају проблема са инсталирањем управљачких програма за САДЕС слушалице на Виндовс 10.
Према корисницима, чини се да слушалице раде у стерео, а не 7.1 сурроунд режиму.
Ово је вероватно повезано са проблемом са управљачким програмом, па је најбољи начин да решите овај проблем ако посетите веб локацију произвођача за најновије управљачке програме.
Ево неколико примера порука о грешкама узрокованих неуспелом инсталацијом управљачког програма:
- Повежите слушалице за звук САДЕС 7.1 са звучним ефектом
- САДЕС слушалице не постоје
- САДЕС не може да пронађе ниједан уређај
Како могу да инсталирам управљачке програме за слушалице САДЕС на Виндовс 10?
- Преузмите најновије управљачке програме и инсталирајте их у режиму компатибилности
- Инсталирајте најновије управљачке програме за Виндовс 10
- Вратите уређај
1. Преузмите најновије управљачке програме и инсталирајте их у режиму компатибилности
1.1. Инсталирајте управљачке програме ручно
- Идите на веб локацију САДЕС и преузмите најновије Виндовс 10 управљачке програме.
- Након што преузмете управљачке програме, кликните десним тастером миша на датотеку за подешавање и изаберите Својства .
- Идите на картицу Компатибилност и означите опцију Покрени овај програм у режиму компатибилности за и одаберите Виндовс 10 са листе оперативних система.
- Сада кликните Примени па ОК.
- Покрените подешавање .
1.2. Инсталирајте управљачке програме аутоматски

Ручно преузимање и ажурирање управљачких програма може оштетити ваш систем избором и инсталирањем погрешних верзија.
Да бисмо то спречили од почетка, топло препоручујемо да то учините аутоматски помоћу алата ДриверФик .
Ову алатку одобрили су Мицрософт и Нортон Антивирус и помоћи ће вам да не оштетите свој рачунар преузимањем и инсталирањем погрешних верзија управљачких програма. Након неколико тестова, наш тим је закључио да је ово најбоље аутоматизовано решење.
Једном инсталиран, програм ће аутоматски започети скенирање вашег рачунара у потрази за застарелим управљачким програмима и упоредиће их са онима који се налазе у његовој уграђеној бази података.
По завршетку скенирања добијате детаљан извештај о свим ажурним и застарелим управљачким програмима.
Можете да прегледате листу и видите да ли желите да ажурирате сваки управљачки програм појединачно или одједном или желите да преузмете и инсталирате све застареле управљачке програме. 
ДриверФик
Сада можете аутоматски да ажурирате све управљачке програме, укључујући управљачке програме САДЕС. Повољно се договорите одмах! Бесплатно суђење Посетите веб локацију2. Инсталирајте најновије управљачке програме за Виндовс 10

Колико је нама познато, САДЕС Виндовс 10 управљачки програми доступни су на њиховој веб локацији, па пре испробавања било ког другог решења обавезно преузмите те покушајте.
Ако управљачки програми за Виндовс 10 не раде за вас, можда бисте желели да испробате нешто друго.
3. Вратите уређај

- Идите на Сеарцх , откуцајте девмнгр и идите на Девице Манагер.
- Пронађите своје САДЕС слушалице, кликните десним тастером миша и идите на Унинсталл Девице.
- Поново покрените рачунар
Сада би Виндовс требало да аутоматски поново препозна и инсталира ваше слушалице. Међутим, ако се то не догоди, ево шта треба да урадите:
- Идите на Цонтрол Панел.
- У одељку Хардвер и звук идите на Додавање уређаја.
- Сачекајте да чаробњак скенира хардверске промене.
- Једном када пронађе ваш Блуетоотх уређај, инсталација ће бити готова.
Када све ово завршите, можете покушати и нормално ажурирати управљачке програме. Надам се да нећете имати проблема.
Ако овај проблем није решен испробавањем свих ових решења, препоручујемо вам да контактирате произвођача.
Покушајте да решите проблем уз помоћ самих програмера. Многи корисници су тврдили да је једино решење за решавање проблема са овим моделом слушалица управо ово.
То је то. Свакако се надамо да вам је барем једно од ових решења помогло да инсталирате управљачке програме САДЕС на рачунар.
Ако имате било какве коментаре, сугестије или питања, само нас обавестите у коментарима испод.
Напомена уредника : Овај пост је првобитно објављен у октобру 2015. године и од тада је обновљен и ажуриран у септембру 2020. године ради свежине, тачности и свеобухватности.