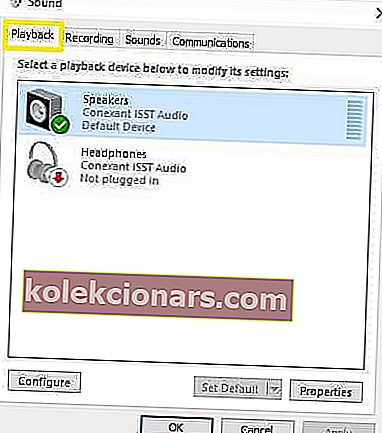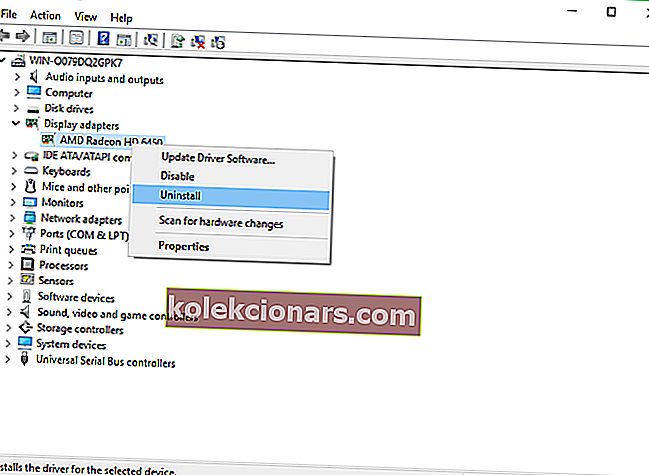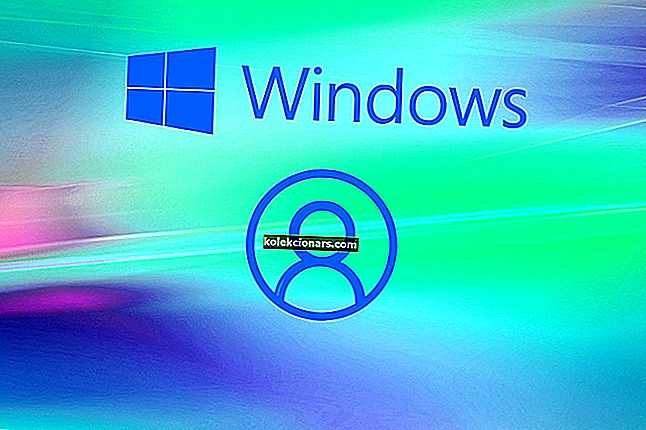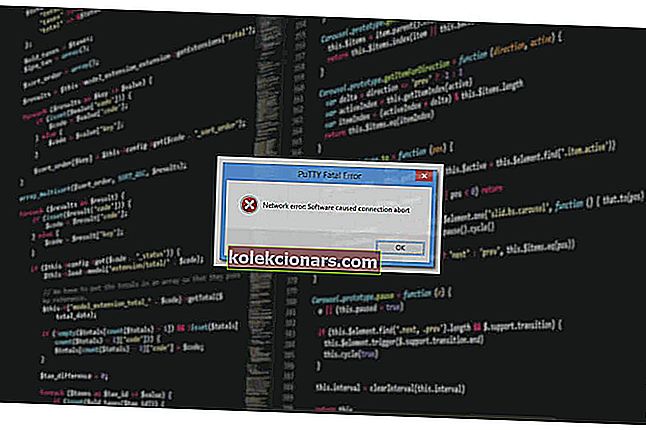- ХДМИ порт је важна хардверска компонента било ког рачунара, јер омогућава уређају да се повеже са спољним периферним уређајима, као што су монитори, видео пројектори, телевизори и још много тога.
- Проблеми са хардвером, као и некомпатибилности управљачких програма, могу довести до тога да ваш ХДМИ излаз престане да ради, а то је управо проблем који ћемо решавати у наставку.
- Овај чланак је само један од многих који су укључени у наше посвећено средиште за решавање проблема са системом Виндовс 10, па га обавезно додајте у обележиваче, јер ова врста проблема може настати у било ком тренутку.
- За још сјајних водича за решавање проблема погледајте нашу специјализовану страницу за поправке.

ХДМИ је популаран висококвалитетни начин повезивања и за видео и за аудио излаз, па није ни чудо што га користи толико много људи. Говорећи о ХДМИ-у, многи корисници Виндовс-а пријавили су различите проблеме са излазом ХДМИ-а.
Ови проблеми са ХДМИ рачунаром утичу на све верзије оперативног система Виндовс, укључујући Виндовс КСП, Виндовс 7, Виндовс 8.1 и Виндовс 10.
Ево неколико брзих примера како се ови проблеми могу манифестовати:
- ХДМИ неће радити на лаптопу
- У већини случајева ТВ не препознаје ваш лаптоп.
- ХДМИ аудио се неће репродуковати
- Често је видео доступан, али звук се неће репродуковати, јер овај корисник извештава:
Стони рачунар сам повезао са Самсунг телевизором помоћу ХДМИ кабла. Видео и звук раде већ месецима без проблема. Нисам сигуран да ли је ово повезано, у једном тренутку сам искључио радну површину, када сам након неког времена укључио звук, још нисам имао звука.
- ХДМИ слика је превелика за екран
- Срећом, инсталирање најновијих исправки графичког управљачког програма требало би да реши овај проблем у року од неколико минута.
- ХДМИ видео је испрекидан
- То се обично дешава када је други монитор повезан преко ХДМИ-а.
Најчешћи проблем са ХДМИ-ом је тај што недостаје звук или видео, а то је у већини случајева узроковано некомпатибилношћу управљачких програма, али постоји неколико ствари које можете учинити да бисте решили овај проблем.
Ако нема звука, недостаје видео или једноставно ваш ХДМИ порт не ради на рачунару, следите доленаведене кораке да бисте освежили управљачке програме за аудио и видео.
Како могу да решим проблеме са излазом ХДМИ у оперативном систему Виндовс 10?
- Проверите хардвер
- Уверите се да је ваш ХДМИ уређај подразумевани уређај
- Враћање старијем возачу
- Ажурирајте управљачке програме
- Инсталирајте управљачке програме у режиму компатибилности
- Подесите секундарни екран
- Покрените потпуно скенирање система
- Поправите свој регистар
- Ажурирајте свој ОС
- Очистите привремене датотеке и фасцикле
- Уклоните недавно инсталирани софтвер
- Покрените Систем Ресторе
- Замените кабл
1. Проверите хардвер
Пре уласка у сложене кораке за решавање проблема, прво проверите хардвер. Уверите се да је ХДМИ кабл правилно уметнут и да су све везе у потпуности функционалне.
Ево корака кроз које треба проћи:
- Уверите се да ХДМИ веза није исклизнула. Искључите кабл, а затим поново прикључите кабл. Да бисте били сигурни да је кабл добро повезан са вашим ХДМИ портом, можете да купите и ХДМИ браве.
- Укључите ХДМИ ТВ или ХДМИ звучник и тек онда покрените рачунар. Затим искључите телевизор или звучник, потпуно искључите уређаје, сачекајте минут, поново их укључите и поново укључите.
- Сада када сте освежили ХДМИ везу, следите доле наведене кораке.
2. Уверите се да је ваш ХДМИ уређај подразумевани уређај
- Кликните десним тастером миша на икону јачине звука на траци задатака.
- Изаберите „Уређаји за репродукцију“> на новоотвореној картици Репродукција, једноставно одаберите Дигитал Оутпут Девице или ХДМИ.
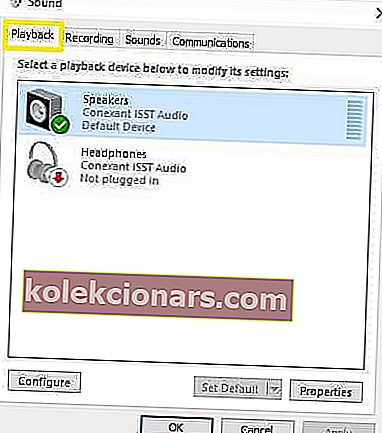
- Изаберите Постави подразумевано> кликните У реду.
- Сада је ХДМИ излаз звука постављен као подразумевани.
Прво, ако ваш ХДМИ уређај није постављен као подразумевани уређај, ХДМИ излаз није доступан. Такође, уверите се да је омогућена опција „Прикажи одвојене уређаје“ како би ваш рачунар могао да прикаже све уређаје који су на њега повезани.
Не можете да пронађете ХДМИ уређај у уређајима за репродукцију? Погледајте овај једноставан водич.
3. Враћање на старијег возача
Отворите Девице Манагер и пронађите управљачки програм који вам ствара проблеме. Обично има узвичник. Кликните десним тастером миша и одаберите опцију Врати управљачки програм .
Ово ће инсталирати претходну верзију управљачког програма. Ова функција је доступна у оперативном систему Виндовс 7 и може вам помоћи да брзо решите овај проблем, како извештава овај корисник:
То сам поправио синоћ инсталирањем управљачких програма Интел ХД Дисплаи за Вин 8.1. Тада ми је омогућило да одаберем „Сони ТВ“ као опцију аудио излаза.
У оперативном систему Виндовс 10 морате кликнути на Својства и отићи на картицу Управљачки програм да бисте пронашли опцију Враћање уназад. Међутим, обично је засивљен, као што можете видети на снимку екрана испод.

Понекад је боље користити задати управљачки програм како бисте избегли проблеме са компатибилношћу. Да бисте користили подразумевани управљачки програм, мораћете да деинсталирате тренутни и подразумевани ће се инсталирати сам. Да бисте деинсталирали управљачки програм, урадите следеће:
- Отворите Девице Манагер и пронађите управљачки програм.
- Кликните десним тастером миша и одаберите Унинсталл.
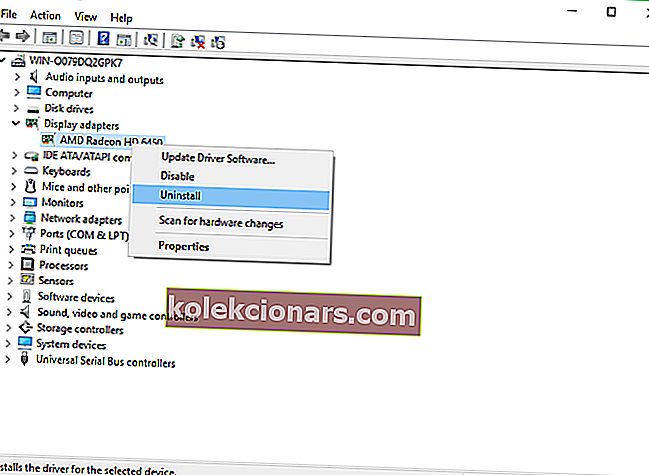
- Означите ставку Избриши софтвер управљачког програма за овај уређај и кликните на дугме У реду.
- Поново покрените рачунар.
Виндовс не може аутоматски да пронађе и преузме нове управљачке програме? Не брините, покрили смо вас.
4. Ажурирајте управљачке програме
4.1 Аутоматски ажурирајте управљачке програме
Да бисте решили ове проблеме, понекад је потребно само да инсталирате најновије управљачке програме. Само посетите веб локацију произвођача графичке картице или матичне плоче и одатле преузмите најновије управљачке програме.
Такође можете ажурирати управљачке програме за видео и аудио помоћу Управљача уређајима. Једноставно кликните десним тастером миша на погон који желите да ажурирате и изаберите Ажурирај управљачки програм.

Ако користите преносни рачунар, боље је да управљачке програме преузмете од произвођача лаптопа.
Такође морамо напоменути да у неким случајевима стари управљачки програми могу радити боље, па ако вам најновији управљачки програми не раде, следите кораке из претходног решења да бисте их деинсталирали и преузели старију верзију управљачких програма.
Ако желите најновије ГПУ управљачке програме, додајте ову страницу у обележиваче и увек будите у току са најновијим и најбољим.
Већина корисника оперативног система Виндовс 10 има застареле управљачке програме? Будите корак испред користећи овај водич.
4.2 Користите независни програм за ажурирање управљачких програма
-
- Преузмите и инсталирајте ТвеакБит Дривер Упдатер

- Једном инсталиран, програм ће аутоматски започети скенирање вашег рачунара у потрази за застарелим управљачким програмима.
- Програм за ажурирање управљачких програма провериће инсталиране верзије управљачких програма у односу на своју базу података у облаку најновије верзије и препоручиће исправна ажурирања.
- Све што треба да урадите је да сачекате да се скенирање заврши.

- По завршетку скенирања добијате извештај о свим управљачким програмима који се налазе на вашем рачунару.
- Прегледајте листу и погледајте желите ли да ажурирате сваки управљачки програм појединачно или одједном.
- Да бисте ажурирали један по један управљачки програм, кликните везу „Ажурирај управљачки програм“ поред имена управљачког програма.
- Или једноставно кликните на дугме „Ажурирај све“ на дну да бисте аутоматски инсталирали све препоручене исправке.

- Преузмите и инсталирајте ТвеакБит Дривер Упдатер
Напомена: Неки управљачки програми морају се инсталирати у више корака, тако да ћете морати притиснути дугме „Ажурирај“ неколико пута док се не инсталирају све његове компоненте.
Корисници сигурно могу ручно да ажурирају управљачке програме на рачунару тако што ће посетити веб локацију сваког произвођача уређаја и тамо или на мрежи потражити прави управљачки програм који одговара њиховом типу уређаја и моделу.
Међутим, осим што је дуготрајан, овај поступак носи и ризик да се инсталира погрешан управљачки програм, што може довести до озбиљних кварова.
Сигурнији и лакши начин за ажурирање управљачких програма на Виндовс рачунару је коришћење аутоматских алата као што је ТвеакБит Дривер Упдатер. Ову алатку одобрили су Мицрософт и Нортон Антивирус.
Након неколико тестова, наш тим је закључио да је ово најбоље аутоматизовано решење.
Изјава о одрицању одговорности : неке функције овог алата нису бесплатне.
5. Инсталирајте управљачке програме у режиму компатибилности
Виндовс 10 и даље има проблема са компатибилношћу са управљачким програмима, па је понекад најбоље да их инсталирате у режиму компатибилности.
-
-
- Кликните десним тастером миша на датотеку за подешавање управљачког програма и одаберите Својства.
- Затим идите на картицу Компатибилност.
- Означите Покрени овај програм у режиму компатибилности и одаберите Виндовс 7 са листе.
- Кликните Примени и У реду.
- Покрените датотеку за подешавање.
-
У оперативном систему Виндовс 10 такође можете покренути наменски алат за решавање проблема са компатибилношћу програма.
-
-
- Идите на Подешавања> Ажурирање> Решавање проблема
- У одељку „Проналажење и решавање других проблема“ изаберите алатку за решавање проблема са компатибилношћу програма> покрените алатку.
-
Ако се Алат за решавање проблема заустави пре него што доврши поступак, поправите га помоћу овог комплетног водича.
6. Подесите секундарни екран
Ако користите ХДМИ за повезивање другог екрана са рачунаром, покушајте да га подесите на НВИДИА контролној табли. Ако користите АМД графичку картицу, уместо тога користите њену контролну таблу. Процес је исти за обе карте.
-
-
- Отворите Нвидиа Цонтрол Панел.
- Идите на Подешавање више екрана.
- Ако се ваш ХДМИ повезан екран не приказује, покушајте да означите и уклоните ознаку са осталих на листи.
-
Ово звучи као нејасно решење, али неки корисници су известили да им је помогло да омогуће ХДМИ екран.
Не можете да отворите Нвидијину контролну таблу у оперативном систему Виндовс 10? Погледајте овај чланак.
7. Покрените потпуно скенирање система
-
-
- Идите на Старт> откуцајте заштитник> двапут кликните на Виндовс Дефендер да бисте покренули алатку
- У левом окну изаберите икону штита

- У новом прозору кликните на опцију Напредно скенирање

- Означите опцију потпуног скенирања да бисте покренули потпуно скенирање малвера система.
-

Злонамерни софтвер може проузроковати различите проблеме на рачунару, укључујући проблеме са ХДМИ везом. Извршите потпуно скенирање система како бисте открили малвер који се покреће на рачунару.
Можете да користите уграђени антивирусни софтвер Виндовс Дефендер или антивирусна решења независних произвођача.
Желите да сазнате више о томе како скенирати систем помоћу програма Виндовс Дефендер? Погледајте овај корисни водич.
8. Поправите регистар
- Идите на Старт> откуцајте цмд > кликните десним тастером миша на Цомманд Промпт> изаберите Рун ас Администратор

- Сада откуцајте наредбу сфц / сцаннов

- Сачекајте да се поступак скенирања заврши, а затим поново покрените рачунар.
- Све оштећене датотеке ће се заменити приликом поновног покретања. Када се поступак заврши, проверите да ли је доступна ваша ХДМИ веза.
Најједноставнији начин поправљања регистра је коришћење наменског алата, као што је ЦЦлеанер или Висе Регистри Цлеанер . Не заборавите прво направити сигурносну копију регистра у случају да нешто пође по злу.
Такође можете да користите Мицрософтову проверу системских датотека да бисте проверили да ли постоји оштећење системских датотека. Услужни програм проверава интегритет свих заштићених системских датотека и поправља датотеке са проблемима када је то могуће.
сцаннов се зауставио пре него што је процес завршен? Не брините, имамо лако решење за вас.
9. Ажурирајте свој ОС

Обавезно покрените најновије исправке оперативног система Виндовс на рачунару. Као кратки подсетник, Мицрософт непрестано објављује исправке за Виндовс како би побољшао стабилност система и решио разне проблеме.
Да бисте приступили одељку Виндовс Упдате, можете једноставно да откуцате упдате у поље за претрагу. Овај метод ради на свим верзијама Виндовс-а. Затим идите на Виндовс Упдате, проверите да ли постоје исправке и инсталирајте доступне исправке.
Имате проблема са ажурирањем оперативног система Виндовс 10? Погледајте овај водич који ће вам помоћи.
10. Очистите привремене датотеке и фасцикле
- Идите на Старт> откуцајте Диск Цлеануп> покрените алатку

- Изаберите диск који желите да очистите> алат ће вам рећи колико простора можете ослободити

- Изаберите Очисти системске датотеке.
Проблеми са брисањем свих нежељених датотека? Следите овај водич да бисте решили проблеме са чишћењем диска.
Ево како се користи чишћење диска у оперативном систему Виндовс 7:
- Идите на Старт> откуцајте Диск Цлеануп> отворите Диск Цлеануп.
- У одељку описа Чишћење диска одаберите Очисти системске датотеке и изаберите погон који желите да очистите> кликните У реду.
- На картици Чишћење диска означите поља за потврду за типове датотека које желите избрисати> кликните У реду> изаберите Избриши датотеке.
Најједноставнији и најбржи начин брисања привремених датотека и директоријума је коришћење програма за чишћење диска. Док користите рачунар или прегледавате Интернет, рачунар акумулира разне непотребне датотеке.
Ове такозване нежељене датотеке могу утицати на брзину обраде рачунара, узрокујући да апликације споро реагују, а такође могу покренути ХДМИ аудио и видео проблеме.
11. Уклоните недавно инсталирани софтвер
Идите на Старт> откуцајте Цонтрол Панел (Контролна табла)> изаберите недавно додате програме (програме)> кликните Унинсталл (Деинсталирај).

Ако сте недавно инсталирали нови софтвер на рачунар, покушајте да га деинсталирате. Понекад новоинсталирани софтвер може покренути проблеме са компатибилношћу и разне проблеме са везом, укључујући ХДМИ проблеме.
Затим поново покрените рачунар и погледајте да ли је проблем решен.
Не можете да отворите контролну таблу у оперативном систему Виндовс 10? Погледајте овај детаљни водич да бисте пронашли решење.
12. Покрените Систем Ресторе
Виндовс 10 нуди серију напредних опција за опоравак која омогућава корисницима да чисто инсталирају ОС. Ако сте Виндовс 10 корисник, можете да користите и опцију опоравка „Ресетуј овај рачунар“.
- Идите на Сеттингс> Упдате & Сецурити> кликните на Рецовери испод левог окна.
- Кликните на Започни у оквиру Ресетовање овог рачунара> одаберите Задржи своје датотеке.

- Следите упутства на екрану да бисте довршили ресетовање.
Ако је проблем почео недавно, покрените Систем Ресторе (Враћање система). Ако се овај проблем појавио након што сте на рачунар инсталирали нови софтвер, овај алат вам помаже да уклоните недавно додате апликације и програме.
Опција Систем Ресторе (Опоравак система) омогућава вам да вратите претходну конфигурацију система са добрим перформансама без губљења датотека, осим неколико прилагодљивих функција и поставки.
Ако је Опоравак система омогућен, следите упутства наведена у наставку (Виндовс 7 и 8.1):
- Идите на Претражи> укуцајте својства система> отворите Својства система.
- Идите на Заштита система> кликните на Опоравак система.
- Кликните Даље> одаберите жељену тачку враћања у новом прозору.
- Након што одаберете жељену тачку враћања, кликните на Нект> кликните Финисх.
- Ваш рачунар ће се поново покренути и започет ће поступак обнављања.
Након завршетка поступка, покушајте да видите да ли проблем и даље постоји.
Ако вас занима више информација о томе како да направите тачку враћања и како би вам то могло помоћи, погледајте овај једноставан чланак да бисте сазнали све што треба да знате.
Враћање система не ради? Погледајте овај користан водич и још једном исправите ствари.
13. Замените кабл
Такође, можда постоје ситуације када је ваш проблем повезан са хардвером. У овом случају, препоручујемо вам да погледате неке од ових високо оцењених производа које бисте могли купити како бисте били сигурни да ХДМИ излаз одлично функционише на вашим Виндовс 10 уређајима:
- ХДМИ сплитер за Фулл ХД 1080П и 3Д подршку (један улаз на два излаза)
- Тендак ХД 1080П ВГА на ХДМИ излаз ТВ АВ ХДТВ претварач видео кабла Плуг анд Плаи адаптер са аудио улазом за преносни рачунар
- ВГА на ХДМИ излаз, Цостецх ХД 1080п ТВ АВ ХДТВ адаптер за претварач видео кабла Адаптер Плуг анд Плаи са звуком за ХДТВ, мониторе, екране, преносни стони рачунар
То би било све, надамо се да су вам ова решења помогла да решите проблеме са излазом ХДМИ.
Као и увек, ако наиђете на друга решења за решавање ХДМИ проблема на рачунару, можете помоћи Виндовс заједници навођењем корака за решавање проблема у коментарима испод.
Такође, ако имате било какве коментаре, питања или сугестије, користите исти одељак за коментаре да бисте нас контактирали. Не заборавите да нам кажете које решење вам је одговарало.
Ако имате било каквих других проблема повезаних са рачунаром, решење можете потражити у нашем одељку Решавање проблема са системом Виндовс 10.
Напомена уредника: Овај пост је првобитно објављен у марту 2019. године и од тада је обновљен и ажуриран у априлу 2020. године ради свежине, тачности и свеобухватности.