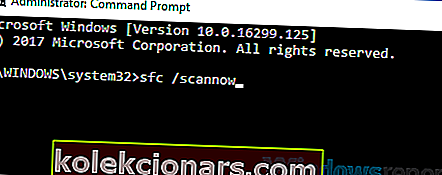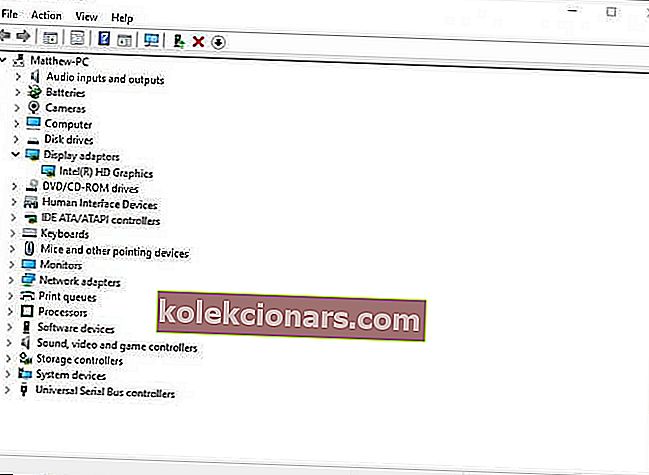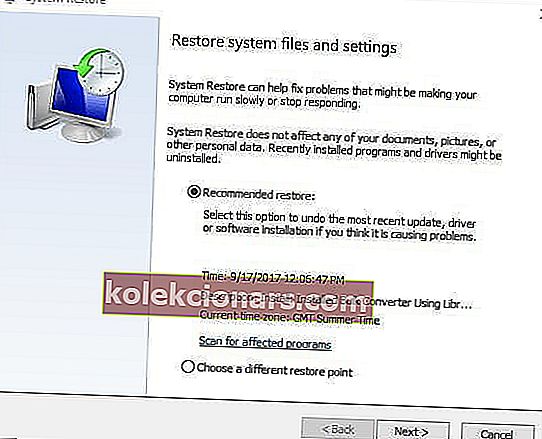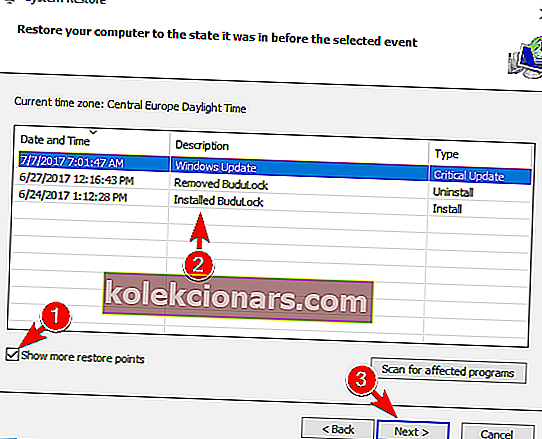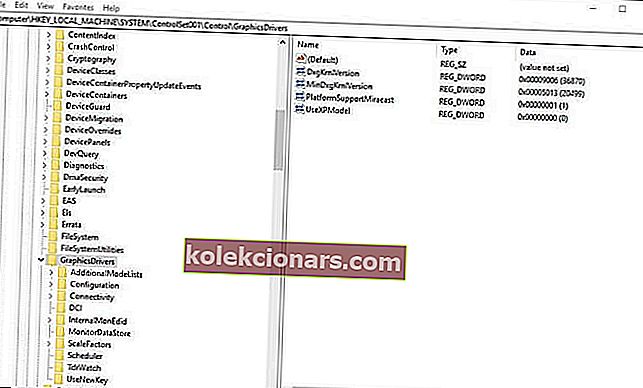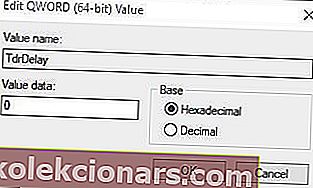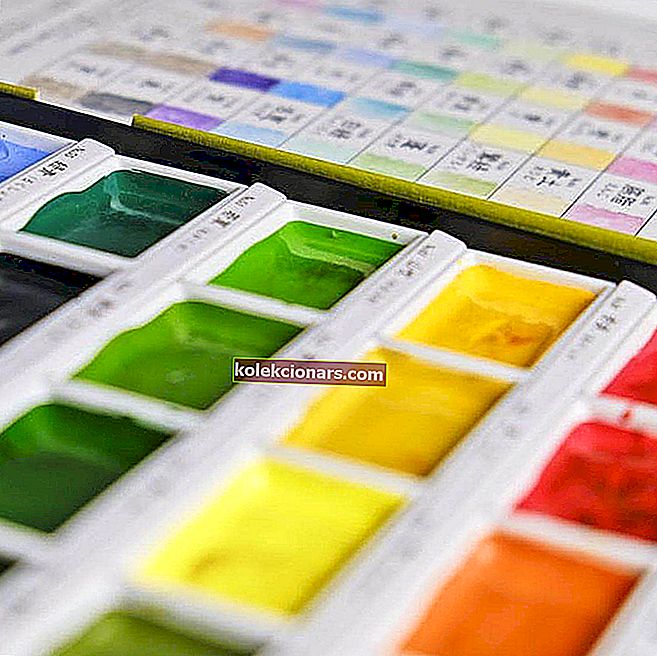- Апликација је блокиран приступ графички хардвер је порука о грешци која може да се појави у доњем десном углу Виндовс 10 радној површини. Порука о грешци се појављује када неки корисници покушају да играју Виндовс или игре у прегледачу.
- До грешке могу доћи због оштећених системских датотека графичке картице, тако да алатка за проверу системских датотека која скенира и поправља оштећене системске датотеке може потенцијално решити проблем.
- Системске грешке су обично прилично озбиљне, зато немојте одлагати интервенцију. За могућа решења прочитајте наш чланак из одељка Системске грешке.
- Ако вас мучи грешка, посетите наш Виндовс 10 Хуб Хуб за брзо решење.

Шта урадити ако је апликацијама блокиран приступ ГПУ-у
- Покрените Скенирање провере системских датотека
- Поново инсталирајте управљачки програм графичке картице
- Ажурирајте управљачки програм графичке картице
- Вратите Виндовс 10 натраг на тачку за обнављање система
- Уредите регистар
Апликација је блокиран приступ графички хардвер је порука о грешци која може да се појави у доњем десном углу Виндовс 10 радној површини.
Порука о грешци се појављује када неки корисници покушају да играју Виндовс или игре у прегледачу.
То је графичко питање које зауставља покретање игара. Ово су неке од резолуција које могу поправити проблем са блокираном апликацијом у оперативном систему Виндовс 10.
Како могу да поправим грешке у блокирању апликације?
1. Покрените Скенирање провере системских датотека
Апликација је блокиран грешка може бити због корумпираних графичке картице системских датотека. Дакле, алатка за проверу системских датотека која скенира и поправља оштећене системске датотеке може потенцијално решити проблем.
На овај начин корисници могу покренути СФЦ скенирање у систему Виндовс 10.
- Отворите мени Вин + Кс помоћу Виндовс тастера + Кс тастерске пречице.
- Кликните Цомманд Промпт (Админ) да бисте отворили прозор Промпт-а.
- Унесите „ДИСМ.еке / Онлине / Цлеануп-имаге / Ресторехеалтх“ у командну линију и притисните тастер Ентер.
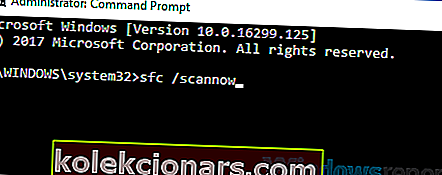
- Након тога унесите сфц / сцаннов и притисните Ретурн да бисте покренули СФЦ скенирање које би могло трајати око 20-30 минута.
- Поново покрените Виндовс ако скенирање системске датотеке поправи датотеке.
2. Вратите управљачки програм графичке картице
Апликација је блокиран грешка често настаје као последица некомпатибилног или корумпиран возача графичке картице. Неки корисници су изјавили да се порука о грешци појављује након ажурирања верзије Виндовс 10.
Дакле, управљачки програм графичке картице може бити погрешно конфигурисан након ажурирања Дакле, поновна инсталација управљачког програма графичке картице може решити проблем. Корисници могу поново инсталирати управљачки програм графичке картице на следећи начин.
- Притисните тастер Виндовс + тастерска пречица Кс и у менију Вин + Кс изаберите Девице Манагер (Управљач уређајима) .
- Двапут кликните Дисплаи адаптерс да бисте проширили ту категорију.
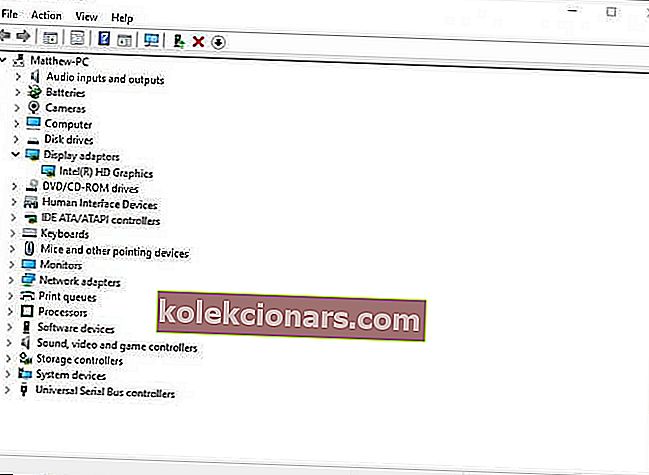
- Кликните десним тастером миша на графичку картицу и изаберите Деинсталирај уређај.
- Изаберите опцију Избриши софтвер управљачког програма за овај уређај у прозору дијалошког оквира који се отвори.
- Затим кликните на дугме Деинсталирај .
- Притисните дугме Скенирај за промене хардвера да бисте поново инсталирали управљачки програм.
3. Ажурирајте управљачки програм графичке картице
Алтернативно, покушајте да ажурирате управљачки програм графичке картице помоћу Дривер Боостер 6. ДБ 6 скенира и наводи застареле, неисправне или недостајуће управљачке програме. Тада корисници могу да одаберу да ажурирају управљачке програме за наведене уређаје.
Кликните на дугме Бесплатно преузимање на веб страници Дривер Боостер 6 да бисте тај софтвер додали у Виндовс. Софтвер аутоматски скенира када га корисници покрену.
Притисните дугме Ажурирај сада ако је потребно ажурирати управљачки програм екрана. Поново покрените Виндовс након ажурирања управљачког програма.

4. Вратите Виндовс 10 натраг на тачку за обнављање система
Враћање система може решити бројне проблеме јер поништава системске промене након одабране тачке враћања.
Дакле, тај услужни програм такође може да поправи грешку Апликација је блокирана ако корисници могу да изаберу тачку враћања која ће Виндовс 10 вратити у време када се порука о грешци није појавила на радној површини Виндовс 10.
Тако се корисници могу вратити на претходну верзију оперативног система Виндовс 10.
- Отворите Рун помоћу Виндовс тастера + Р пречице на тастатури.
- Унесите 'рструи' у Рун, и кликните на дугме ОК .
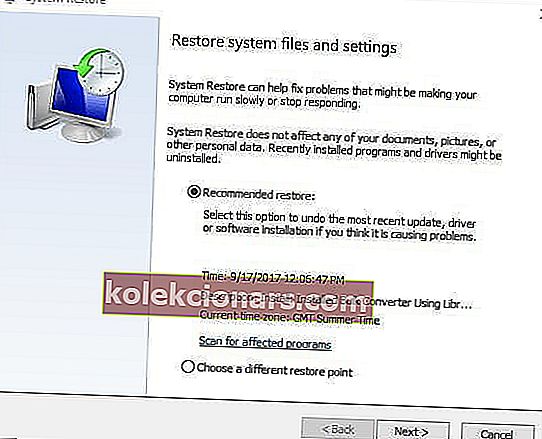
- Кликните дугме Даље у прозору за обнављање система који се отвори.
- Прозор за обнављање система може садржати опцију Прикажи више обнављања . Изаберите ту опцију ако можете да проширите листу тачака враћања.
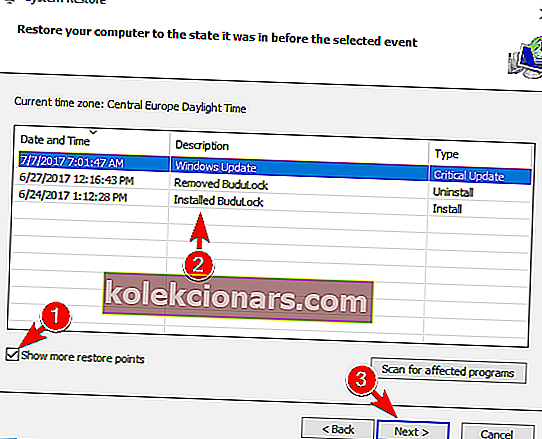
- Изаберите тачку враћања на коју ћете поново покренути Виндовс 10.
- Кликните на дугме Даље и Заврши .
Имајте на уму да корисници не могу да врате Виндовс 10 на претходне верзије верзије помоћу програма Враћање система. Међутим, апликација Подешавања привремено ће садржати опцију за враћање претходне верзије.
Тада корисници још увек могу да врате претходну верзију оперативног система Виндовс 10 око 10 дана након надоградње верзије.
Да бисте то урадили, на траци задатака притисните дугме „ Овде унесите за претраживање“ . Затим унесите ажурирање у оквир за претрагу и изаберите Опције опоравка да бисте отворили Подешавања.
Притисните дугме Започни испод враћања на претходни поднаслов верзије Виндовс 10 .
5 најбољих алата за уклањање управљачких програма како бисте били сигурни да се све брише
5. Уредите регистар
Повећавање времена ТДР-а (откривање и опоравак временског ограничења) је још једно потенцијално решење за грешку апликације. Корисници могу повећати ТДР време на око осам секунди.
Да бисте то урадили, уредите регистар на следећи начин.
- Унесите регедит у Цортанино поље за претрагу.
- Кликните десним тастером миша на регедит и изаберите Рун ас администратор.
- Затим потражите путању кључа регистра ЦомпутерХКЕИ_ЛОЦАЛ_МАЦХИНЕСИСТЕМЦонтролСет001ЦонтролГрапхицсДриверс или ЦомпутерХКЕИ_ЛОЦАЛ_МАЦХИНЕСИСТЕМЦонтролСет002ЦонтролГрапхицсДриверс.
- Изаберите тастер ГрапхицсДриверс са леве стране прозора.
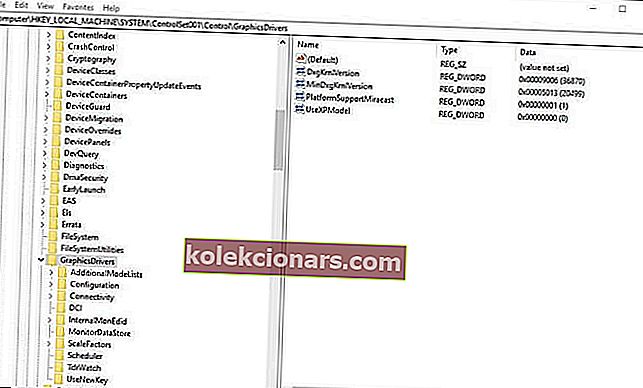
- Десним тастером миша кликните празан простор с десне стране прозора и изаберите КВОРД (64-бит) Валуе . Можете и да изаберете ДВОРД (32-бит) вредност ако имате 32-битну Виндовс платформу.
- Унесите ТдрДелаи као КВОРД или ДВОРД наслов.
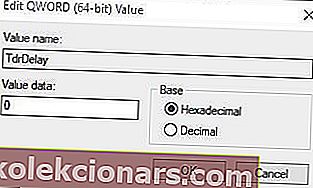
- Двапут кликните на ТдрДелаи да бисте отворили прозор приказан директно испод.
- Затим у поље 8 за податке о вредности унесите 8 и кликните на дугме У реду .
- Поново покрените лаптоп или радну површину.
Те резолуције могу покренути игре за које је апликација блокирана. Појавиће се порука о грешци. Ако неко има другу резолуцију која решава исти проблем, слободно је поделите у наставку.
Честа питања: Прочитајте више о грешци апликације је блокирана
- Шта подразумевате под графичким хардвером?
- Како могу да поправим да је апликацији блокиран приступ графичком хардверу?
Прво што треба да урадите је да покренете скенирање системске провере датотека. Ако то не реши проблем, следите наш детаљни водич у решавању овог проблема.
- Да ли графичка картица користи РАМ?
Напомена уредника: Овај пост је првобитно објављен у јануару 2019. године и од тада је обновљен и ажуриран у мају 2020. године ради свежине, тачности и свеобухватности.