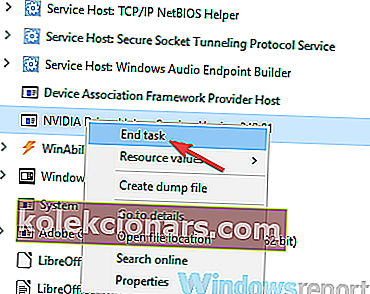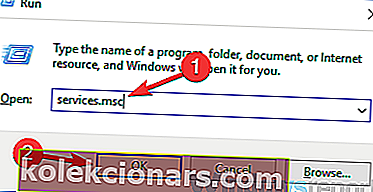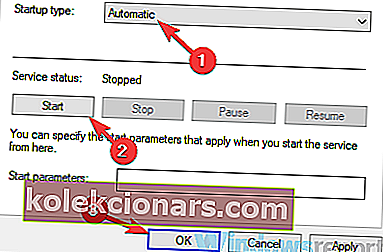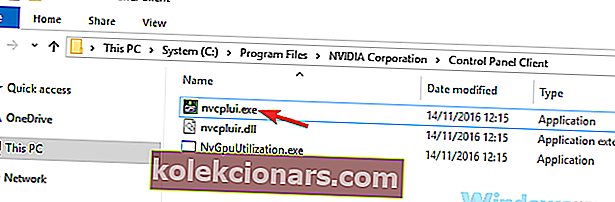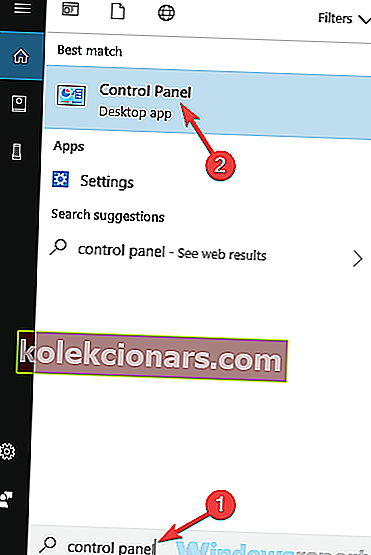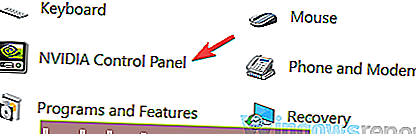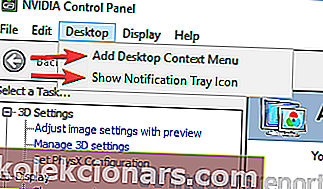- Нвидиа Цонтрол Панел је софтвер који се користи за управљање различитим поставкама везаним за вашу Нвидиа графичку картицу. Такође се може користити за промену поставки приказа као што је резолуција екрана.
- Неки корисници имају проблема са покретањем контролне табле. До тога је могло доћи због застарелих управљачких програма, обустављених процеса или петљања антивируса. Наставите да читате да бисте сазнали шта можете учинити поводом тога.
- Што се тиче дискретних графичких картица, можете прочитати одељак Нвидиа за више информација и друге водиче.
- Поправите било који софтвер који не ради како треба, помоћу наших чланака из ПЦ Софтваре Троублесхоотинг Хуб.

Нвидијини управљачки програми долазе са одређеним софтвером, али многи корисници су пријавили да не могу да отворе Нвидијину контролну таблу на свом рачунару. То може представљати проблем, посебно ако желите прецизно подесити поставке графичке картице. Међутим, постоји начин да се овај проблем реши.
Многи корисници користе Нвидиа Цонтрол Панел за прилагођавање поставки своје графичке картице, али неки корисници су пријавили да Нвидиа Цонтрол Панел уопште не могу отворити.
Шта могу да урадим ако се Нвидиа контролна табла не отвори?
- Проверите антивирус
- Крај процеса Нвидиа Дисплаи Цонтаин
- Обавезно покрените потребне услуге
- Покрените апликацију директно из инсталационог директоријума
- Онемогућите опцију Фаст Боот у оперативном систему Виндовс 10
- Ажурирајте управљачке програме и систем
- Поново инсталирајте управљачки програм са НВИДИА ГеФорце Екпериенце
- Уверите се да Нвидиа Цонтрол Панел није скривена
1. решење - Проверите антивирус

Према корисницима, уобичајени проблем са апликацијама може бити ваш антивирус. Понекад не можете да отворите Нвидиа контролну таблу јер вам антивирус омета. Да бисте решили проблем, саветује се да проверите антивирусна подешавања и проверите да ли антивирусни програм блокира Нвидиа Цонтрол Панел.
Ако то није проблем, покушајте да онемогућите одређене антивирусне функције и проверите да ли то помаже. Поред тога, можете такође покушати да потпуно онемогућите антивирус и проверите да ли то помаже. У најгорем случају, чак можете покушати да уклоните антивирус.
Неколико корисника је пријавило да је овај проблем проузроковао антивирус АВГ, али након уклањања проблем је решен. Чак и ако не користите АВГ, можете покушати да уклоните антивирус и проверите да ли то решава проблем.
Ако уклањањем антивирусног програма решите проблем, размислите о преласку на друго антивирусно решење. На тржишту постоји много сјајних антивирусних алата, али ако желите максималну заштиту која неће ометати ваш систем, размислите о употреби Битдефендера .

Битдефендер Антивирус
Врхунске перформансе и високо награђивано антивирусно решење. Набавите Битдефендер јер се неће зезати са Нвидијином контролном плочом. Бесплатно суђење Преузмите одмах⇒ Прочитајте нашу целу рецензију о Битдефендеру
Решење 2 - Завршите процес Нвидиа Дисплаи Цонтаин
Понекад се на вашем систему могу појавити одређене грешке, што може довести до проблема са неким процесима. Ако не можете да отворите Нвидиа контролну таблу, можда можете да решите проблем једноставним завршетком поступка Нвидиа Дисплаи Цонтаинер. Да бисте то урадили, само следите ове кораке:
- Отворите Таск Манагер . То можете учинити притиском на Цтрл + Схиф + Есц .
- Пронађите процес Нвидиа Дисплаи Цонтаинер , кликните десним тастером миша и одаберите Енд Таск из менија.
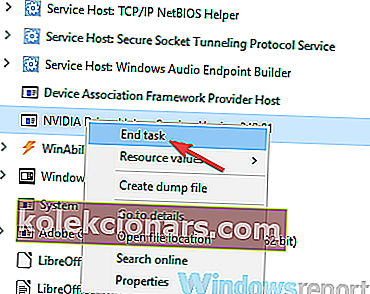
Након тога процес ће се поново покренути и требали бисте моћи да отворите Нвидијину контролну таблу. Имајте на уму да је ово само заобилазно решење, па је врло вероватно да ћете морати да га поновите након што поново покренете рачунар.
Решење 3 - Уверите се да су потребне услуге покренуте
Да би ваш систем могао правилно да функционише, одређене услуге морају да буду покренуте. Исто важи и за Нвидиа Цонтрол Панел, а ако не можете да отворите Нвидиа Цонтрол Панел, можда потребне услуге нису покренуте.
Према мишљењу корисника, Нвидиа Цонтрол Панел се ослања на две услуге, а ако нису покренуте, можда ћете наићи на овај или неки други проблем. Да бисте омогућили потребне услуге, потребно је само да урадите следеће:
- Притисните тастер Виндовс + Р и унесите сервицес.мсц . Сада притисните Ентер или кликните ОК .
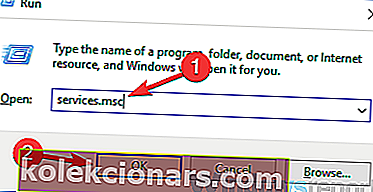
- Када се отвори прозор Услуге , пронађите Нвидиа Дисплаи Цонтаинер ЛС и двапут кликните на њега да бисте отворили његова својства.
- Сада подесите Тип покретања на Аутоматски и кликните на дугме Старт да бисте покренули услугу. Кликните на Примени и У реду да бисте сачували промене.
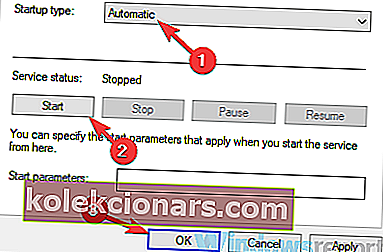
- Сада пронађите Нвидиа Нетворк Сервице Цонтаинер , подесите тип покретања на Аутоматиц и уверите се да је услуга покренута.
Након тога, проблем са Нвидиа Цонтрол Панел-ом би требало да буде у потпуности решен.
4. решење - Покрените апликацију директно из инсталационог директоријума
Ако више не можете да отворите Нвидиа Цонтрол Панел на рачунару, овај проблем ћете можда моћи да решите једноставним покретањем апликације директно из директоријума за инсталацију. Ово је прилично једноставно учинити, а то можете учинити следећи ове кораке:
- Идите у директоријум Ц: Програм ФилесНВИДИА ЦорпоратионЦонтрол Панел Цлиент .
- Пронађите и покрените нвцплуи.еке .
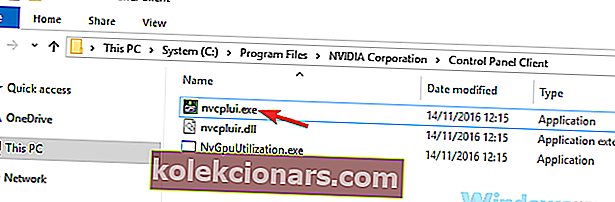
Након тога, Нвидиа Цонтрол Панел би требало да се покрене без икаквих проблема. Ако желите, можете створити пречицу до ове апликације на радној површини и помоћу ње брзо покренути Нвидијину контролну таблу.
Ако желите, такође можете приморати Нвидијину контролну таблу да се аутоматски покрене са вашим системом. Да бисте то урадили, потребно је само да креирате пречицу Нвидијине контролне табле и ставите је у C:ProgramDataMicrosoftWindowsStart MenuProgramsStartUpдиректоријум.
На тај начин апликација ће се аутоматски покренути са вашим системом сваки пут.
Решење 5 - Онемогућите опцију брзог покретања у оперативном систему Виндовс 10
Виндовс 10 има корисну функцију названу Фаст Боот и захваљујући њој ће се ваш систем покретати брже него у претходним верзијама Виндовс-а. Ова функција неће потпуно искључити рачунар што ће му омогућити брже покретање.
Међутим, ова функција може изазвати разне проблеме попут овог. Ако не можете да отворите Нвидијину контролну таблу, можда можете да решите проблем тако што ћете онемогућити Фаст Боот. Да бисте то урадили, следите ове кораке:
- Притисните тастер Виндовс + С и унесите поставке напајања . Изаберите Повер & сна поставке из менија.
- У десном окну померите се до одељка Повезана подешавања и кликните Додатна подешавања напајања .
- Сада ће се отворити прозор Повер Оптионс . У менију на левој страни одаберите шта ће радити дугме за напајање .
- Кликните на Промени поставке које су тренутно недоступне .
- Опозовите избор опције Укључи опцију брзог покретања (препоручено) и кликните на Сачувај промене .
Након тога, опцију Фаст Боот треба потпуно онемогућити. Имајте на уму да ће ваш систем почети нешто спорије него раније, али проблем са Нвидиа контролном таблом треба решити.
Решење 6 - Ажурирајте управљачке програме и систем
Ако не можете да отворите Нвидиа Цонтрол Панел на рачунару, проблем су можда управљачки програми. Можда су ваши управљачки програми за Нвидиа застарјели, што може довести до појаве ове и многих других грешака. Да бисте решили овај проблем, саветује се да ажурирате управљачке програме за Нвидиа.
Да бисте то урадили, само посетите Нвидијину веб страницу и преузмите најновије управљачке програме за графичку картицу. Након што преузмете управљачке програме, инсталирајте их и проблем би требало да буде решен. Ако не желите ручно да тражите управљачке програме, увек можете да користите независни алат као што је ТвеакБит Дривер Упдатер .
Коришћењем ове алатке аутоматски ажурирате графичку картицу и све друге застареле управљачке програме на систему, па будите сигурни да сте је испробали. Такође ће заштитити ваш систем од трајних оштећења ручним преузимањем и инсталирањем погрешних верзија управљачких програма.
- Набавите одмах Твеакбит Дривер Упдатер
Поред ваших управљачких програма, многи корисници предлажу да ажурирате и свој систем. Ово је такође врло једноставно учинити, а то можете учинити на следећи начин:
- Отворите апликацију Сеттингс . То можете брзо учинити помоћу пречице Виндовс Кеи + И. Када се отвори апликација Подешавања, идите на одељак Ажурирање и безбедност .
- У десном окну кликните на дугме Потражи ажурирања .
Ако су доступне било какве исправке, аутоматски ће се преузети у позадини и инсталирати чим поново покренете рачунар. Када систем и управљачки програми буду ажурни, проблем би требало у потпуности решити.
Решење 7 - Поново инсталирајте управљачки програм са НВИДИА ГеФорце Екпериенце
Према мишљењу корисника, можда ћете моћи да решите проблеме са Нвидиа контролном плочом једноставном поновном инсталацијом управљачког програма. Неколико корисника је пријавило да су проблем решили једноставним поновним инсталирањем управљачког програма из апликације НВИДИА ГеФорце Екпериенце.
Да бисте то урадили, следите ове кораке:
- Отворите НВИДИА ГеФорце Екпериенце .
- Сада идите на одељак Возачи .
- Изаберите опцију Поново инсталирај управљачки програм и одаберите Брзу инсталацију .
- Следите упутства на екрану да бисте довршили поступак поновне инсталације.
Када се управљачки програм поново инсталира, проверите да ли је проблем још увек присутан.
Решење 8 - Уверите се да Нвидиа Цонтрол Панел није скривена
Понекад не можете отворити Нвидијину контролну таблу само зато што је скривена. Одређени софтвер или ажурирање оперативног система Виндовс то могу сакрити, али постоји начин за решавање овог проблема. Да бисте то урадили, само следите ове кораке:
- Притисните тастер Виндовс + С и уђите у контролну таблу . Изаберите Контролна табла са листе резултата.
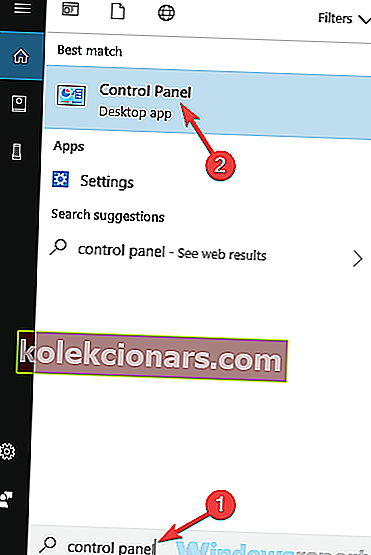
- Када се отвори контролна табла , одаберите Нвидиа Цонтрол Панел .
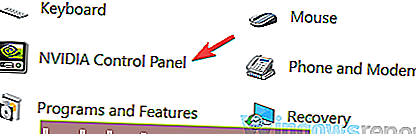
- Нвидиа Цонтрол Панел би сада требало да се отвори. Идите на радну површину и изаберите Додај контекстни мени радне површине и прикажи икону траке са обавештењима .
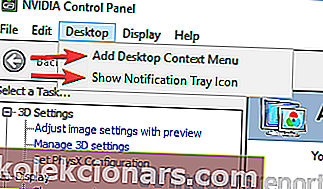
Након тога требали бисте видјети Нвидиа Цонтрол Панел на траци задатака и у контекстном менију.
Немогућност отварања Нвидијине контролне табле може представљати велики проблем, посебно ако желите да фино подесите своју графичку картицу. Међутим, надамо се да сте успели да решите овај проблем помоћу једног од наших решења.
Ево неколико сличних проблема о којима су корисници извештавали и које би требало решити једним од већ представљених решења:
- Нвидиа контролна табла је престала са радом Виндовс 10 - Можда је проблем ваш антивирус. Прочитајте више о Нвидијиној контролној табли која је престала да ради у оперативном систему Виндовс.
- Нвидиа контролна табла не ради Виндовс 7 64 бит - Овај проблем се може појавити у старијим верзијама Виндовс-а, али тај проблем бисте могли да решите једним од наших решења.
- Не могу да пронађем Нвидијину контролну таблу - Ако не можете да пронађете Нвидијину контролну таблу, једноставно идите у њен инсталациони директоријум, направите пречицу на радној површини и проблем би требало да буде решен.
- Нвидиа Цонтрол Панел недостаје - Многи корисници су пријавили да Нвидиа Цонтрол Панел недостаје на њиховом рачунару, али није случај. Једноставно отворите контролну таблу и требали бисте јој моћи приступити.
- Нвидиа контролна табла се не приказује - То се дешава када није инсталирана са управљачким програмима или је једноставно престала да ради.
- Нвидиа контролна табла се неће покренути - корисници су пријавили да су неуспешно покушали да отворе Нвидиа контролну таблу са Виндовс контролне табле и вероватно је то узроковано лошим управљачким програмом.
Честа питања: Сазнајте више о Нвидијиној контролној табли
- Како да омогућим Нвидијину контролну таблу?
Ако сте Нвидијине управљачке програме преузели са њихове веб локације, након што сте их инсталирали и након поновног покретања рачунара, контролна табла би се требала приказати на траци задатака. Ако није, преузмите апликацију из Мицрософт Сторе-а. Погледајте више на нашој посвећеној страници Нвидиа контролне табле.
- Како да поново преузмем Нвидијину контролну таблу?
Имате два избора. Или користите Мицрософт Сторе за тражење и преузимање Нвидијине контролне табле или можете да користите Напредно претраживање на Нвидијиној страници.
- Како да поново инсталирам Нвидију?
Ако је поновна инсталација управљачких програма за Нвидиа у реду, тада ће вам управо ово решење из чланка показати шта тачно треба радити.
Напомена уредника: Овај пост је првобитно објављен у новембру 2018. године и од тада је обновљен и ажуриран у мају 2020. године ради свежине, тачности и свеобухватности.