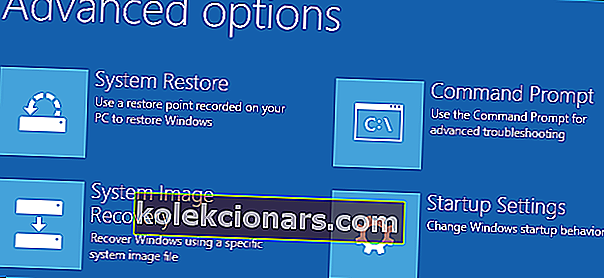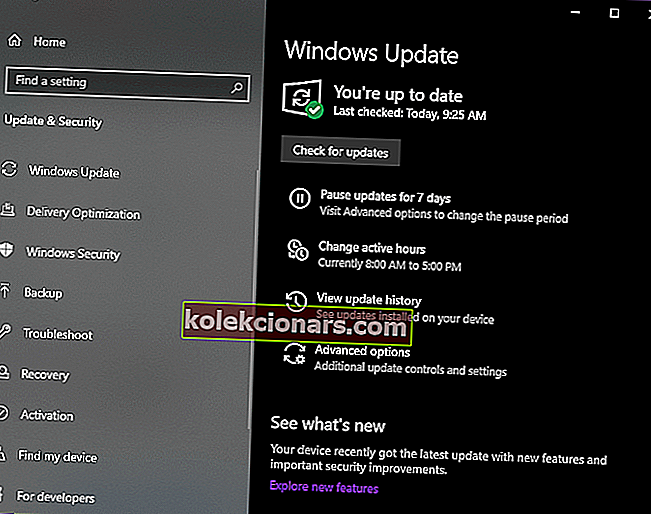Ако сте икада имали проблема са рачунаром, највероватније вам је можда требало да користите безбедни режим. За оне који не знате, безбедни режим је дијагностички режим било ког ОС-а.
У случају Виндовс-а, Сафе Моде омогућава само покретање основних системских програма и услуга приликом покретања система.
Поред тога, кад год инсталирате исправку, Виндовс ће скенирати који су уређаји и које системске компоненте омогућене да би утврдио шта се ажурира.
Да ли треба да инсталирате исправке за Виндовс у сигурном режиму?
Будући да нису сви уређаји и компоненте активни у сигурном режиму, то ће резултирати само делимичним ажурирањима. То на крају доводи до повремених грешака у датотекама или грешака у регистру када коначно коначно покренете рачунар.
Због тога услуге и функције које смо навикли да радимо у позадини, попут Виндовс ажурирања, неће бити подразумевано активиране.
Напомена: Мицрософт препоручује да не инсталирате сервисне пакете или исправке када је Виндовс покренут у сигурном режиму, осим ако не можете нормално да покренете Виндовс .
Једина прихватљива ситуација је ако не можете нормално да покренете Виндовс. Без обзира на то, ако инсталирате сервисни пакет или ажурирате док је Виндовс покренут у сигурном режиму, одмах га поново инсталирајте након што нормално покренете Виндовс.
Како да инсталирам исправке за Виндовс у сигурном режиму?
Следећи ове кораке, могли бисте да извршавате ажурирања за Виндовс чак и док је рачунар у сигурном режиму.
- Притисните Виндовс
- Кликните на дугме за напајање
- Држите Схифт и изаберите Рестарт
- Кликните на опцију Решавање проблема
- Изаберите Напредна подешавања
- Изаберите Старт-уп Сеттингс
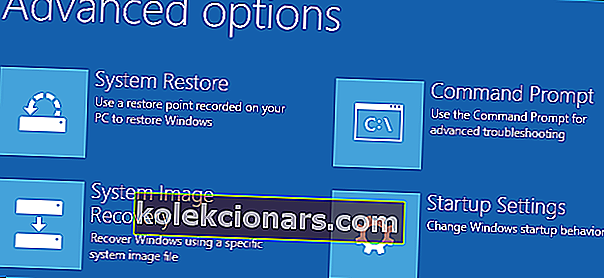
- Кликните на Рестарт
- Притисните 5 да бисте изабрали Сафе Моде витх Нетворкинг
- Притисните Ентер
- Отворите мени Старт
- Унесите Виндовс Упдате у траку за претрагу
- Кликните на икону Виндовс Упдате
- Идите на леву страну екрана
- Кликните на Цханге Сеттингс
- Изаберите Аутоматски инсталирај исправке
- Кликните на Цхецк фор Упдатес
- Најновија ажурирања ће се појавити као доступна
- Кликните на Преглед доступних исправки
- Изаберите исправке које су вам потребне и кликните Инсталирај
- Поново покрените рачунар када се ажурирања заврше
- Поново инсталирајте исправке након што покренете рачунар у нормалном режиму
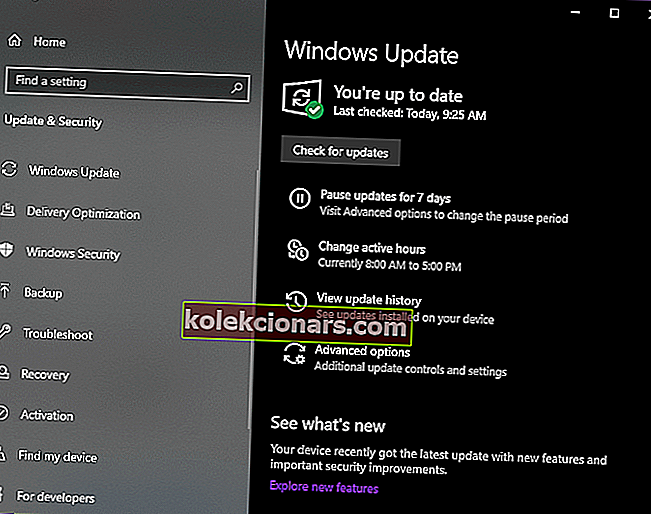
Пратећи ове кораке, сада бисте могли да добијете најновије исправке за Виндовс, чак и када покрећете рачунар у сигурном режиму.
Иако се ово не препоручује, постоји неколико ситуација када је ово можда ваш једини преостали избор.
Да ли вам је овај водич био користан? Јавите нам које друге процесе желите да покренете док сте у сигурном режиму у одељку за коментаре испод.
ПОВЕЗАНИ ЧЛАНЦИ КОЈЕ ТРЕБА ДА ПРОВЕРИТЕ:
- Пазите: Лажне е-адресе са услугом Виндовс Упдате постављају рансомваре на рачунаре
- Како могу да знам да ли је Виндовс Упдате заглављен?
- Како да проверите да ли је на Виндовс 10 инсталирана одређена исправка за Виндовс