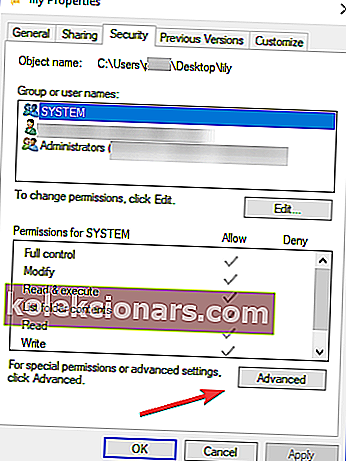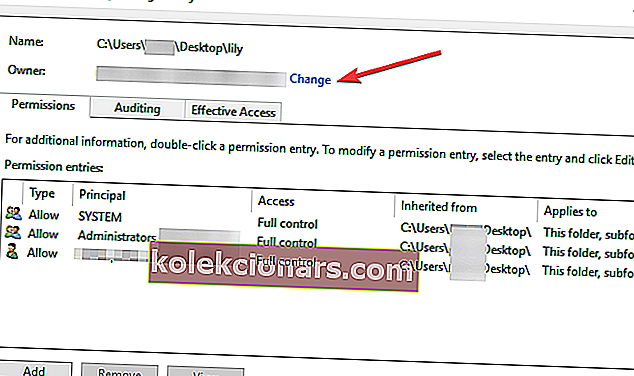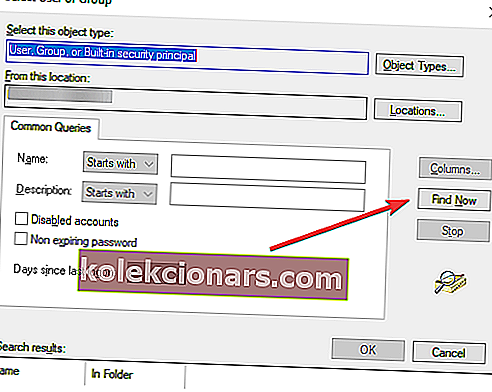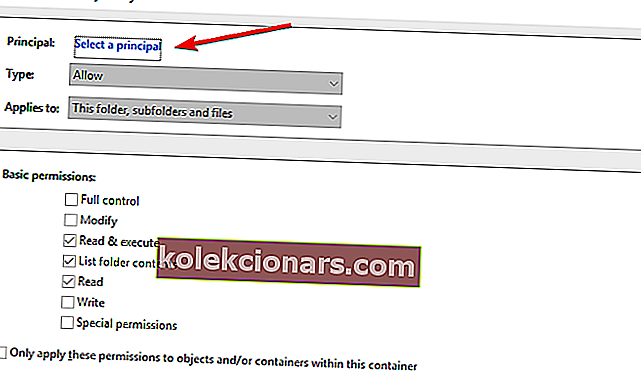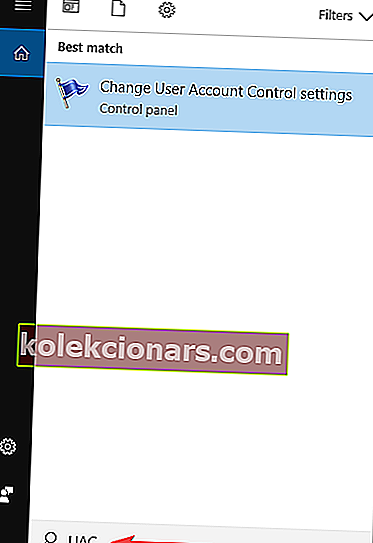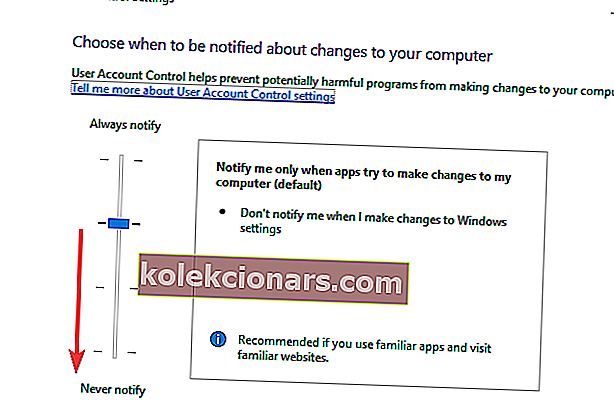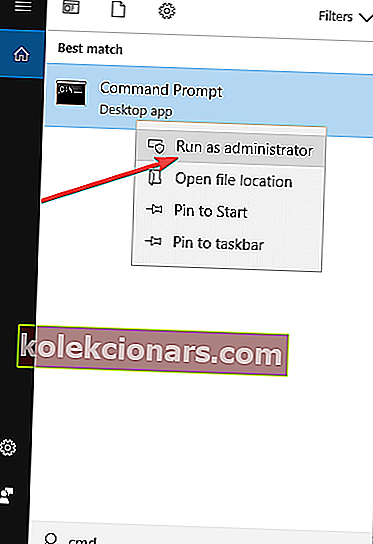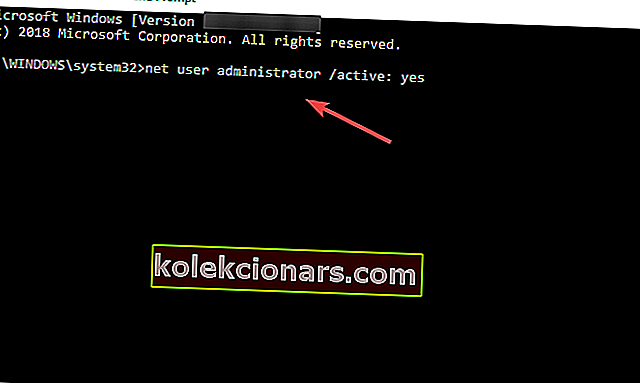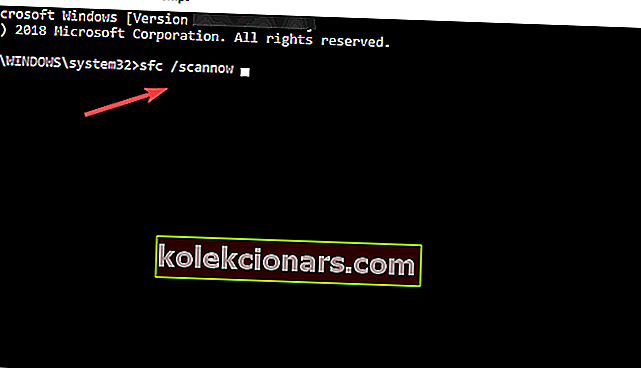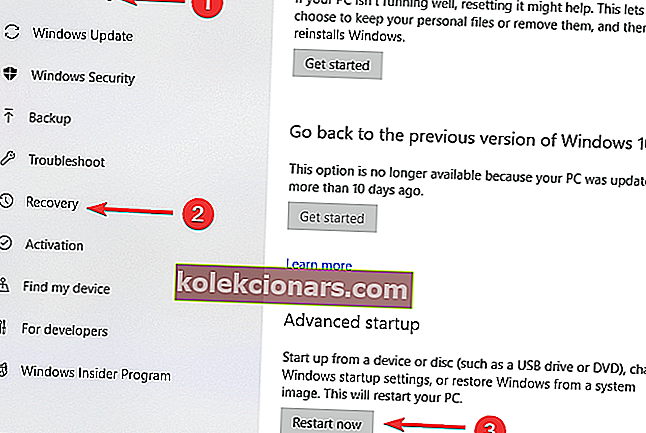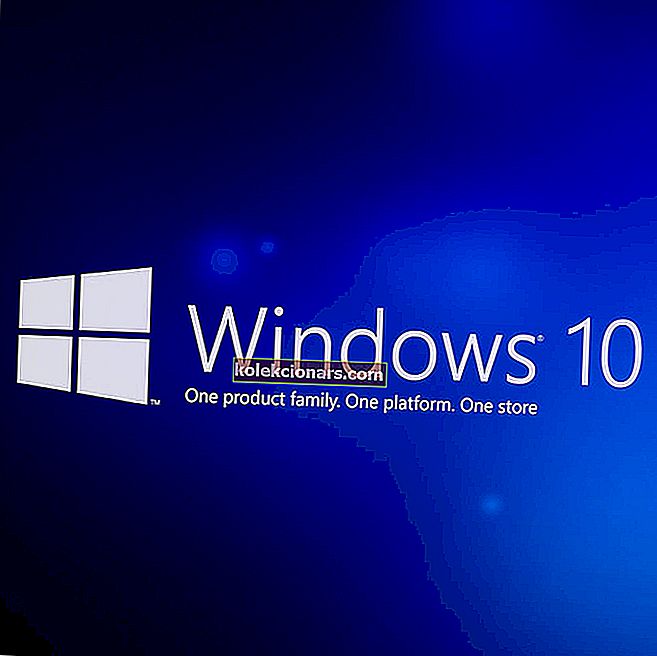- Понекад Виндовс 10 може бити превише реван када су у питању функције безбедности и приватности.
- Ако ваш ОС инсистира да морате да дате администраторску дозволу за брисање директоријума, ево неколико брзих решења за примену.
- Можда је то добро старо упозорење о одбијеном приступу које спречава брисање датотека? И вас смо покрили - погледајте овај водич за брисање датотека.
- Не стидите се да истражите и наш Виндовс 10 центар за решавање проблема.
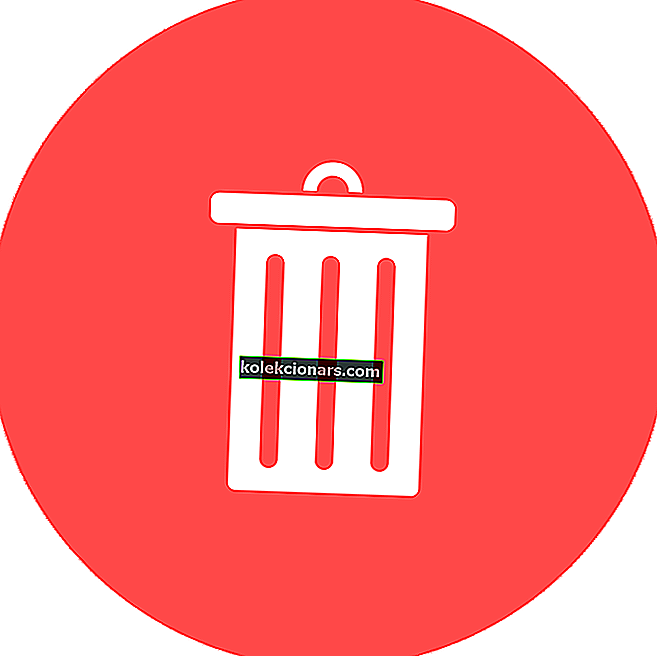
Грешка Морате да пружите администраторску дозволу за брисање ове фасцикле појављује се углавном због функција безбедности и приватности оперативног система Виндовс 10.
Неке радње захтевају од корисника да дају администраторску дозволу за брисање, копирање или чак преименовање датотека или промену поставки. Таква дозвола спречава неовлашћене кориснике, али и спољне изворе попут скрипти да приступе системским подацима.
Многи корисници Виндовс-а су пријавили да су видели ову грешку. Зато не брините, у овом чланку ћете пронаћи нека вредна решења за решавање вашег проблема.
Како да добијем дозволу администратора за брисање директоријума?
- Преузмите власништво над директоријумом
- Користите софтвер независних произвођача
- Онемогућите контролу корисничког налога
- Активирајте уграђени администраторски налог
- Користите СФЦ
- Користите безбедни режим
1. Преузмите власништво над директоријумом
Ово је најлакши метод и можда ће одговарати већини људи у решавању ове грешке. Да бисте то урадили, потребно је:
- Дођите до фасцикле коју желите да избришете, кликните десним тастером миша и изаберите Својства
- Изаберите картицу Безбедност и кликните на дугме Напредно
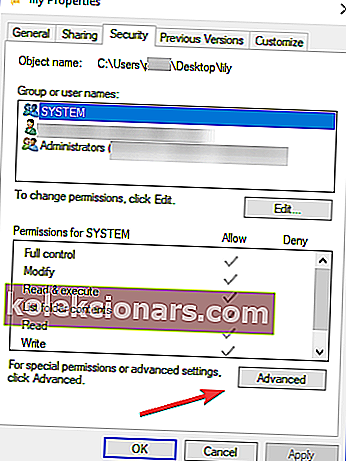
- Кликните на Цханге налази у предњем делу Власник датотеке и кликните на Адванцед дугме
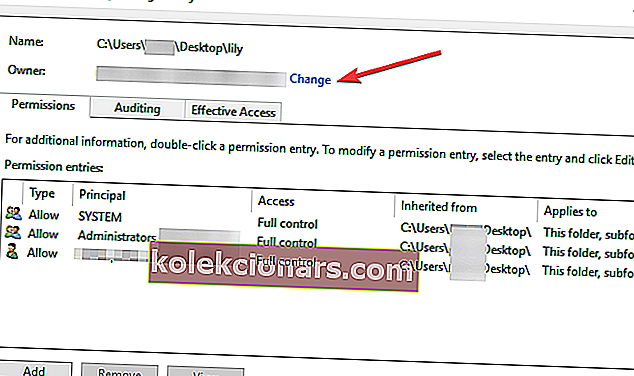
- На страници Избор корисника или групе кликните на Напредно да бисте изабрали који су налози доступни
- Кликните на Финд Нов, а затим одаберите корисника на којег желите да пренесете власништво
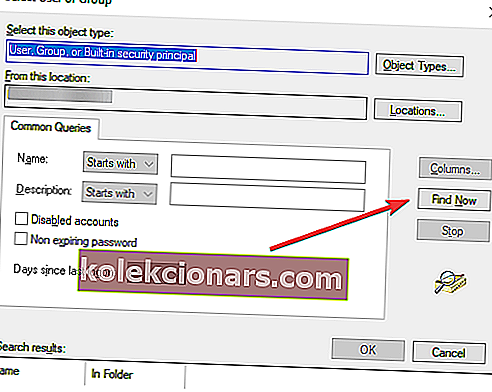
- Кликните десним тастером миша на директоријум и кликните Својства
- Идите на картицу Сигурност и кликните на Напредно
- На картици Дозвола кликните на Додај, а затим на Изабери налогодавца да бисте додали свој рачун
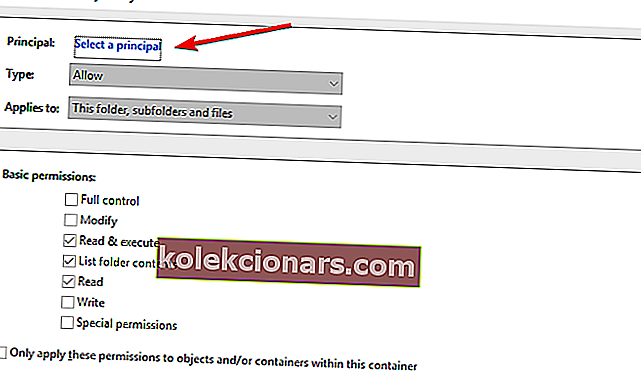
- Кликните на Напредно, а затим на дугме Пронађи одмах да бисте пописали све налоге којима се може доделити дозвола
- Пронађите свој рачун са листе и кликните на У реду и сачувајте промене
Требају вам додатне информације о томе како да преузмете власништво над датотеком или директоријумом у оперативном систему Виндовс 10? Сазнајте више у овом чланку.
2. Користите софтвер независних произвођача
Увек можете покушати да користите софтвер независних произвођача за брисање датотеке како бисте избрисали оштећене датотеке које Виндовс не може избрисати.
Инсталирајте БитРасер

БитРасер је један одређени софтвер са изврсним могућностима брисања датотека који је истовремено скалабилан и којим се може управљати.
Сигурним брисањем поверљивих података са свих уређаја (покренутих и на Виндовсима и Мац рачунарима), сервера и партиција, овај софтвер за заштиту приватности испуњава све ваше захтеве за санитацију медија.
Коришћење је једноставно као и поветарац: потребно је само преузети .ЕКСЕ датотеку, инсталирати алат, одабрати ставке које желите избрисати и избрисати.
Сви подаци изван обима опоравка могу се трајно уклонити овим једноставним корацима, почевши од датотека и директоријума за које је потребна дозвола администратора за уношење промена, трагова апликација и историје прегледања.
Погледајмо брзо његове кључне карактеристике :
- Трајно и сигурно брисање датотека изван опоравка
- Редовно распоредите задатке за брисање и брисање одабраних датотека
- Спречите неовлашћено брисање заштитом лозинком
- Извештаји компатибилни са ПЦИ ДСС (за потребе брисања података на нивоу датотеке)
- Дигитално потписани сертификати доказа о брисању (за потребе ревизије)
- Обришите медије, сервере, партиције, трагове апликација, историју прегледача, датотеке, фасцикле, неискоришћене податке са дискова и још много тога
- Истовремено брисање више датотека са опцијама унапред распоређивања

БитРасер
Избришите поверљиве датотеке и сигурније и трајније помоћу овог изврсног софтвера за заштиту приватности! $ 29,99 Посетите веб локацију3. Онемогућите контролу корисничког налога
Ако сте преузели власништво над директоријумом, али га и даље не можете избрисати, следећа ствар коју можете покушати је да искључите контролу корисничког налога, јер понекад може блокирати дозволу.
Обавезно га поново укључите након што избришете датотеку:
- Претражите УАЦ у пољу Започни претрагу, а затим притисните тастер Ентер да бисте дошли до прозора Промена поставки контроле корисничког налога
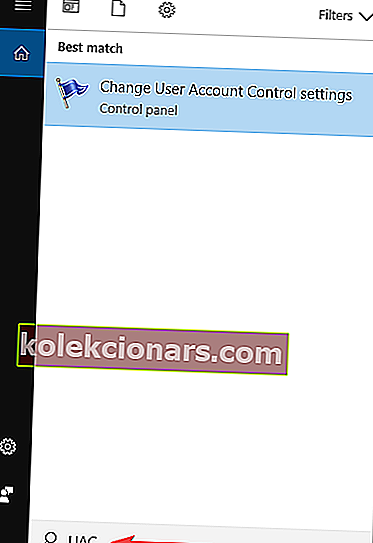
- На дну подешавања померите клизач на Никад не обавештава
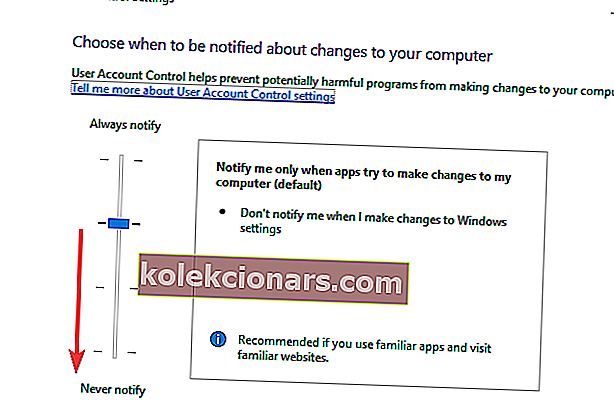
- Поново покрените рачунар
Напомена: Када завршите свој задатак, промените клизач у Обавести ме само када програми покушају да унесу промене на мој рачунар .
Ако вас занима како да управљате својим УАЦ-ом у оперативном систему Виндовс 10, погледајте овај корисни водич.
4. Активирајте уграђени администраторски налог
Ако вам горе описана решења нису помогла да решите проблем, следећа ствар коју бисте требали покушати је да омогућите уграђени администраторски налог:
- Унесите ЦМД у оквир за претрагу, а затим кликните десним тастером миша да бисте покренули као администратор
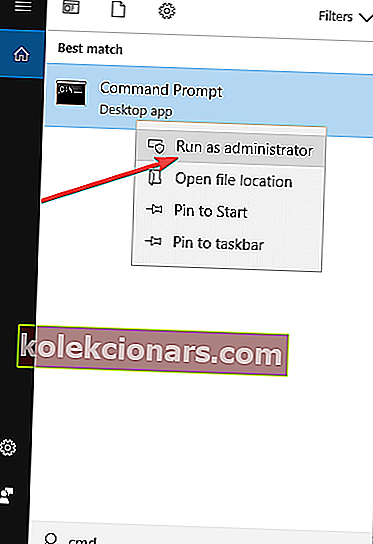
- У командној линији , копију и налепите следећу команду:
net user administrator /active: yes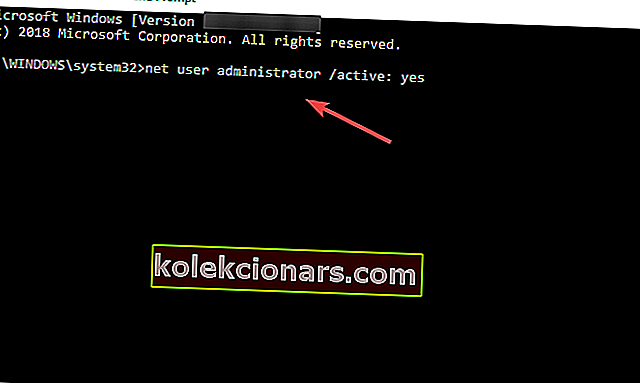
- Откуцајте следећу команду:,
net user administratorа затим притисните тастер ЕНТЕР, где ознаку треба заменити лозинком коју желите да поставите на администраторски налог - Поново покрените рачунар
- Унесите ЦМД у оквир за претрагу, а затим кликните десним тастером миша да бисте покренули као администратор
Ако имате проблема са приступом командној линији као администратор, онда боље проучите овај водич.
5. Користите СФЦ
СФЦ (Провера системских датотека) је уграђена Виндовс алатка коју можете користити за скенирање и поправљање оштећених системских датотека. Ако системске датотеке недостају или су оштећене, тада се Виндовс можда неће понашати онако како се очекивало, а то такође може бити разлог због којег датотеку не можете избрисати:
- Идите на Старт и откуцајте цмд
- Десни клик на Цомманд Промпт и одаберите Рун ас Администратор
- Упишите сфц / сцаннов и сачекајте да се поступак скенирања заврши
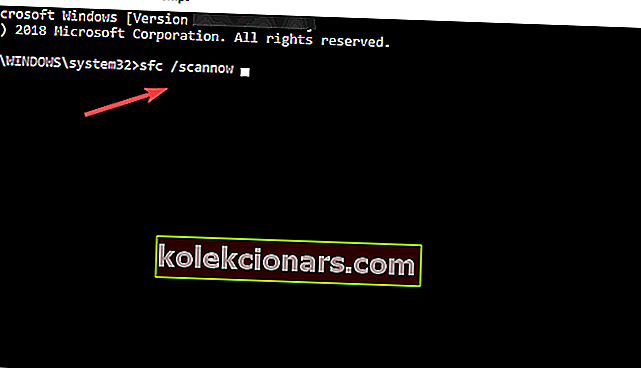
- Поново покрените рачунар
наредба сцаннов зауставила се пре него што је процес завршен? Не брините, имамо лако решење за вас.
6. Користите безбедни режим
Још један добар предлог је покушај брисања директоријума у сигурном режиму:
- Отворите Сеттингс и кликните на Упдате & Сецурити
- Кликните на Рецовери, а затим у оквиру Адванцед Стартуп кликните на дугме Рестарт нов
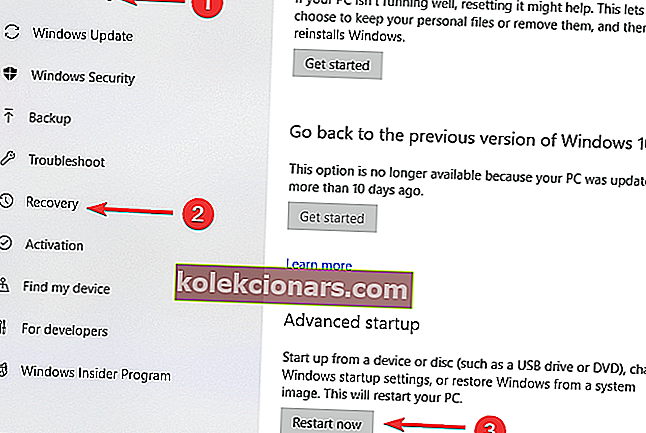
- Кликните на Решавање проблема, а затим идите на Напредне опције
- Притисните дугме Рестарт и у поставкама покретања притисните Ф4 да бисте омогућили безбедни режим
- Док сте у сигурном режиму, пронађите датотеку коју желите да избришете и покушајте да извршите операцију
- Поново покрените рачунар да бисте изашли из сигурног режима
Ако вас занима како да додате безбедни режим у мени за покретање система Виндовс 10, погледајте овај чланак.
Безбедни режим не ради на Виндовс 10? Не паничите, овај водич ће вам помоћи да решите проблеме са подизањем система.
Надамо се да вам је овај чланак помогао да решите свој проблем. Ако имате друга алтернативна решења, не устручавајте се да користите одељак за коментаре у наставку.
Такође, оставите тамо и нека друга питања која имате.
Напомена уредника: Овај пост је првобитно објављен у октобру 2018. године и од тада је обновљен и ажуриран у јулу 2020. године ради свежине, тачности и свеобухватности.