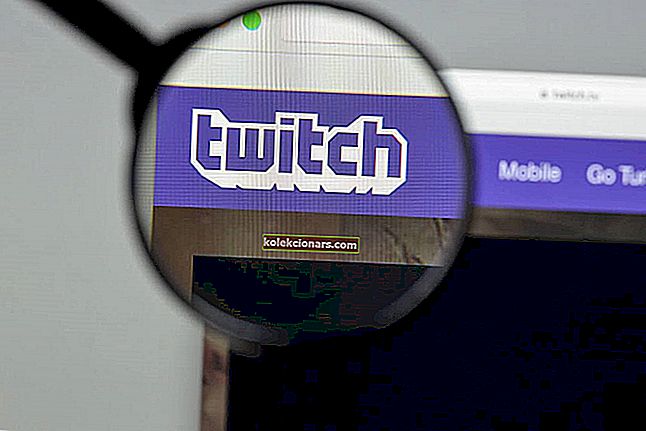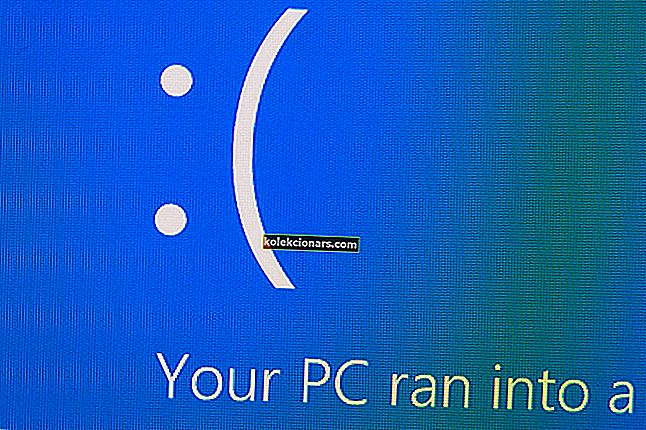- Скенирање многих проблема повезаних са софтвером и хардвером узрокује нестајање курсора миша.
- Ако вам се то догоди, погледајте доле наведена решења.
- За више чланака који покривају ову тему, посетите наш центар за мишеве.
- Ако имате других питања у вези са рачунаром, посетите нашу страницу са грешкама у систему Виндовс 10.

Нестанак показивача миша врло је досадна ствар. Ново инсталирани оперативни системи често покрећу овај проблем.
Дакле, у овом чланку ћемо вам показати шта треба да урадите ако курсор миша нестане у оперативном систему Виндовс 10.

Како да показивач миша поново учиним видљивим?
Овај проблем се може појавити под различитим манифестацијама. Ево најчешћих:
- Показивач миша за Виндовс 10 нестаје након пријављивања
- Понекад показивач миша може нестати након што откључате екран.
- У овом случају покушајте да га искључите и поново укључите и то би требало да реши проблем.
- Показивач миша за Виндовс 10 нестаје након спавања
- Ако не можете да видите курсор миша након што сте пробудили рачунар из стања спавања, нисте једини.
када будим свој Виндовс 10 ПЦ из стања мировања, миш неће радити. Не видим курсор на екрану нити могу да померим миш (не могу да пређем показивач изнад дугмета или дугмета Старт). Чудно је да леви и десни клик раде.
- Курсор миша нестаје у Цхроме-у
- Многи корисници су пријавили да показивач миша понекад нестане у Цхроме-у, док је и даље видљив у другим прегледачима.
Недавно сам открио да ми показивач нестаје кад год се налазим на својој подразумеваној веб локацији за прегледање интернета (Гоогле Цхроме). Ипак то видим када користим Интернет Екплоре. Имам ХП Павилион к2. Још увек могу да користим и када је не видим, што може бити корисно, али тешко за коришћење. Могу то видети свуда другде. Покушао сам да употребим решење за решавање проблема, али никад се не утврди да је било шта погрешно.
- Курсор миша нестаје након ажурирања система Виндовс
- Инсталирање најновијих исправки за Виндовс 10 може понекад сломити миш.
- Обично би једноставно решење требало да буде довољно за решавање овог проблема.
1. Притисните функцијске тастере за сваки случај

Можда је инсталација оперативног система Виндовс 10 онемогућила функцију показивача миша.
Ако је то случај, то би могло да се реши баш као што су то решили корисници у претходним верзијама Виндовс-а - притиском на функцијске тастере на тастатури.
Дакле, испробајте једну од следећих комбинација, у зависности од ваше тастатуре и модела миша, па ће курсор миша поново постати видљив: Фн + Ф3, Фн + Ф9, Фн + Ф11.
2. Ажурирајте или вратите управљачки програм миша

Наравно, управљачки програми могу бити узрок многих проблема у оперативном систему Виндовс 10, укључујући нестанак показивача миша.
Али док смо тражили решења за овај проблем, схватили смо да ажурирање управљачког програма миша на најновију верзију није увек било корисно. Дакле, ако ажурирање не успе, вратите управљачки програм миша.
Ако користите старији миш, најновији управљачки програм за миш можда једноставно није компатибилан са Виндовс 10 и могао би да изазове проблеме. Можда је само најновија верзија управљачког програма миша компатибилна са Виндовс 10.
Али то неће бити тако лако, јер ћете тастатуру моћи да користите само за ажурирање управљачког програма миша.
Дакле, ево како да проверите да ли управљачки програм миша узрокује проблем:
- Притисните тастер Виндовс , откуцајте девицемнгр и притисните Ентер
- Притисните Таб да бисте се пребацили на листу уређаја
- Помоћу тастера са стрелицама дођите до Мишева и других показивачких уређаја и притисните тастер са стрелицом удесно да бисте их проширили
- Притисните тастер са стрелицом надоле да бисте изабрали миша
- Притисните Схифт + Ф10 да бисте симулирали десни клик и отворили контекстни мени

- Изаберите Ажурирај управљачки програм помоћу тастера са стрелицама и притисните Ентер
- Следите даља упутства за инсталацију
Ако је ваш управљачки програм ажуриран, најновија верзија можда није компатибилна са Виндовс 10, па ево како да вратите управљачки програм миша:
- Поновите кораке 1-4 одозго
- Притисните Ентер
- Притисните тастер Таб неколико пута, док квадрат не постане Генерал
- Притисните тастер са стрелицом удесно да бисте прешли на Дривер
- Притисните тастер Таб још неколико пута, док се не одабере Врати управљачки програм , а затим притисните тастер Ентер

- Следите даља упутства на екрану
Ажурирајте управљачке програме аутоматски
У случају да је проблем у управљачком програму, топло препоручујемо да то учините аутоматски помоћу Твеакбит-овог алата за ажурирање управљачких програма . Ову алатку одобрили су Мицрософт и Нортон Антивирус.
Помоћи ће вам да избегнете инсталирање погрешног управљачког програма који може нанети штету вашем систему. Након неколико тестова, наш тим је закључио да је ово најбоље аутоматизовано решење. Испод ћете пронаћи брзи водич како то учинити.
- Преузмите и инсталирајте ТвеакБит Дривер Упдатер

- Једном инсталиран, програм ће аутоматски започети скенирање вашег рачунара у потрази за застарелим управљачким програмима.
- Програм за ажурирање управљачких програма провериће инсталиране верзије управљачких програма у односу на своју базу података у облаку најновије верзије и препоручиће исправна ажурирања.
- Све што треба да урадите је да сачекате да се скенирање заврши.

- По завршетку скенирања добијате извештај о свим управљачким програмима који се налазе на вашем рачунару.
- Прегледајте листу и погледајте желите ли да ажурирате сваки управљачки програм појединачно или одједном.
- Да бисте ажурирали један по један управљачки програм, кликните везу „Ажурирај управљачки програм“ поред имена управљачког програма.
- Или једноставно кликните на дугме „Ажурирај све“ на дну да бисте аутоматски инсталирали све препоручене исправке.

Напомена: Неки управљачки програми морају се инсталирати у више корака, тако да ћете морати притиснути дугме „Ажурирај“ неколико пута док се не инсталирају све његове компоненте.
- Све што треба да урадите је да сачекате да се скенирање заврши.
Изјава о одрицању одговорности : неке функције овог алата нису бесплатне.
3. Покрените уграђену алатку за решавање проблема у систему Виндовс 10
- Притисните тастер Виндовс да бисте отворили мени Старт, откуцајте Сеттингс (Подешавања), а затим у левом окну изаберите Троублесхоот (Решавање проблема).
- Идите на Проналажење и решавање других проблема , а затим изаберите Решавање проблема са хардвером и уређајима .

- Сачекајте да се поступак за решавање проблема заврши, а затим тестирајте миш.
- Ако је проблем и даље присутан, ископчајте миш, а затим га поново прикључите.
4. Искључите Цортана
Иако се чини да је ово необично решење, у ствари успева. Многи корисници су пријавили да се након искључивања Цортане показивач миша поново појавио на екрану.
Да бисте искључили Цортану, урадите следеће:
- Притисните тастер Виндовс> откуцајте Цортана> изаберите Цортана & Сеарцх Сеттингс
- Искључи „Хеи Цортана“.

- Искључите све остале опције Цортана, укључујући „Користи Цортану на закључаном екрану“.
- Проверите да ли је проблем и даље присутан. Ако је то случај, поново покрените рачунар и поново проверите миш.
Цортана се не искључује? Не паничите! Ево најбољих савета за решавање проблема!
5. Онемогућите НВИДИА Хигх Дефинитион Аудио / Реалтек
Неки корисници тврде да НВИДИА Хигх Дефинитион Аудио и други аудио управљачки програми понекад могу довести до нестанка показивача миша. Ако користите НВИДИА картицу, можете испробати следеће кораке:
- Притисните тастер Виндовс> откуцајте „програми“> изаберите опцију „Додај или уклони програме“
- Деинсталирајте апликацију ГеФорце екпериенце.
- Поново притисните тастер Виндовс> идите на Девице Манагер> пронађите НВИДИА Хигх Дефинитион Аудио.
- Онемогући га.
Иста ствар би могла радити и за друге управљачке програме за звук, као што је Реалтек, па покушајте и да их онемогућите. Ако онемогућавање звучних управљачких програма није помогло, покушајте да их деинсталирате.
6. Искључите све периферне уређаје
До проблема са показивачем миша понекад може доћи због периферних сукоба. Да бисте то поправили, ископчајте све периферне уређаје повезане са рачунаром, укључујући миш.
Затим искључите рачунар, а затим га поново покрените. Када се рачунар поново покрене, повежите миш и погледајте да ли ради исправно.
Наставите да повезујете све остале периферне уређаје један по један. Ако постоје проблеми са компатибилношћу, требали бисте бити у могућности да брзо препознате кривца.
7. Уклоните недавно инсталирани софтвер
Ако сте недавно инсталирали нове апликације и софтвер на рачунар, покушајте да их деинсталирате. Опет, ови алати могу ометати показивач миша и њихово деинсталирање може решити ваш проблем.
Ево како се то ради:
- Притисните тастер Виндовс да бисте прешли на Старт
- Откуцајте Цонтрол Панел> изаберите Програмс
- У новоотвореним прозорима изаберите недавно додате програме> притисните Деинсталирај.

Затим поново покрените рачунар и погледајте да ли је проблем решен.
Зашто губити време када можете одабрати алат за деинсталацију који ће посао обавити уместо вас?
8. Покрените потпуно скенирање система
Злонамерни софтвер може проузроковати различите проблеме на рачунару, укључујући кварове на мишу. Извршите потпуно скенирање система како бисте открили малвер који се покреће на рачунару.
Можете да користите уграђени антивирусни софтвер Виндовс Дефендер или антивирусна решења независних произвођача.
Ево како да покренете потпуно скенирање система на Виндовс 10 Цреаторс Упдате:
- Притисните Виндовс тастер да бисте отишли на Старт> откуцајте 'дефендер'> притисните Ентер да бисте покренули Виндовс Дефендер
- Помоћу тастера таб пређите на лево окно, одаберите икону штита

- У новом прозору изаберите опцију Напредно скенирање

- Означите опцију потпуног скенирања да бисте покренули потпуно скенирање малвера система.
9. Инсталирајте Логитецх Гаминг Софтваре
Према мишљењу корисника, проблеме са мишем можете решити инсталирањем Логитецх софтвера за игре.
Након инсталирања овог алата, проблем са недостајућим показивачем миша требало би да буде историја. Имајте на уму да ово решење ради само са Логитецх периферним уређајима.
10. Промените поставке напајања
Корисници су пријавили да су овај проблем лако решили променом подешавања напајања. Да бисте то урадили, следите ове кораке:
- Притисните тастер Виндовс + С и унесите напајање. У менију изаберите Опције напајања .

- Пронађите свој тренутни план напајања и изаберите Промени поставке плана .

- Сада изаберите Промени напредне поставке напајања .

- Финд Кад затворим поклопац и прикључен опције и поставити их ништа .
- Кликните на Примени и У реду да бисте сачували промене.
11. Поправите свој регистар
Најједноставнији начин поправљања регистра је коришћење наменског алата, као што је ЦЦлеанер. Не заборавите прво направити сигурносну копију регистра у случају да нешто пође по злу.
Такође можете да користите Мицрософтову проверу системских датотека да бисте проверили да ли постоји оштећење системских датотека. Услужни програм проверава интегритет свих заштићених системских датотека и поправља датотеке са проблемима када је то могуће.
Ево како да покренете СФЦ скенирање:
- Притисните тастер Виндовс да бисте отишли на Старт> откуцајте цмд
- Притисните Цонтрол + Схифт + Ентер да бисте покренули Цомманд Промпт као Администратор

3. Сада откуцајте сфц / сцаннов команду> притисните Ентер

4. Сачекајте да се поступак скенирања заврши, а затим поново покрените рачунар. Све оштећене датотеке ће се заменити приликом поновног покретања.
12. Ажурирајте свој ОС
Обавезно покрените најновије исправке оперативног система Виндовс на рачунару.
Као кратки подсетник, Мицрософт непрестано објављује исправке за Виндовс како би побољшао стабилност система и решио разне проблеме.
Да бисте приступили одељку Виндовс Упдате, можете једноставно притиснути тастер Виндовс и у поље за претрагу откуцати „упдате“.
Овај метод ради на свим верзијама Виндовс-а. Затим идите на Виндовс Упдате, проверите да ли постоје исправке и инсталирајте доступне исправке.

Поново покрените рачунар и проверите да ли је показивач миша сада доступан.
13. Очистите привремене датотеке и фасцикле
Најједноставнији и најбржи начин брисања привремених датотека и директоријума је коришћење програма за чишћење диска. Док користите рачунар или прегледавате Интернет, рачунар акумулира разне непотребне датотеке.
Ове такозване нежељене датотеке могу утицати на брзину обраде рачунара, због чега ће апликације споро реаговати.
Такође могу покренути разне кодове грешака и проблеме са хардвером. Очистите привремене датотеке јер ова радња може вратити курсор.
Ево како се користи Чишћење диска у оперативном систему Виндовс 10:
1. Притисните тастер Виндовс да бисте отишли на Старт> откуцајте Диск Цлеануп> покрените алатку

2. Изаберите диск који желите да очистите> алат ће вам рећи колико простора можете ослободити

3. Изаберите „Очисти системске датотеке“.
Обришите привремене датотеке једним кликом помоћу ових савршених алата!
14. Искључите остале периферне уређаје
Ако је на рачунар прикључено више периферних уређаја, ископчајте их све изузев миша. Затим поново покрените рачунар и проверите да ли се проблем наставља.
Понекад друга периферна опрема може ометати управљачке програме миша и хардвера, што покреће разне техничке проблеме.
То је то, надамо се да су вам ова решења помогла да курсор миша поново буде видљив на екрану. Ако имате било каквих других проблема везаних за Виндовс 10, решење можете потражити у нашем одељку за Виндовс 10 Фик.
С друге стране, ако осећате да је време за потпуно новог миша, ево неких сјајних избора доступних на Амазону и у Мицрософт Сторе-у.
Напомена уредника: Овај пост је првобитно објављен у фебруару 2019. године и од тада је обновљен и ажуриран у јулу 2020. године ради свежине, тачности и свеобухватности.