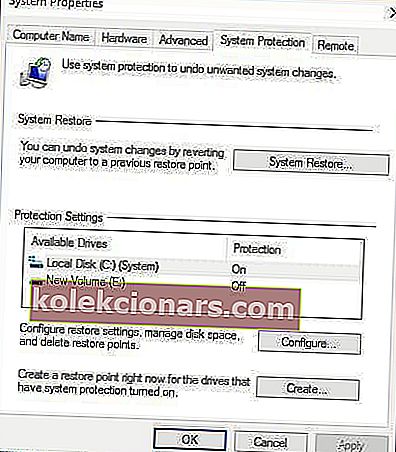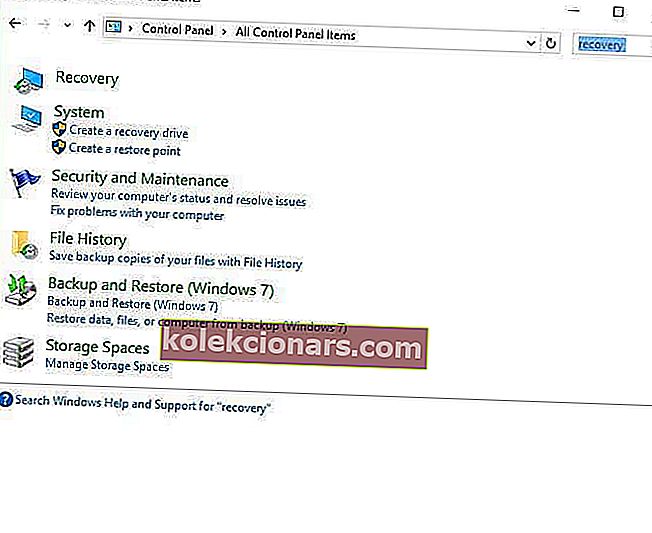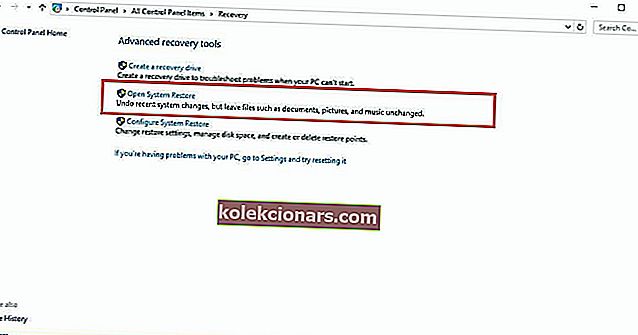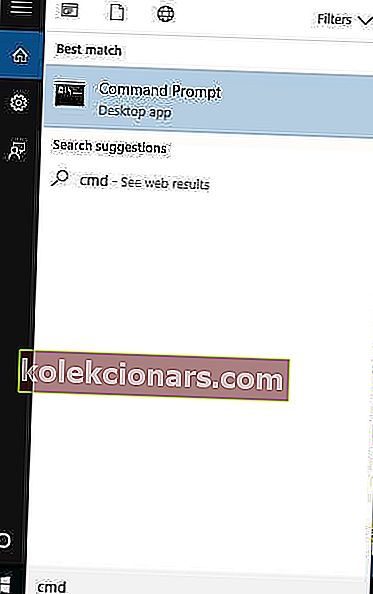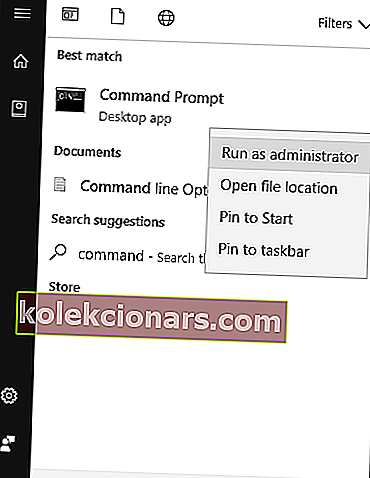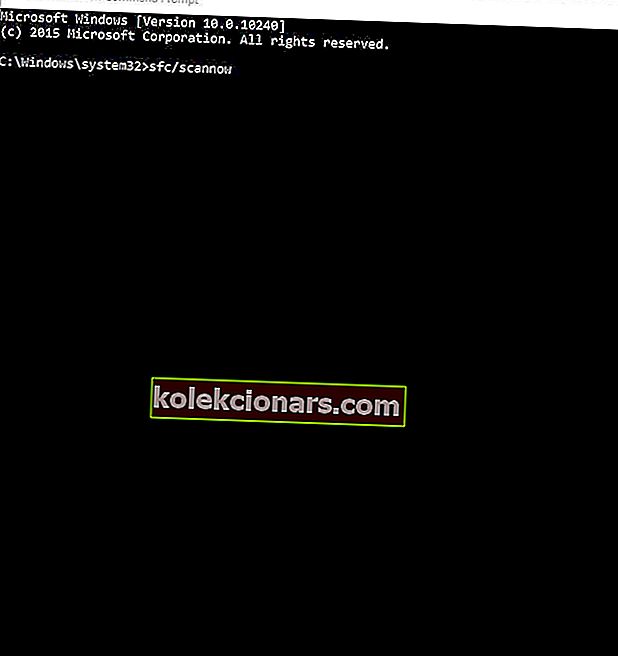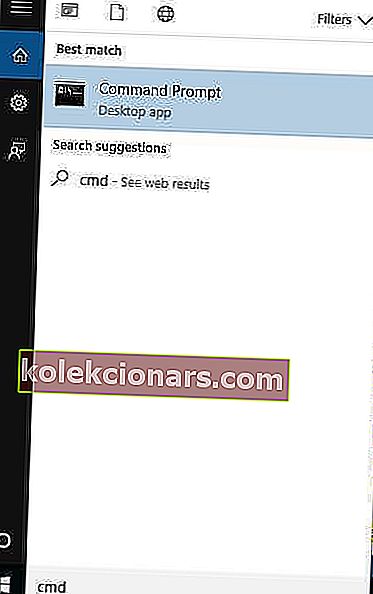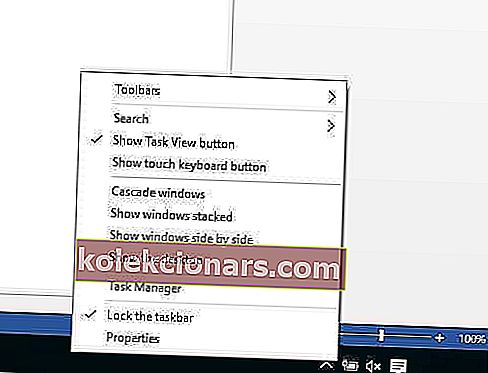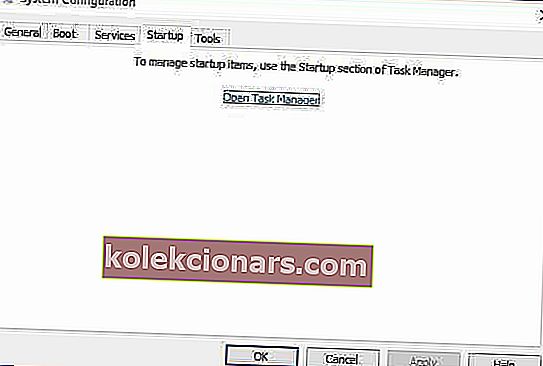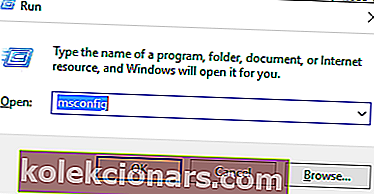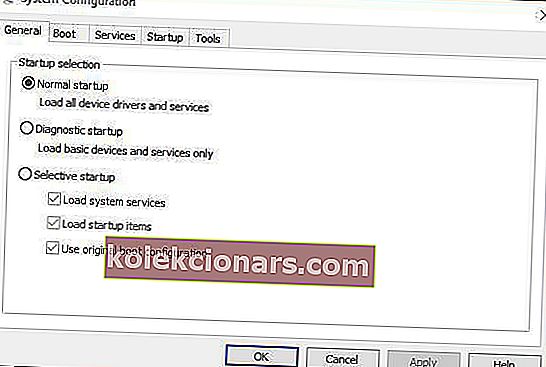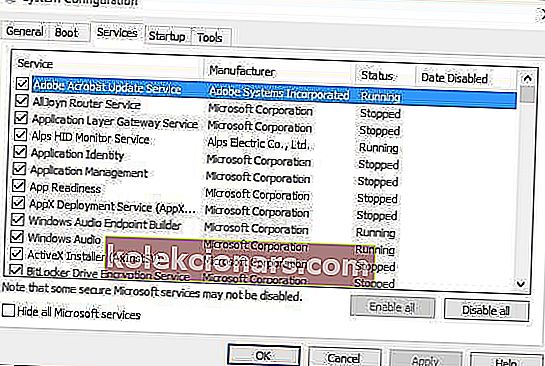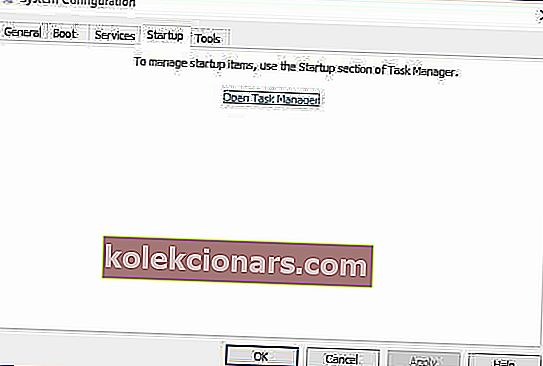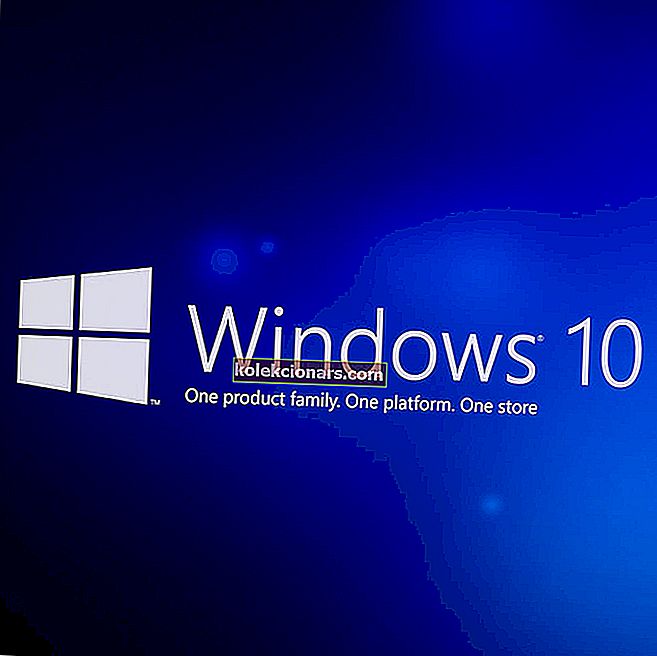- Покретање рачунара је саставни део Виндовс 10 искуства, јер даје нови нови почетак за ваш систем. Штавише, то је такође уобичајено решење за многа издања оперативног система Виндовс 10.
- Ако приметите да не можете да покренете свој Виндовс 10 рачунар, погледајте детаљне кораке написане у водичу у наставку да бисте видели тачно шта треба урадити.
- У нашем чворишту смо покрили пуно сличних чланака посвећених решавању системских грешака, па проверите да ли вас муче неке друге грешке.
- Још више сјајних водича потражите на нашој посвећеној страници Фик.

Да ли сте управо надоградили или инсталирали оперативни систем Виндовс 10 и када покушате да покренете рачунар, откривате да се Виндовс 10 неће покренути ? Ако је ово ваша ситуација, испробајте доленаведена решења да бисте видели да ли ће решити проблем покретања система Виндовс 10.
Како да поправим Виндовс 10 рачунар који се не покреће?
- Потврдите да ваш рачунар довршава поступак ПОСТ
- Искључите све спољне уређаје
- Проверите да ли имате конкретну поруку о грешци
- Дизање у сигурном режиму
- Ресетујте рачунар
- Извршите обнављање система
- Извршите аутоматско поправљање
- Повежите различите видео излазе са рачунаром
- Покрените систем у сигурном режиму са умрежавањем
- Извршите чисто подизање система
1. Потврдите да ваш рачунар довршава поступак ПОСТ
У многим случајевима када се Виндовс 10 неће покренути, рачунар можда неће предати контролу над оперативним системом. Ако покренете рачунар и трака ПОСТ се потпуно напуни, а затим нестане, онда је ПОСТ успешно довршен.
2. Искључите све спољне уређаје

Понекад хардвер може ометати нормалан процес покретања система Виндовс. У овом случају искључите све уређаје повезане на рачунаре, као што су штампач, скенер, дигитални фотоапарат, видео снимач, УСБ уређај, ЦД / ДВД, мп3 плејер, читач медијских картица и било који други спољни уређај који сте прикључили.
Задржите само миш, монитор и тастатуру (ако користите рачунар). Када то урадите, ископчајте рачунар из зидне утичнице, извадите батерију лаптопа, држите притиснуто дугме за напајање 10-15 секунди, а затим поново прикључите утичницу и поново покрените рачунар.
3. Проверите да ли имате конкретну поруку о грешци

На мрежи можете да проверите конкретну поруку о грешци коју добијете када се Виндовс 10 неће покренути. Такве поруке укључују грешку плавог екрана или црног екрана и начин њиховог решавања.
4. Покрените систем у сигурном режиму
- Кликните на дугме Старт .
- Изаберите Сеттингс - отвориће се оквир Сеттингс.
- Кликните Ажурирање и безбедност .

- Изаберите Опоравак.

- Идите на Напредно покретање.

- Кликните Рестарт нов.
- Изаберите Рјешавање проблема на екрану Одаберите опцију , а затим кликните Напредне опције.
- Идите на Стартуп Сеттингс и кликните Рестарт.
- Када се рачунар поново покрене, појавиће се листа опција.
- Изаберите 4 или Ф4 да бисте покренули рачунар у сигурном режиму.
Бржи начин да уђете у безбедни режим је поновно покретање рачунара, а затим урадите следеће:
- На екрану Одаберите опцију одаберите Решавање проблема> Напредне опције> Поставке покретања> Поново покрени.
- Када се рачунар поново покрене, појавиће се листа опција.
- Изаберите 4 или Ф4 да бисте покренули рачунар у сигурном режиму.
Сигурни режим покреће рачунар са ограниченим датотекама и управљачким програмима, али Виндовс ће и даље радити. Да бисте знали да ли сте у безбедном режиму, видећете речи у угловима екрана.
Ако се систем Виндовс 10 не покреће, проблем и даље постоји, проверите да ли се јавља док је рачунар у сигурном режиму.
Ако Виндовс 10 неће покренути проблем, није у безбедном режиму, ваша задата подешавања и основни управљачки програми не доприносе проблему.
Како изаћи из сигурног режима:
- Десни клик на дугме Старт .
- Изаберите Рун.

- Упишите мсцонфиг.

- Идите на картицу Покретање .

- Поништите или опозовите избор у пољу за потврду Сафе Боот .
- Поново покрените рачунар.
Да ли је ово помогло? Ако не, покушајте са следећим решењем.
5. Ресетујте рачунар
- Кликните на Старт.
- Кликните на Сеттингс.
- Кликните Ажурирање и безбедност.

- Кликните на Рецовери.

- Идите на Ресетовање овог рачунара и кликните Започните.

- Изаберите опцију Задржи моје датотеке .
Ресетовање вам омогућава да одаберете датотеке које желите да сачувате или уклоните, а затим поново инсталирате Виндовс.
Напомена: све ваше личне датотеке ће бити избрисане и поставке ће се ресетовати. Све апликације које сте инсталирали биће уклоњене и поново ће се инсталирати само унапред инсталиране апликације које сте добили уз рачунар.
Да ли је то решило проблем у покретању система Виндовс 10? Ако не, покушајте са следећим решењем.
6. Извршите обнављање система
- Кликните на Старт.
- Идите у поље за претрагу и унесите Систем Ресторе (Опоравак система).
- Кликните на Створи тачку враћања на листи резултата претраживања.
- Унесите лозинку за свој администраторски налог или доделите дозволе ако се то затражи.
- У дијалошком оквиру Својства система кликните на Опоравак система.
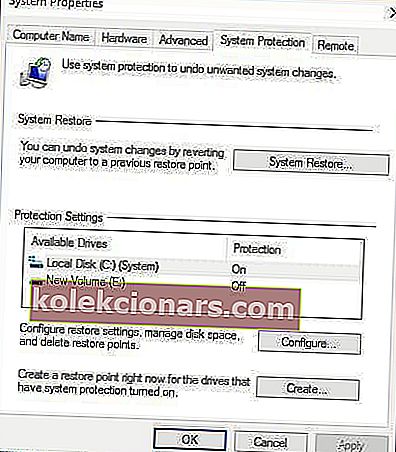
- Кликните на Нект.
- Кликните на тачку враћања створену пре него што сте искусили проблем.
- Кликните на Нект.
- Кликните на Финисх.
Ако се Виндовс 10 неће покренути након надоградње, користите функцију „Опоравак система“ док сте у сигурном режиму да бисте креирали тачке враћања када инсталирате нове апликације, управљачке програме или исправке оперативног система Виндовс или ручно креирате тачке враћања.
Враћање не утиче на ваше личне датотеке. Међутим, уклања апликације, управљачке програме и исправке инсталиране након стварања тачке враћања.
Поступите на следећи начин да бисте се вратили на тачку враћања:
- Десни клик на Старт.
- Изаберите Цонтрол Панел.
- У поље за претрагу контролне табле откуцајте Опоравак.
- Изаберите Опоравак.
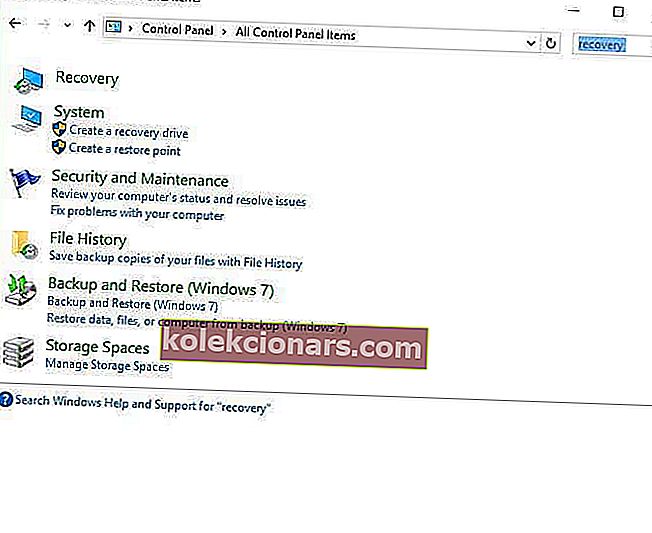
- Кликните на Опен Систем Ресторе.
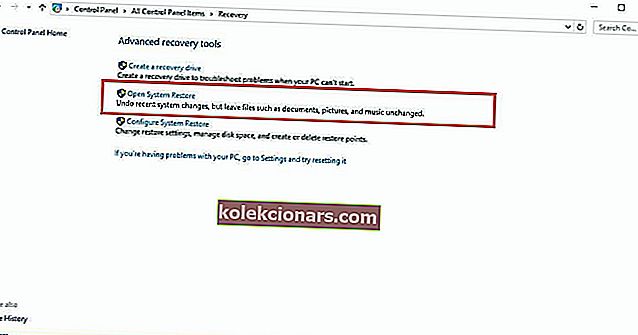
- Кликните на Нект.
- Изаберите тачку враћања која се односи на проблематични програм / апликацију, управљачки програм или ажурирање.
- Кликните на Нект.
- Кликните на Финисх
7. Извршите аутоматско поправљање
- Уметните Виндовс инсталациони диск или УСБ диск, а затим поново покрените рачунар. Видећете поруку у којој се тражи да притиснете било који тастер за покретање са ДВД-а.
- Притисните било који тастер за покретање са ДВД-а.
- Када се прикаже страница Инсталирање Виндовс-а , кликните Поправите рачунар да бисте покренули Виндовс Рецовери Енвиронмент (ВинРЕ).
- У ВинРЕ-у идите на екран Изаберите опцију .
- Кликните на Решавање проблема.
- Кликните Напредне опције.
- Кликните Аутоматско поправљање.
Да бисте то урадили, потребно је да преузмете Виндовс 10 ИСО, а затим направите алатку за стварање медија, што можете учинити са другог рачунара.
Напомена: Ако не видите Притисните било који тастер за покретање са ДВД поруке, морате да промените редослед покретања у поставкама БИОС-а да бисте га покренули са диска или УСБ-а.
Будите опрезни када мењате поставке БИОС-а, јер је БИОС интерфејс дизајниран за напредне кориснике рачунара, јер можете променити поставку која може спречити правилно покретање рачунара.
БИОС треба да ажурирате само када је то потребно, као када решавате проблем компатибилности. То може бити компликовано и учинити ваш рачунар неисправним у случају било каквих грешака.
Слиједите кораке у наставку тачно онако како треба да промијените редослијед покретања, а затим извршите поправак:
- У процесу поновног покретања потражите упутства о томе како прекинути нормално покретање.
- Уђите у услужни програм за подешавање БИОС-а . Већина рачунара користи тастере Ф2, Ф10, ЕСЦ или ДЕЛЕТЕ да би започели ово подешавање.
- Пронађите картицу у услужном програму за подешавање у БИОС-у са ознаком Боот Ордер, Боот Оптионс или Боот.
- Помоћу тастера са стрелицама идите на Боот Ордер.
- Притисните Ентер.
- Пронађите преносиви уређај (ЦД, ДВД или УСБ флеш диск) на листи за покретање.
- Помоћу тастера са стрелицама преместите погон нагоре да би се појавио као први на листи покретања.
- Притисните Ентер.
- Редослед налога за покретање система сада је промењен у покретање са ДВД-а, ЦД-а или УСБ флеш диска.
- Притисните Ф10 да бисте сачували промене и изашли из услужног програма за подешавање БИОС-а.
- Кликните Да у прозорима за потврду.
- Рачунар ће се нормално покренути.
- Нека скенирање траје неколико минута како би се уклонио сав малвер који зарази ваш рачунар.
- Изаберите жељени језик, валуту, време, тастатуру или други начин уноса.
- Кликните на Нект.
- Кликните на Поправите рачунар.
- Изаберите оперативни систем који желите да поправите (у овом случају Виндовс 10).
- Кликните на Нект.
- На екрану Одаберите опцију изаберите Решавање проблема.
- Изаберите Напредне опције.
- Кликните на Обнављање система или Поправак приликом покретања.
Када се поправак заврши, проверите да ли Виндовс 10 неће покренути проблем, у супротном покушајте са следећим решењем.
Решење 8 - Повежите различите видео излазе са рачунаром
Можете испробати различите комбинације видео излаза, попут оних у наставку, и видети да ли Виндовс 10 неће покренути проблем:
- Повежите се са различитим адаптером од интегрисане графике до дискретне картице или обрнуто
- Повежите се на други излаз са ХДМИ на ДВИ, ДисплаиПорт на ВГА или било коју другу комбинацију
9. Покрените систем у сигурном режиму са мрежом
- Поново покрените рачунар.
- Када се прикаже екран за пријаву, држите притиснут тастер СХИФТ док одабирете Повер, а затим Рестарт.
- Након што се рачунар поново покрене да би изабрао екран са опцијама , изаберите Решавање проблема.
- Кликните Напредне опције.
- Кликните на Стартуп Сеттингс.
- Кликните на Рестарт.
- Када се поново покрене, видећете листу опција. изаберите 5 или Ф5 за безбедни режим са умрежавањем.
Безбедни режим са умрежавањем покреће Виндовс у безбедном режиму, укључујући мрежне управљачке програме и услуге потребне за приступ Интернету или другим рачунарима на истој мрежи.
Када сте у сигурном режиму, можете да извршите следеће да бисте покушали да решите проблем са оперативним системом Виндовс 10:
- Покрените скенирање провере системских датотека (СФЦ)
- Покрените ДИСМ алат
Како покренути СФЦ скенирање
- Кликните на Старт.
- Идите у поље за претрагу и унесите ЦМД.
- Изаберите Цомманд Промпт.
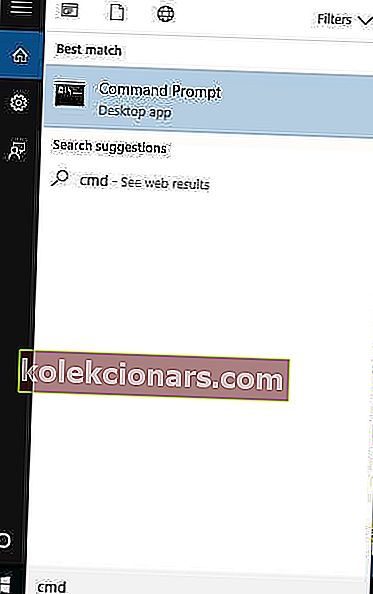
- Кликните десним тастером миша и изаберите Рун ас Администратор.
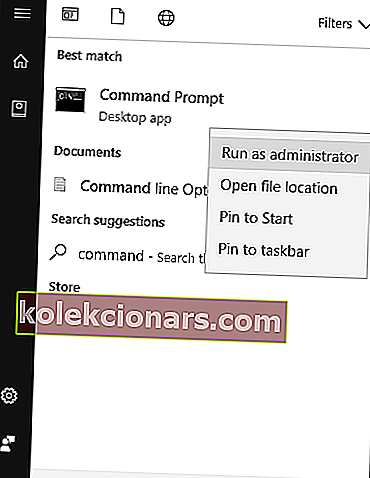
- Упишите сфц / сцаннов
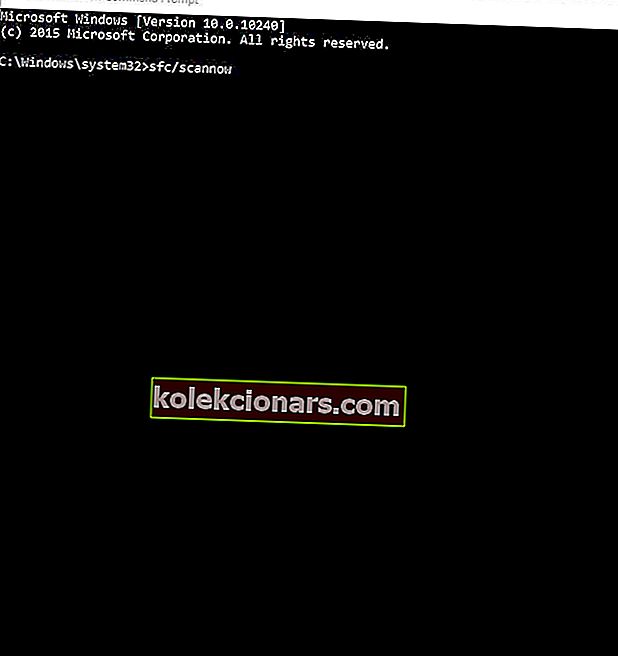
- Притисните Ентер.
- Поново покрените рачунар.
Скенирање провере системских датотека проверава све заштићене системске датотеке, а затим замењује нетачне верзије оригиналним тачним верзијама Мицрософта.
Како покренути ДИСМ алат
- Кликните на Старт.
- У поље за претрагу откуцајте ЦМД.
- Кликните Цомманд Промпт на листи резултата претраживања.
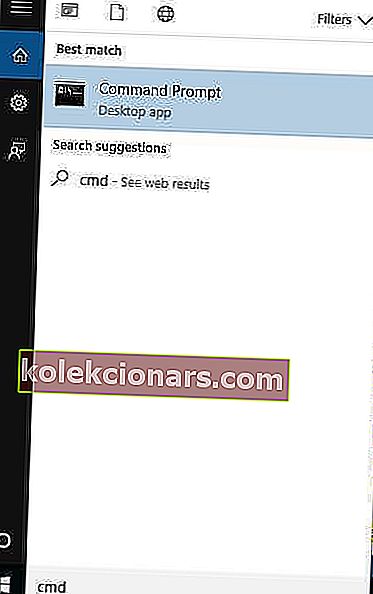
- Упишите Дисм / Онлине / Цлеануп-Имаге / РестореХеалтх
Ако и даље приметите да Виндовс 10 неће покренути проблем, покрените ДИСМ алат или алатку за одржавање и управљање сликама за примену.
Алат ДИСМ помаже у отклањању грешака у корупцији система Виндовс када се Виндовс Упдате и сервисни пакети не успеју инсталирати због грешака у корупцији, на пример ако имате оштећену системску датотеку. По завршетку поправке, поново покрените рачунар и проверите да ли Виндовс 10 неће покренути проблем.
Ако је безбедни режим стабилан, проблем је највероватније у управљачким програмима, али рачунару ће можда требати и дезинфекција или поправка системских датотека, јер су већина проблема с надоградњом у оперативном систему Виндовс 10 проблеми са корупцијом прослеђени из претходних оперативних система.
У овом случају, док сте још увек у сигурном режиму, урадите следеће:
- Кликните на Старт.
- Идите у оквир за претрагу и откуцајте Ажурирај да бисте проверили и убрзали критична ажурирања која одузимају време за инсталацију.
- Десни клик на дугме Старт .
- Изаберите Девице Манагер.
- Увезите недостајуће или управљачке програме са грешкама са рачунара или са веб локације произвођача.
Такође и даље у безбедном режиму, преузмите, инсталирајте и одбијте пробну верзију програма Малваребитес и средстава за чишћење адвера, а затим ажурирајте и покрените комплетна скенирања. Обавезно деинсталирајте блоатваре антивирусне програме и омогућите уграђени Виндовс Дефендер да бисте тестирали перформансе рачунара.
Након што се горње сортирају, урадите следеће:
- Десни клик на траку задатака.
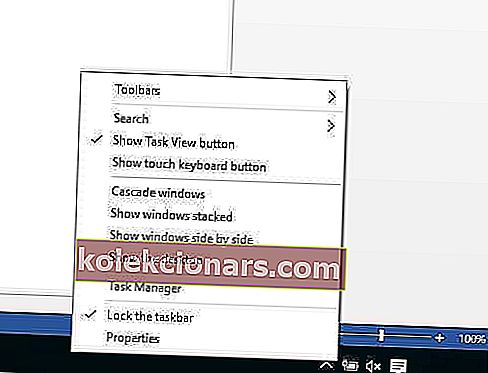
- Изаберите Таск Манагер.
- На картици Стартуп онемогућите све док се инсталација не стабилизује.
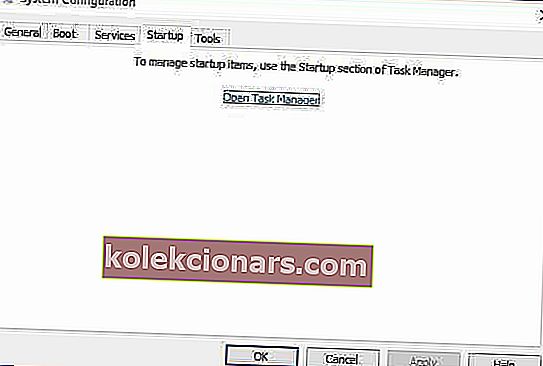
- Вратите само оно што вам треба, укључујући Виндовс
Проверите да ли Виндовс 10 неће покренути проблем и даље постоји или га више нема. Ако се настави, покушајте са следећим решењем.
10. Извршите чисто подизање система
- Идите у оквир за претрагу.
- Упишите мсцонфиг.
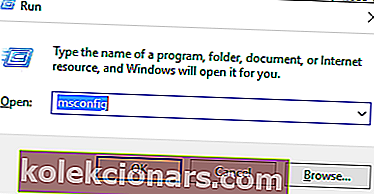
- Изаберите Систем Цонфигуратион.
- Пронађи картицу Услуге .
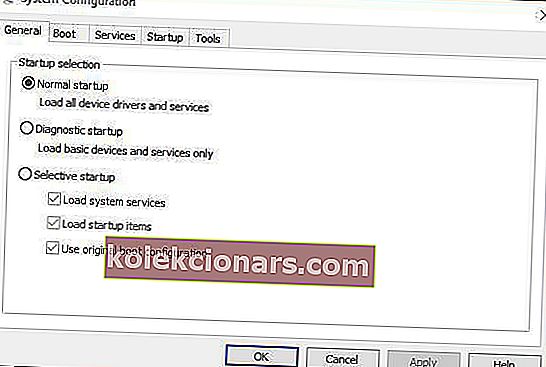
- Изаберите поље Сакриј све Мицрософт услуге .
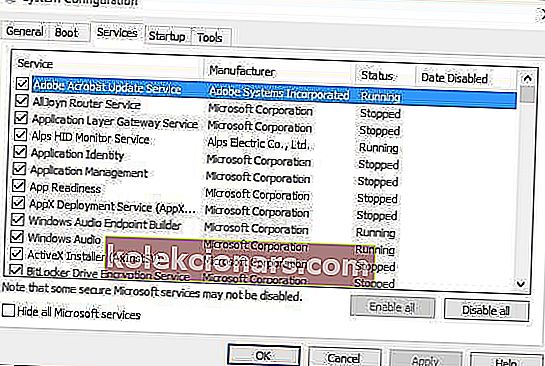
- Кликните на Онемогући све.
- Идите на картицу Стартуп .
- Кликните на Опен Таск Манагер.
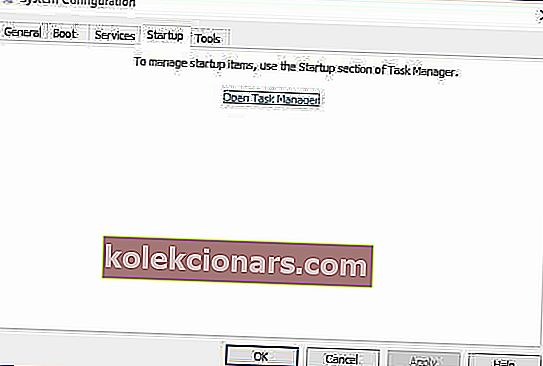
- Затворите Таск манагер, а затим кликните ОК.
- Поново покрените рачунар.
Имаћете чисто окружење за покретање након што се пажљиво прате сви ови кораци, након чега можете покушати да проверите да ли је проблем нестао.
Урадите следеће да бисте изашли из сигурног режима:
- Десни клик на дугме Старт .
- Изаберите Рун.

- Упишите мсцонфиг.
- Отвориће се искачући прозор.
- Идите на картицу Покретање .

- Поништите или опозовите избор у пољу за потврду Сафе Боот .
- Поново покрените рачунар.
Ако успете да се покренете у сигурном режиму, извршите чисто покретање како бисте елиминисали све софтверске сукобе који су можда узрок проблема.
Чистим покретањем рачунара смањујете сукобе повезане са софтвером који могу довести до основних узрока неуспеха покретања система Виндовс 10. Ови сукоби могу бити узроковани апликацијама и услугама које се покрећу и раде у позадини кад год нормално покренете Виндовс.
Честа питања: Сазнајте више о покретању рачунара
- Како могу да приступим оперативном систему Виндовс 10 на рачунару који се не покреће?
Најбоље је ући у рачунар који се не покреће и решити га ако га уђете у безбедном режиму. На пример, то је одличан начин инсталирања исправки за Виндовс 10.
- Могу ли промене хардвера довести до престанка покретања рачунара?
Под одређеним условима, повезивање преносних уређаја са рачунаром може да заустави покретање система, јер ће преносни уређај користити као извор покретања.
- Могу ли да покренем свој рачунар са нечег другог осим са чврстог диска?
Да. Било који преносиви медиј који је постављен на прави начин, било да је то УСБ стицк или спољни ХДД или ССД, може се користити као уређај за покретање.
Да ли је неко од ових решења успело да поправи да се Виндовс 10 неће покретати на рачунару? Јавите нам у одељку за коментаре испод.
Напомена уредника: Овај пост је првобитно објављен у марту 2019. године и од тада је обновљен и ажуриран у марту 2020. године ради свежине, тачности и свеобухватности.