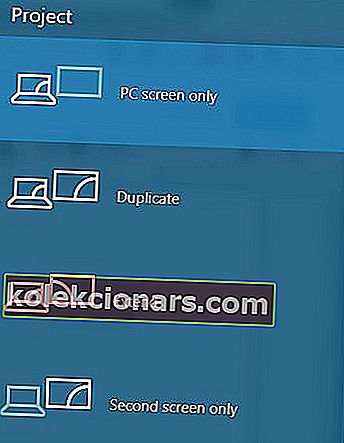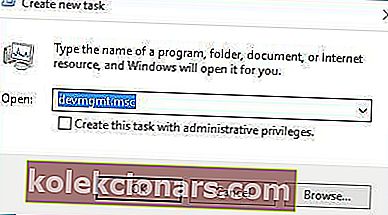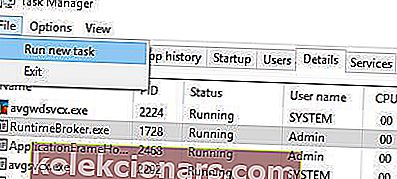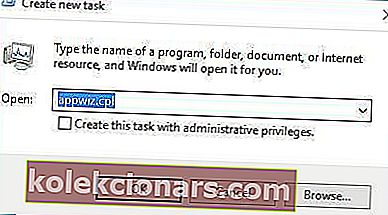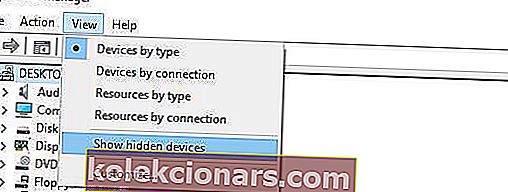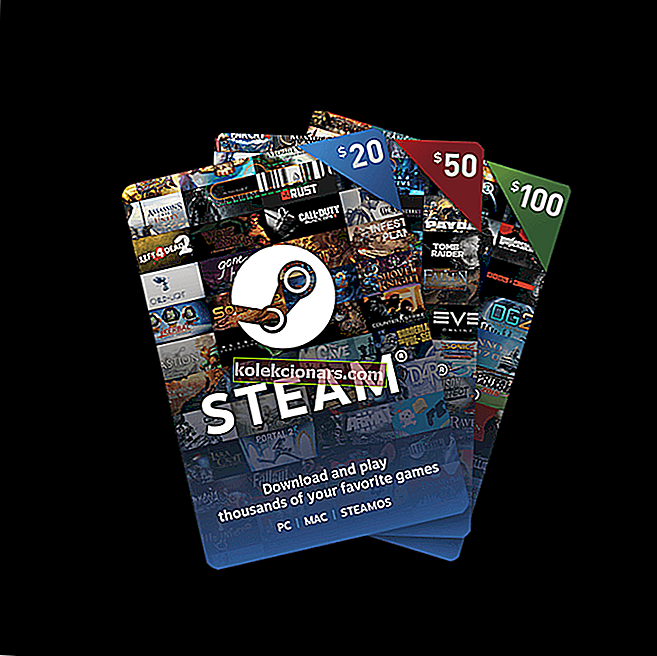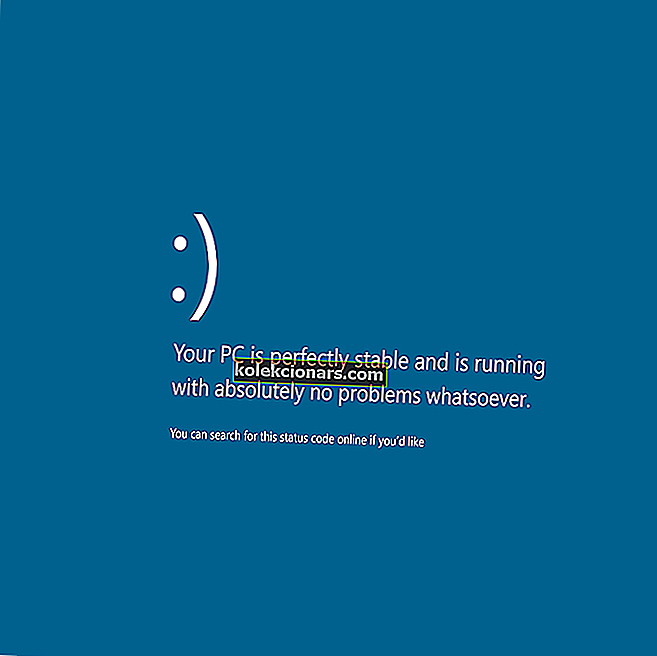- Ако добијете црни екран пре пријављивања на Виндовс 10, можда бисте желели да покушате да користите Виндовс Кеи + П пречицу за пребацивање екрана.
- Друго решење би било деинсталирање управљачког програма графичке картице.
- Ако заиста имате прво издање, потражите решења у одељку Црни екран смрти.
- Препоручујемо вам да посетите наше комплетне водиче за решавање проблема у категорији Виндовс 10 за мноштво одговарајућих решења.

Корисници су пријавили да на Виндовс 10 добијају црни екран са курсором, па да видимо како да решимо овај проблем.
Ево решења која ћете наћи у овом водичу за решавање проблема:
- Поправите црни екран система Виндовс 10 са курсором пре пријаве / након ажурирања
- За пребацивање екрана користите пречицу Виндовс Кеи + П
- Деинсталирајте управљачки програм за графичку картицу
- Онемогућите уграђену графику из Управљача уређајима
- Онемогућите Дуал монитор из БИОС-а / онемогућите ЦПУ Грапхицс Мулти-Монитор
- Повежите монитор са оба кабла са рачунаром / повежите додатни монитор
- Ажурирајте свој БИОС
- Деинсталирајте проблематичне апликације
- Промените осветљеност екрана
- Искључите други монитор
- Онемогућите секундарни излаз из управитеља уређаја
- Поставите излаз на екрану на ИГФКС
- Повежите монитор користећи ХДМИ
- Онемогућите / омогућите наменску картицу из БИОС-а
- Проверите поставке графичке картице у БИОС-у
- Уклоните батерију рачунара и ресетујте БИОС
- Онемогућите брзо покретање
- Поправите црни екран система Виндовс 10 курсором током инсталације
- Проверите додатне екране
- Повежите монитор са интегрисаном графичком картицом
- Деинсталирајте проблематични софтвер пре надоградње
Како могу поправити црни екран система Виндовс 10 помоћу курсора?
Такође можете погледати наш водич за решавање проблема са видеом у наставку да бисте сазнали које методе користити за решавање проблема са црним екраном у оперативном систему Виндовс 10.
1. Виндовс 10 црни екран са курсором пре пријаве / након ажурирања
1.1. За пребацивање екрана користите пречицу Виндовс Кеи + П
Ако добијете црни екран пре пријављивања на Виндовс 10, можда бисте желели да покушате да користите Виндовс Кеи + П пречицу за пребацивање екрана. Да бисте то урадили, следите ова упутства:
- Притисните тастер Виндовс + П да бисте отворили мени Пројекат .
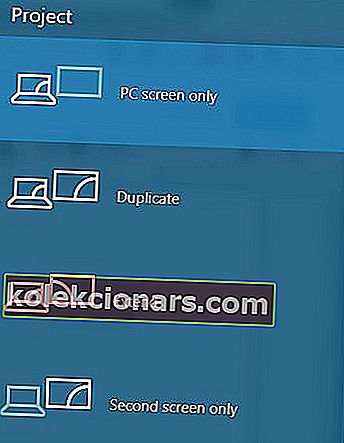
- Мени пројекта сада ће се отворити, али нећете моћи да га видите. Не брините, то је сасвим нормално.
- Сада притисните тастер са стрелицом нагоре или надоле неколико пута и притисните Ентер .
- Ако успете, требало би да се појави ваш екран. Ако се ваш екран не појави, можда ћете морати поновити овај корак неколико пута.
Из неког разлога, након ажурирања на Виндовс 10, режим вашег пројекта може се променити у Други екран , а то морате променити пратећи наша упутства.
Имали смо овај проблем, а он је отклоњен након 6 или 7 покушаја, тако да је пресудно да будете истрајни.
Морамо напоменути да ако је ваш рачун заштићен лозинком, прво се морате пријавити. Да бисте то урадили, притисните размак или Цтрл , унесите лозинку и притисните Ентер .
Ово може бити незгодно, јер ћете то радити на црном екрану, па ће вам требати неколико покушаја.
Ако су вам потребне додатне информације о томе како да пребаците екране на Виндовс 10, погледајте овај детаљан водич.
1.2. Деинсталирајте управљачки програм за графичку картицу
Ако имате црни екран са проблемима курсора, можете покушати да притиснете Цтрл + Схифт + Есц или Цтрл + Алт + Дел како бисте покренули Таск Манагер . Из Таск Манагер-а ћете моћи да покренете Девице Манагер на следећи начин:
- Притисните Филе> Рун нев таск .
- Унесите девмгмт.мсц и притисните Ентер да бисте га покренули.
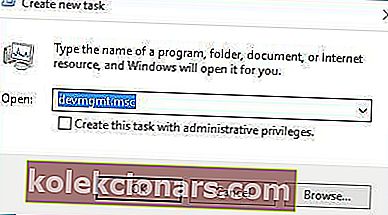
Ако се Таск Манагер креће преспоро, убрзајте га помоћу овог чланка. Али ако не можете да га отворите, можда ћете морати да приступите безбедном режиму и одатле деинсталирате инсталиране управљачке програме екрана. Да бисте приступили сигурном режиму, урадите следеће:
- Док се рачунар непрестано притиска на Ф4 или Ф8 (то може бити другачији тастер на рачунару) за приступ опцијама покретања. Будући да се Виндовс 10 покреће много брже од својих претходника, ово можда неће успети, па је једини начин за приступ опцијама покретања након неколико поновних покретања.
- У Боот Оптионс одаберите Троублесхоот> Адванцед Оптионс> Стартуп Сеттингс .
- Ваш рачунар ће се сада поново покренути и биће вам представљена листа опција. Изаберите Сафе Моде витх Нетворкинг (или било коју другу опцију Сафе Моде).
Желите ли да додате безбедни режим у мени за покретање? Ево водича о томе. У случају да му не можете приступити, следите ове кораке да бисте правилно функционисали.
Да бисте деинсталирали управљачке програме, следите ове кораке:
- Притисните тастер Виндовс + Кс и са листе одаберите Управљач уређајима .

- Када се отвори Девице Манагер , пронађите своју графичку картицу, кликните десним тастером миша и одаберите Унинсталл . Ако се то затражи, обавезно означите ставку Избриши софтвер управљачког програма за овај уређај.

- Након што деинсталирате управљачки програм, поново покрените рачунар. Виндовс 10 би требао нормално да се покрене и проблем са црним екраном треба да буде решен.
Да ли сте знали да најновији ГПУ управљачки програми нуде више стабилности и сигурности? Ухвати их одмах!
1.3. Онемогућите уграђену графику из Управљача уређајима
Ако рачунар има и уграђену и наменску графику, обавезно онемогућите уграђену графику из Управљача уређајима. Да бисте то урадили, можда ћете морати да приступите безбедном режиму ако се Виндовс 10 не учита.
Када покренете Девице Манагер , урадите следеће:
- Пронађите своју уграђену графику.
- Кликните десним тастером миша и у менију одаберите Онемогући .

- Поново покрените рачунар и проверите да ли се проблем и даље јавља.
Ако безбедни режим неће прихватити вашу лозинку, лако је поправите пратећи овај детаљни водич.
1.4. Онемогућите Дуал монитор из БИОС-а / онемогућите ЦПУ Грапхицс Мулти-Монитор
- Док се рачунар покреће, притисните Ф2 или Дел (то може бити другачији тастер на рачунару) за приступ БИОС-у .
- Када се БИОС стави, морате пронаћи и онемогућити функцију ЦПУ графике или функцију двоструког монитора .
- Сачувајте промене и поново покрените рачунар.
Такође, ако имате опцију ЦПУ Грапхицс Мулти-Монитор , такође се препоручује да је онемогућите како бисте решили овај проблем. Након што онемогућите ову опцију, сачувајте промене и поново покрените.
Ово је једини водич за приступ БИОС-у који ће вам икада требати! Означите га за будуће решавање проблема.
1.5 Повежите монитор са оба кабла са рачунаром / повежите додатни монитор
Ово је помало необично решење, али корисници су пријавили да поправља црни екран пре проблема са пријавом.
Према мишљењу корисника, ако имате монитор са два конектора, као што су ДВИ и ХДМИ, треба да повежете монитор помоћу ДВИ и ХДМИ кабла.
Након што то учините, можете да укључите рачунар и проверите да ли је проблем решен.
Неки корисници такође предлажу да бисте овај проблем могли да решите додавањем додатног монитора, па ако имате додатни монитор, покушајте да га повежете са рачунаром.
Чак и ако ово не реши проблем, ваш други монитор би требао радити без икаквих проблема.
1.6 Ажурирајте свој БИОС

Неки корисници тврде да црни екран можете поправити курсором након ажурирања ажурирањем БИОС-а.
Ажурирање БИОС-а је поступак за напредне кориснике и ако то не учините правилно, можете нанети трајну штету хардверу, па имајте то на уму.
Да бисте извршили ажурирање БИОС-а, потребно је да одете на веб локацију произвођача матичне плоче и преузмете најновију верзију БИОС-а за матичну плочу.
У већини случајева требало би да постоји упутство са упутством за ажурирање БИОС-а, па га пажљиво прочитајте.
Ако не знате како да ажурирате БИОС, замолите стручњака да то учини уместо вас како бисте избегли потенцијалну штету .
Ако то желите да урадите сами, следите тачне кораке у овом чланку како бисте били сигурни да ће све ићи по плану.
Такође препоручујемо овај независни алат (100% сигуран и тестиран од нас) за аутоматско преузимање свих застарелих управљачких програма на ваш рачунар.
1.7. Деинсталирајте проблематичне апликације
Ако имате проблема са црним екраном са показивачем након надоградње оперативног система Виндовс 10, требало би да знате да одређене апликације као што су Нортон антивирус, заштитни зид независних произвођача, иЦлоуд, Цисцо ВПН клијент или ИДТ Аудио могу да изазову овај проблем.
Да бисте решили овај проблем, саветује се да деинсталирате те апликације са рачунара. Да бисте то урадили, следите ова упутства:
- Притисните Цтрл + Схифт + Есц да бисте покренули Таск Манагер .
- У Менаџеру задатака кликните Датотека> Покрени нови задатак .
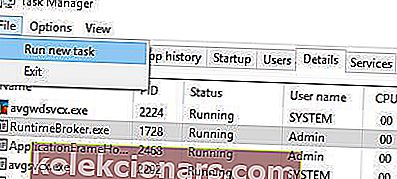
- Унесите аппвиз.цпл и притисните Ентер да бисте је покренули.
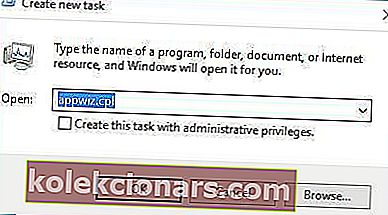
- Сада ће се отворити прозор Програми и функције и моћи ћете да деинсталирате проблематичне апликације.
Ако не можете да приступите менаџеру задатака, требало би да уђете у безбедни режим и покушате поново са овим решењем.
Понекад, ове апликације могу да напусте своје фајлове у систем32 директоријуму (на пример, ИДТ, аудио ствара ИДТНЦ64.цпл фајл и креће се да се Систем32).
Да бисте у потпуности решили овај проблем, можда ћете морати да пронађете проблематичну датотеку и избришете је ручно или помоћу командне линије.
Будите веома опрезни док то радите, јер не желите да избришете ниједну основну Виндовс 10 датотеку.
На овом линку налази се детаљан водич за потпуно уклањање Нортона. Такође смо обрадили исту тему за МцАфее у овом чланку.
За више информација о томе како да деинсталирате програме и апликације на Виндовс 10, погледајте ово упутство.
1.8. Промените осветљеност екрана
Корисници су пријавили да имају проблема са црним екраном у оперативном систему Виндовс 10 након што на свој лаптоп повежу адаптер наизменичне струје.
У већини других случајева лаптоп ради у реду, али након што корисник повеже адаптер наизменичне струје, екран постаје таман.
То је узроковано проблемом осветљености екрана, али то можете лако отклонити пратећи ове кораке:
- Притисните тастер Виндовс + Кс и откуцајте Повер Оптионс . У менију одаберите Опције напајања .

- Када се отвори прозор са опцијама напајања , пронађите свој тренутни план и кликните Промени поставке плана .

- Сада кликните на Промени напредне поставке напајања .

- Пронађите поставку осветљености екрана и уверите се да сте подесили осветљеност екрана на 99% или 98% када је уређај прикључен. Колико знамо, подешавање осветљености екрана на 100% када је уређај прикључен узрокује овај проблем, па је најбоље да користите нижу вредност.
- Сачувајте промене и поново покрените рачунар.
Имате проблема са променом осветљености екрана? Не брините, имамо 4 брза начина да вам помогнемо.
1.9. Искључите други монитор
У одређеним случајевима црни екран са показивачем у оперативном систему Виндовс 10 може се поправити искључивањем другог монитора.
Корисници НВИДИА-е пријавили су да је ископчавање другог монитора решило овај проблем, па будите сигурни да сте га испробали.
1.10. Онемогућите секундарни излаз из управитеља уређаја
Ако имате црни екран са проблемом курсора, можете покушати да онемогућите секундарни излаз.
Морамо вас упозорити да ово можда није најбоље решење ако на рачунару планирате да користите два или више монитора. Да бисте то урадили, следите ове кораке:
- Отворите Девице Манагер .
- Пронађите и проширите одељак Адаптери екрана .
- Кликните Поглед> Прикажи скривене уређаје .
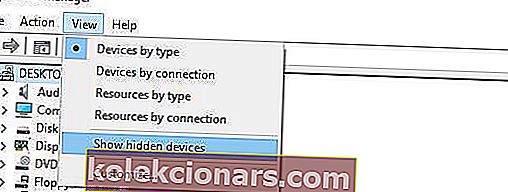
- У одељку Дисплаи Адаптери пронађите Секундарни излаз , кликните десним тастером миша и одаберите Дисабле .

- Поново покрените рачунар и проверите да ли је проблем решен.
Ако сте заинтересовани за ХДМИ излазне проблеме и како их решити, опширно смо писали о овоме. Само погледајте овај чланак и у року поправите свој проблем.
1.11. Поставите излаз на екрану на ИГФКС
Неки корисници су пријавили да су успели да поправе црни екран курсором пре пријављивања променом излаза екрана у ИГФКС у БИОС-у. Да бисте то урадили, следите ове кораке:
- Док се рачунар стално притиска на тастере Ф2, Ф4 или Дел за приступ БИОС-у . То може бити другачији кључ, па ћете можда морати поновити овај поступак неколико пута.
- Једном када уђете у БИОС , пронађите поставку Дисплаи оутпут и подесите је на ИГФКС . Ово ће вашу интегрисану графику учинити првим приказом.
- Сачувајте промене и изађите.
Понекад Виндовс 10 може прескочити БИОС. Ако се и сами суочите са овим проблемом, погледајте овде.
1.12. Повежите монитор користећи ХДМИ
Ако имате проблема са црним екраном са курсором пре пријављивања на Виндовс 10, можда бисте желели да покушате да повежете монитор са рачунаром помоћу ХДМИ кабла.
Корисници су пријавили да можете да користите ХДМИ везу уместо ДВИ и то ће решити проблеме са црним екраном.
Ако повежете и ХДМИ и ДВИ каблове, рачунар ће ДВИ везу видети као други монитор (чак и ако имате само један монитор), а ако је то случај, морате да подесите главни екран.
Да бисте то урадили, урадите следеће:
- Отворите апликацију Сеттингс и одаберите Систем .
- Идите на одељак Приказ .
- Требали бисте видети неколико дисплеја на располагању. Изаберите екран који желите да користите као главни и кликните Учини ово мојим главним екраном .
- Кликните на Примени да бисте сачували промене.
Ако се апликација Подешавања не покрене, можда ћете желети да је погледате овде.
1.13. Онемогућите / омогућите наменску картицу из БИОС-а
Неки корисници су пријавили да им омогућавање или онемогућавање наменске графике решава овај проблем. Да бисте то урадили, потребно је да уђете у БИОС и пронађете графичка подешавања .
Сада можете да бирате између променљиве или дискретне опције, у зависности од тога коју желите да користите.
Ако желите да омогућите наменску графичку картицу, одаберите опцију Дискретно .
Објаснили смо како овај поступак изгледа на једном од наших уређаја, али можда је потпуно другачији за ваш уређај.
Ако је то случај, требало би да проверите упутство за употребу.
У неким случајевима графичка картица није откривена у оперативном систему Виндовс 10. Само за ову прилику припремили смо АМД водич и Нвидију.
1.14. Проверите поставке графичке картице у БИОС-у
Уђите у БИОС и уверите се да је ваша графичка картица подешена да користи ПЦИ-Е утор. Понекад се ово подешавање може променити у ПЦИ , а ако је то случај, само га пребаците на опцију ПЦИ-Е и сачувајте промене.
1.15. Уклоните батерију рачунара и ресетујте БИОС
Ако друга решења не функционишу, можда ћете желети да уклоните батерију рачунара и ресетујете БИОС . Чинећи ово, прекршићете гаранцију, па имајте то на уму.
Ако не знате како то правилно да урадите, можда је најбоље унајмити стручњака да то уради уместо вас.
1.16. Онемогућите брзо покретање
У неким случајевима, брзо покретање може да покрене проблеме са црним екраном. У овом случају, овај проблем можете брзо решити једноставним онемогућавањем ове опције.
Да бисте то постигли, идите на Контролна табла> Систем и сигурност> Опције напајања. Затим идите на „Изаберите шта ради дугме за напајање“> Промените тренутно недоступна подешавања> поништите опцију „Укључи брзо покретање (препоручено)“.
Требате више информација о томе како онемогућити брзо покретање? Покрили смо те.
2. Виндовс 10 црни екран са курсором током инсталације
2.1. Проверите додатне екране
Уверите се да немате друге екране попут монитора или чак на телевизору повезаним са ХДМИ порт.
Ако је уређај повезан на ХДМИ порт, Виндовс 10 га може користити као главни екран током инсталације, па пре него што започнете инсталацију, уверите се да користите само један екран.
Поред тога, свој монитор увек можете повезати помоћу ХДМИ кабла да бисте решили овај проблем или можете једноставно искључити други екран.
2.2. Повежите монитор са интегрисаном графичком картицом
У одређеним ситуацијама Виндовс 10 можда неће препознати вашу наменску графичку картицу, па је једино решење да монитор директно повежете са интегрисаном графичком картицом.
Након тога, црни екран са проблемом курсора ће бити поправљен.
Коришћење интегрисане графичке картице није тако велика ствар. Ипак, ако вам треба више енергије и не желите да користите наменску картицу, можете повећати ВРАМ на својој интегрисаној следећи ове кораке.
2.3. Деинсталирајте проблематични софтвер пре надоградње
Ако планирате да извршите надоградњу на Виндовс 10, можда ћете током инсталације наићи на црни екран са проблемом курсора ако не избришете одређене програме.
Понекад ваш антивирус или заштитни зид могу да изазову овај проблем током инсталације, па ћете можда желети да их привремено уклоните.
Поред тога, ако користите било који алат који мења изглед вашег Виндовс-а, попут ОлдНевЕкплорер или ЦлассицСхелл , требало би да их и деинсталирате пре надоградње на Виндовс 10.
Црни екран са показивачем у оперативном систему Виндовс 10 може створити много проблема, али у већини случајева можете га поправити искључивањем додатних монитора или повезивањем монитора на други порт.
Напомена уредника: Овај пост је првобитно објављен у децембру 2018. године и од тада је обновљен и ажуриран у марту 2020. године ради свежине, тачности и свеобухватности.