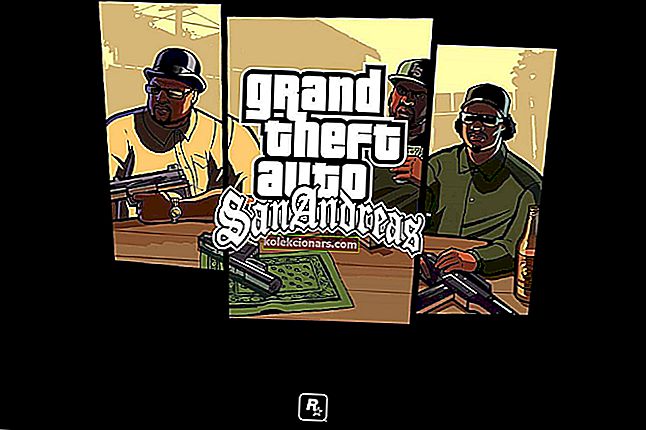- Блуетоотх је врста протокола бежичне технологије који уређаји тренутно користе за размену података.
- Они могу лако наићи на проблеме, па ћемо размотрити нека брза решења у случају да се то догоди.
- Такође, погледајте ове сјајне Виндовс 10 Блуетоотх звучнике како бисте пронашли висококвалитетни звук на преносном рачунару.
- Посетите овај Виндовс 10 Девицес Хуб и потражите занимљивије препоруке на ту тему.

Виндовс 10 може својим корисницима донети много проблема. Једна од ових невоља је, како је наведено, проблем са Блуетоотх уређајима.
Чини се да Виндовс 10 не препознаје одређену Блуетоотх додатну опрему. Да ли је и ово ваше питање?
Стога, немојте се устручавати да детаљније погледате савете за решавање проблема у наставку.
Шта могу да урадим ако Блуетоотх престане да ради у оперативном систему Виндовс 10?
- Ажурирајте управљачке програме
- Вратите Блуетоотх уређај
- Проверите да ли је Блуетоотх услуга покренута
- Покрените алатку за решавање проблема
- Промените опције уштеде енергије
- Покушајте са другим УСБ портом
1. Ажурирајте управљачке програме
- Идите на Девице Манагер и кликните десним тастером миша на свој Блуетоотх уређај.
- Изабери Пропертиес и идите на на Адванцед таб.
- Запишите број поред ИД-а произвођача .
- Време је да унесете свој ИД произвођача.
- Идентификоваће произвођача ваше Блуетоотх опреме и преусмериће вас на праву страницу са које можете преузети најновији управљачки програм.
То једно решење ће решити проблеме са Блуетоотхом у оперативном систему Виндовс 10 је ажурирање управљачког програма. Вероватно сте милионити пут читали о томе, али могло би вам бити од помоћи.
Дакле, ако нисте добили исправку за управљачки програм путем Виндовс Упдате, идите у Девице Манагер и покушајте ручно да преузмете најновији управљачки програм за свој Блуетоотх уређај.
Ако мислите да бисте имали више среће, компатибилни управљачки програм можете потражити и на веб локацији произвођача.
1.1. Ажурирајте управљачке програме аутоматски

Ако не желите да сами тражите гњаважу, можете да користите алатку која ће то аутоматски учинити за вас.
Наравно, с обзиром да у овом тренутку нисте у могућности да се повежете са Интернетом, овај алат неће бити користан.
Међутим, након што се повежете на мрежу, то ће вам помоћи да редовно ажурирате све своје возаче, тако да више нећете бити у овој ситуацији.
ДриверФик је програм који овог пута имамо на уму. Помоћи ће вам да аутоматски ажурирате управљачке програме и спречите потенцијалну штету на рачунару насталу инсталирањем погрешних верзија управљачких програма.

Све што треба да урадите је да преузмете алатку с доленаведених. Једном инсталиран, ДриверФик ће започети скенирање вашег рачунара у потрази за застарелим и неисправним управљачким програмима.
Само сачекајте да се скенирање заврши, пажљиво прегледајте примљени извештај и одаберите желите ли да ажурирате сваки управљачки програм појединачно или одједном. Тако је једноставно користити ДриверФик!

ДриверФик
Блуетоотх не ради на Виндовс 10? У овом случају, само препустите ДриверФику да управља ажурирањима управљачких програма! Бесплатно суђење Преузмите овде2. Вратите Блуетоотх уређај

- Идите на Сеарцх, откуцајте девицемнгр и отворите Девице Манагер .
- Када се отвори Девице Манагер, пронађите свој Блуетоотх уређај, кликните десним тастером миша и притисните Унинсталл .
- Виндовс ће затражити да потврдите да желите да деинсталирате управљачки програм.
- Кликните на Унинсталл .
- Након потврде и деинсталације управљачког програма, поново покрените рачунар.
- Сада треба да сачекате да Виндовс аутоматски инсталира нови управљачки програм или посетите веб локацију произвођача уређаја и проверите да ли је доступан нови управљачки програм за Виндовс 10.
Ако ажурирање вашег Блуетоотх уређаја није завршило посао, покушајмо да га поново инсталирамо. Ево како се то ради:
Виндовс не може да пронађе и преузме нове управљачке програме? Не брините, покрили смо вас.
3. Проверите да ли је Блуетоотх услуга покренута

- Идите на Сеарцх, откуцајте сервицес.мсц и отворите Сервицес .
- Пронађите услугу подршке за Блуетоотх .
- Ако ова услуга није омогућена, кликните десним тастером миша и изаберите Старт . Ако је омогућено, кликните десним тастером миша и изаберите Рестарт .
- Сачекајте да се поступак заврши.
- Поново покрените рачунар.
4. Покрените алатку за решавање проблема
- Идите на Подешавања .
- Идите на Ажурирања и безбедност > Решавање проблема.
- Изаберите Блуетоотх и идите на опцију која каже Покрени алатку за решавање проблема.

- Следите даља упутства на екрану и пустите да поступак заврши.
- Поново покрените рачунар.
Ако ниједно од претходних решења није успело, покушајмо са уграђеним Виндовс 10 алатом за решавање проблема.
Ако имате проблема са отварањем апликације за подешавање, погледајте овај детаљан чланак да бисте решили проблем.
Ако Алат за решавање проблема има проблема са учитавањем, поправите га помоћу овог комплетног водича.
5. Промените опције уштеде енергије

- Отворите Девице Манагер .
- Када се отвори Девице Манагер , пронађите Блуетоотх тастатуру и двапут кликните на њу.
- Када се отвори прозор Својства , идите на Управљање напајањем и уклоните ознаку Дозволи рачунару да искључи овај уређај ради уштеде енергије .
- Сада кликните на У реду да бисте сачували промене.
Иако се чини да нису повезани, ваша подешавања уштеде енергије заправо могу онемогућити Блуетоотх уређај.
Понекад не можете пронаћи своје планове напајања када су вам најпотребнији. За ту одређену ситуацију припремили смо детаљни водич који ће вам помоћи да их вратите.
6. Покушајте са другим УСБ портом

Постоји шанса да ништа није у реду са вашом Блуетоотх периферном јединицом, већ са УСБ портом. Можда не подржава периферне уређаје или је једноставно оштећен.
Да бисте елиминисали сумњу, једноставно испробајте други УСБ порт и погледајте да ли то има неке разлике.
Виндовс не препознаје ваш УСБ порт? Погледајте наш водич за више информација.
Ево још неколико примера овог проблема:
- Блуетоотх није доступан Виндовс 10 - ако Блуетоотх није доступан, вероватно ћете видети поруку о грешци. Користите ту поруку о грешци за даље истраживање проблема.
- Блуетоотх не може да повеже Виндовс 10 - Проблеми са Блуетоотх везом су обично најчешћи проблеми повезани са Блуетоотх-ом.
- Блуетоотх је нестао у оперативном систему Виндовс 10 - Одређена системска грешка може довести до тога да Блуетоотх потпуно нестане из система Виндовс 10.
- Блуетоотх не открива уређаје Виндовс 10 - Иако све изгледа сасвим у реду, могуће је да услуга Блуетоотх не може да открије ни друге уређаје.
То је то, сигурно се надамо да вам је бар једно од ових решења помогло да решите проблем са Блуетоотх-ом.
Ако имате питања или сугестије, само нас обавестите у делу за коментаре доле.
Честа питања: Сазнајте више о Блуетоотх уређајима у оперативном систему Виндовс 10
- Чини ми се да не могу да пронађем свој Блуетоотх уређај у Менаџеру уређаја. Зашто?
Нису сви преносни рачунари са уграђеним Блуетоотх уређајима, зато обавезно купите онај који има ову функцију.
- За шта могу да користим свој Блуетоотх?
Поред типичног преноса података, на рачунар можете да повежете и уређаје који подржавају Блуетоотх, као што су бежичне слушалице, мишеви и тастатуре.
- Које су алтернативе ако мој рачунар нема Блуетоотх уређај?
Одређени уређаји могу да се повежу са рачунаром све док су оба повезана на исту бежичну мрежу.
Напомена уредника: Овај пост је првобитно објављен у марту 2020. године, а од тада је обновљен и ажуриран у октобру 2020. године ради свежине, тачности и свеобухватности.