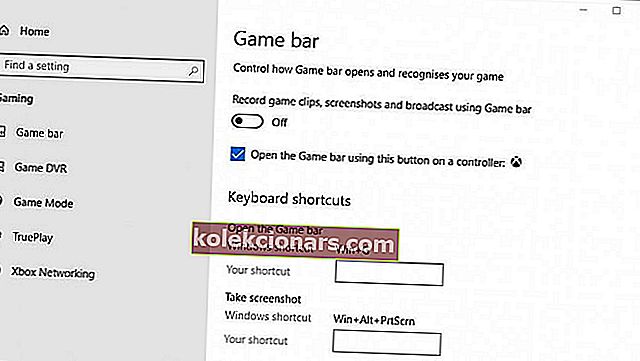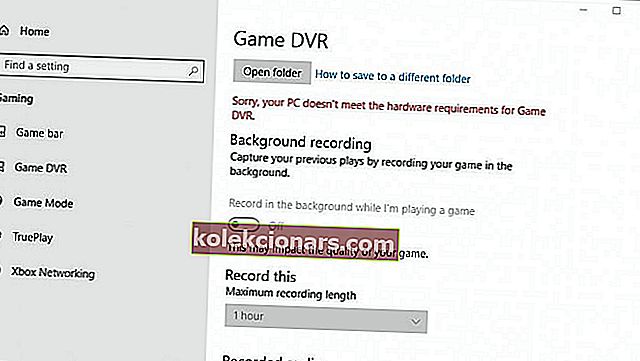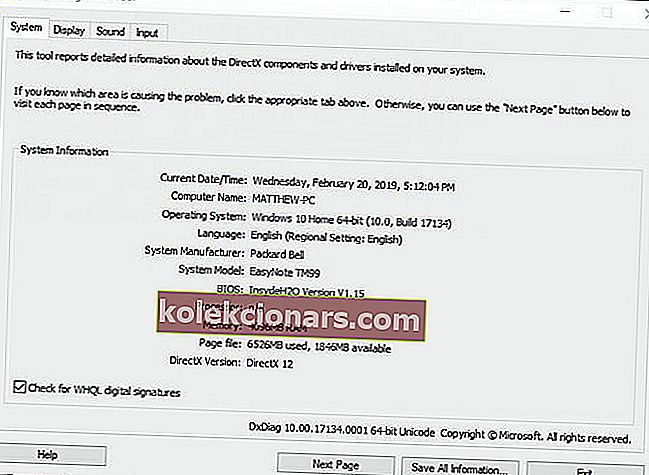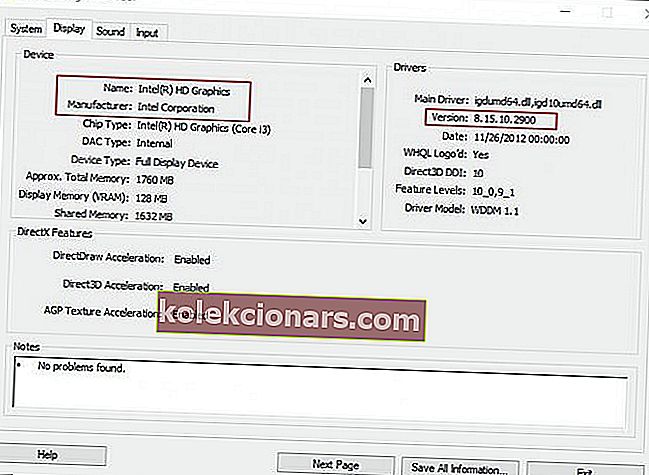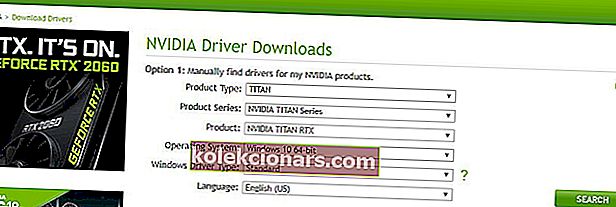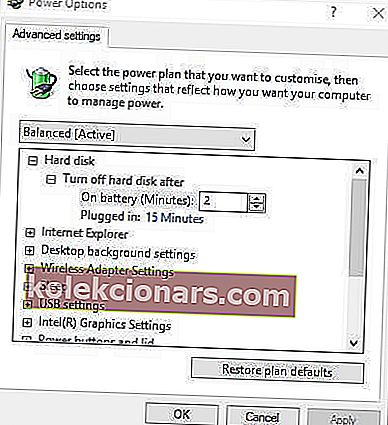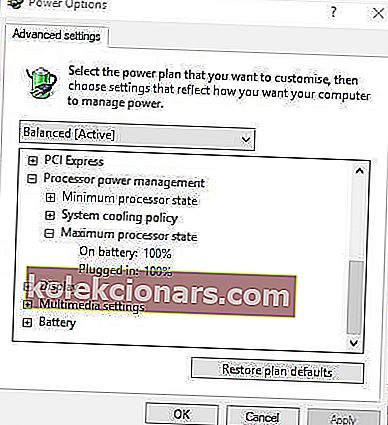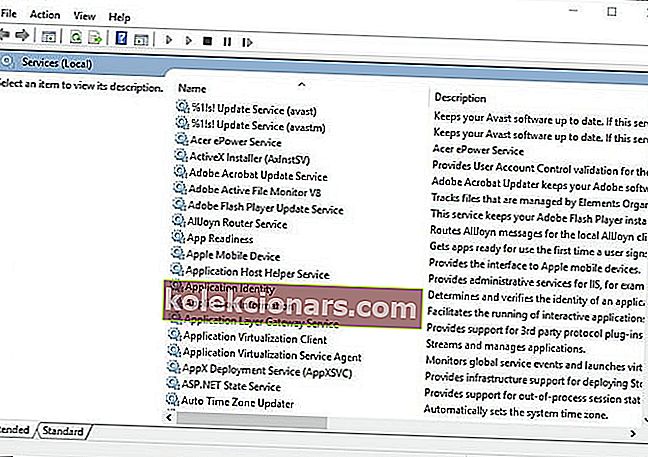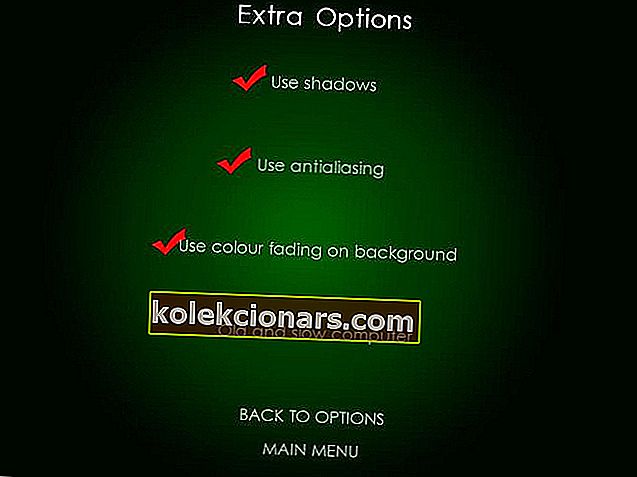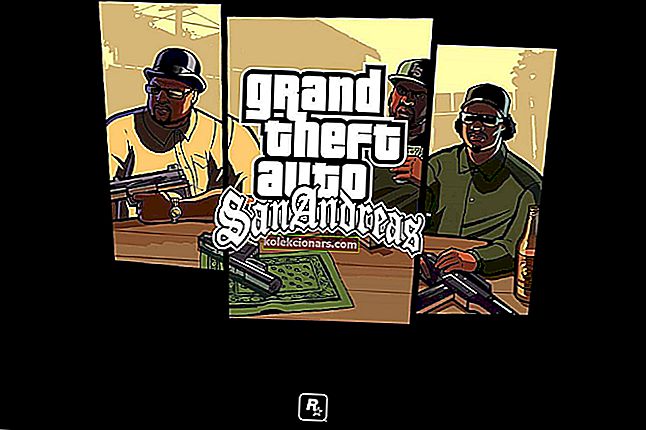- Како игре постају све захтјевније, неким играчима је тешко одржавати њихово несметано функционирање, а умјесто тога доживљавају муцање или микро муцање.
- Данас гледамо како да се позабавимо муцањем у Виндовс 10 играма. Постоји неколико ствари које можете учинити да бисте побољшали перформансе игара и елиминисали муцање.
- Ми волимо игре и желимо да помогнемо свима који имају проблема са омиљеним играма, па ако имате проблема, пређите на нашу страницу за решавање проблема на којој објављујемо упутства за решавање најнеугоднијих проблема.
- Најбоље место за проналажење вести, водича и исправки је чвориште за игре. Обавезно се враћајте да бисте видели наш најновији садржај!

Муцање у игри је нередовно кашњење између ГПУ оквира које може имати значајан утицај на играње. У игри која ће муцати осећати се споро или заостало и тренутно одложити радње играча. Покрет у игри муцања може изгледати несигурно.
Неки играчи су на форумима изјавили да њихове игре застају након што Виндовс 10 надограђује верзије. То је нарочито био случај након Виндовс 10 Цреаторс и ажурирања из априла 2018. године када су неки играчи известили да су њихове игре муцале када су их играли са већим бројем сличица у секунди.
Испод су неке резолуције које би могле искоријенити муцање рачунарских игара у оперативном систему Виндовс 10.
Како да поправим муцање игара на рачунару?
1. Искључите траку за игре Виндовс и ДВР за игре
Као што је поменуто, Виндовс 10 Цреаторс Упдате генерисао је муцање игара код неких играча. То је можда због неких нових поставки игара које је Цреаторс Упдате увео.
Као такви, искључивање Виндовс траке за игре и Гаме ДВР може смањити муцање игара у оперативном систему Виндовс 10. Ово је начин на који корисници могу прилагодити поставке траке за игре и ДВР.
- Притисните Виндовс тастер + К пречица.
- У поље за претрагу Цортане унесите игру кључних речи .
- Изаберите Контрола како се Гаме Бар отвара и препознаје вашу игру да бисте отворили прозор приказан директно испод.
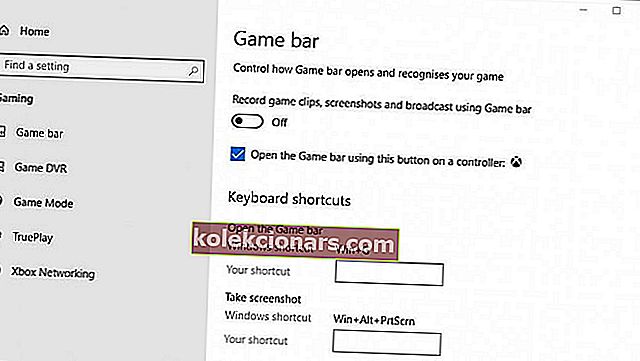
- Затим искључите Снимање исечака игре, снимака екрана и емитовање помоћу подешавања траке игара .
- Изаберите картицу Гаме ДВР која је приказана директно испод.
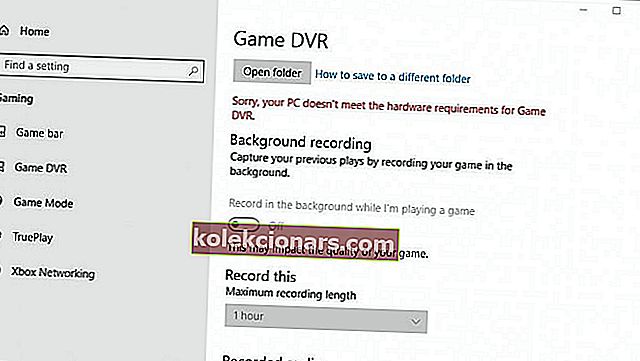
- Искључите Рецорд у позадини док играм поставку игре .
Имате проблема са Виндовс Гаме ДВТ-ом? Имамо водич како то можете поправити!
2. Ажурирајте управљачки програм графичке картице
Вероватније је да ће игре муцати играчима који их играју са застарелим управљачким програмима графичких картица. Дакле, вреди проверити да ли постоје ажурирања управљачких програма графичке картице која могу пружити нека значајна графичка побољшања. На овај начин корисници могу ручно да ажурирају управљачки програм за графичку картицу у оперативном систему Виндовс 10.
- Прво покрените Рун помоћу тастера Виндовс + Р пречица на тастатури.
- Унесите дкдиаг у оквир за текст Опен и кликните ОК да бисте отворили прозор приказан директно испод.
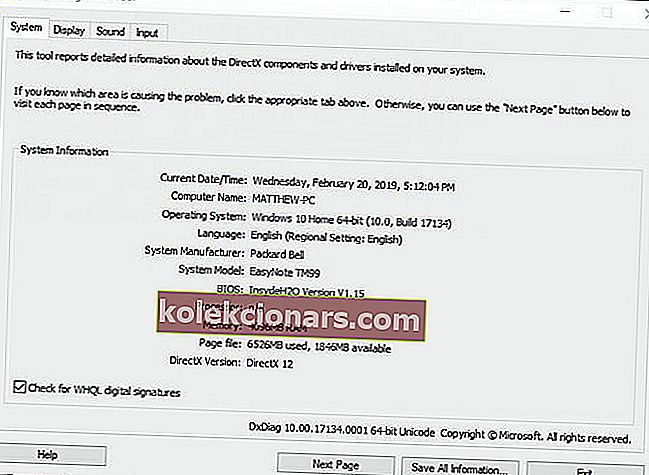
- Забележите детаље о ОС-у на картици Систем.
- Затим кликните картицу Приказ, која укључује детаље о графичкој картици, произвођачу и тренутној верзији управљачког програма. Забележите све те детаље.
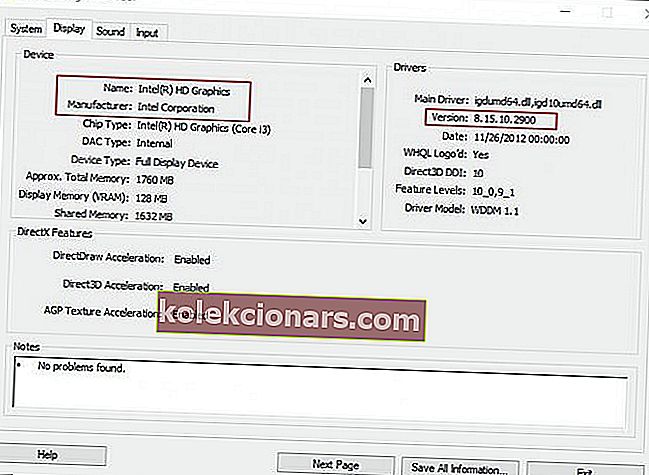
- У прегледачу отворите веб локацију произвођача графичке картице, која ће вероватно бити АМД или НВИДИА.
- Отворите страницу за преузимање управљачког програма на веб локацији произвођача.
- Затим на падајућим менијима странице за преузимање управљачког програма одаберите модел и платформу графичке картице.
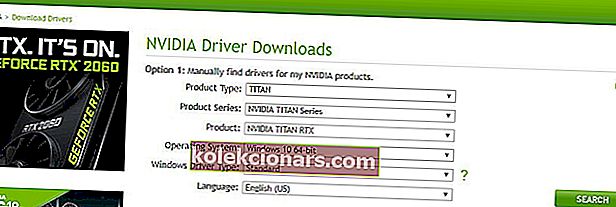
- Преузмите најновију верзију управљачког програма графичке картице компатибилну са вашом платформом ако се не подудара са тренутном верзијом управљачког програма приказаном на картици Дисплаи ДирецтКс Диагностиц Тоол. Изаберите да бисте сачували управљачки програм на Виндовс радној површини.
- Тада корисници могу десним тастером миша да кликну на иконе управљачких програма на радној површини и да изаберу Покрени као администратор .
- Неки корисници ће можда морати одабрати путању за издвајање датотека управљачког програма.
- Након тога отвориће се прозор чаробњака за подешавање из којег можете инсталирати управљачки програм.
3. Омогућите В-Синц
- Кликните десним тастером миша на радну површину и у контекстном менију изаберите НВИДИА Цонтрол Панел .
- Кликните на 3Д Сеттингс и одаберите Манаге 3Д Сеттингс да бисте отворили додатне опције.
- Затим изаберите групу за опцију на вертикална синхронизација падајућег менија.
- Да бисте укључили АМД Енханцед Синц, који је заменио В-Синц, кликните десним тастером миша на радну површину и изаберите опцију АМД Радеон Сеттингс .
- Кликните на Глобал Сеттингс у прозору АМД Радеон Сеттингс.
- Кликните на Сачекај вертикално освежавање да бисте изабрали опцију Енханцед Синц .
До кидања и муцања у Виндовс играма може доћи због неслагања у броју сличица између монитора и ГПУ-а. Због тога неки НВИДИА и АМД рачунари укључују В-Синц и Енханцед Синц поставке које корисници могу да одаберу за синхронизацију брзине кадрова у ВДУ и ГПУ. Синхронизација брзина кадрова може искоријенити кидање и муцање у играма.
4. Искључите Интел Турбо Боост

- Унесите поверцфг.цпл у Рун и изаберите опцију ОК .
- Кликните на Промени поставке плана да бисте отворили додатне опције.
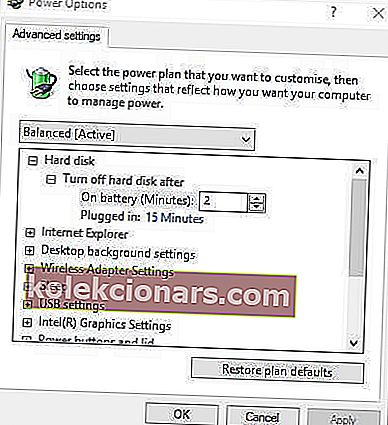
- Затим кликните Промени напредне поставке напајања
- Двапут кликните на Управљање напајањем процесора да бисте проширили ту категорију.
- Затим двапут кликните на Максимално стање процесора као на снимку испод.
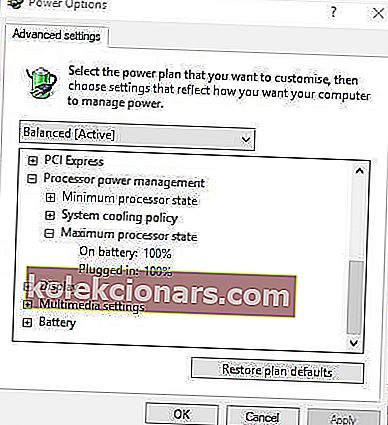
- Подесите вредности Укључена батерија и Прикључени на 99%.
- Изаберите опцију Примени и кликните дугме У реду .
Муцање у игри такође може бити због Интел Турбо Боост-а, који оверцлоцка процесоре. Дакле, искључивање Интел Турбо Боост-а може смањити муцање у играма.
5. Искључите Динамиц Тицк

- Кликните десним тастером миша на мени Старт и изаберите Цомманд Промпт (Админ) .
- Прво унесите бцдедит / сет дисаблединамицтицк иес и притисните Ретурн.
- Затим унесите бцдедит / сет усеплатформцлоцк труе у командну линију и притисните тастер Ентер.
- Након тога унесите бцдедит / сет тсцсинцполици Енханцед у упит и притисните Ретурн.
- Затворите прозор командне линије и поново покрените систем.
6. Затворите позадински софтвер пре покретања игара

- Кликните десним тастером миша на дугме менија Старт да бисте изабрали Таск Манагер .
- Изаберите програм на картици Процеси менаџера задатака.
- Притисните дугме Заврши задатак да бисте затворили изабрани програм.
- Корисници такође могу да искључе услуге независних произвођача да би ослободили више РАМ-а двоструким кликом на услугу у позадинским процесима. Затим кликните десним тастером миша на услугу и изаберите Стоп .

Имајте на уму да постоји неколико програма за појачавање игара који оптимизују системске ресурсе за игре. Софтвери попут Гаме Фире 6, Разер Цортек и Висе Гаме Боостер укључују бројне ресурсе за унапређење игара. Овај софтвер ће такође затворити сувишне програме и услуге независних произвођача за кориснике.
Муцање у играма је вероватније када играчи не оптимизују системске ресурсе за игре. Као такви, уверите се да пре покретања игре нема превише позадинских програма који троше системске ресурсе.
Менаџер задатака не ради? Имамо поправак који ће се покренути зачас!
7. Искључите услугу дијагностичких смерница
Услуга дијагностичке политике је она коју би корисници требало да онемогуће пре покретања игара. Неки корисници су потврдили да искључивање те услуге смањује застајкивање игре. На овај начин корисници могу да искључе услугу дијагностичких смерница.
- Унесите сервицес.мсц у Рун и кликните ОК да бисте отворили прозор на слици директно испод.
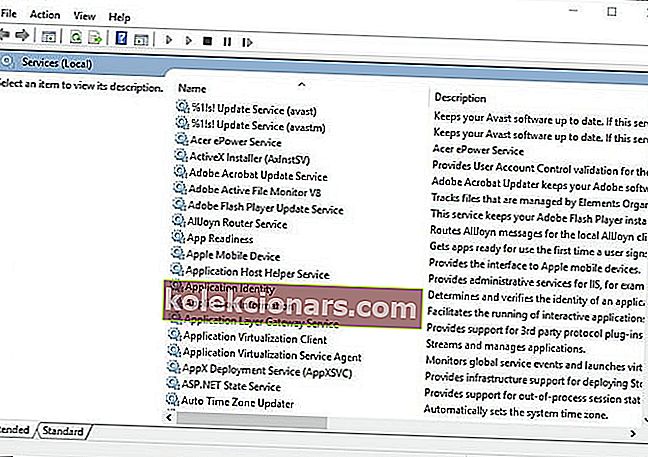
- Двапут кликните на Услугу дијагностичке политике да бисте отворили прозор приказан директно испод.

- Изаберите Дисаблед у падајућем менију Стартуп типе.
- Притисните дугме Примени , а затим изаберите опцију ОК .
- Поново покрените радну површину и лаптоп након онемогућавања услуге дијагностичких смерница.
8. Смањите графичка подешавања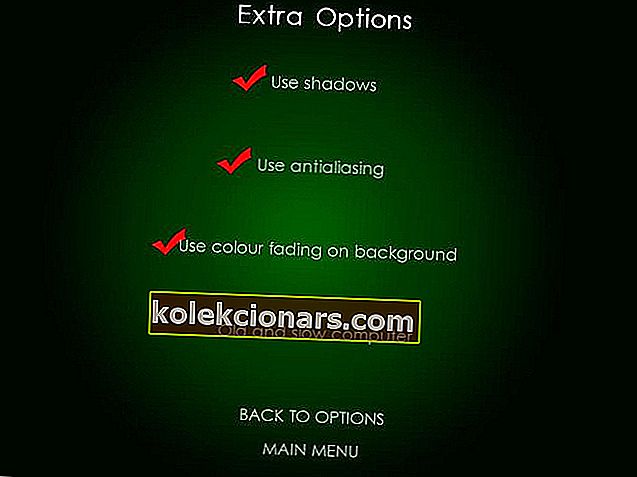
Игре муцају више када играчи одаберу графичке поставке које су мало превисоке за рачунаре на којима играју игре. Према томе, смањење графичких поставки игре на стандардне или ниске такође може искоренити барем део муцања.
Нижа графичка подешавања сигурно ће осигурати да игра ради брже и мирније. Већина менија за подешавање Виндовс игара садрже графичке опције, попут резолуције, које играчи могу прилагодити.
Дакле, тако играчи могу поправити муцање игара у оперативном систему Виндовс 10. Тада ће играње игара бити много углађеније него раније.
Честа питања: Зашто игре муцају у оперативном систему Виндовс 10?
- Шта узрокује муцање игре?
Много је разлога због којих бисте приметили муцање у играма: пад ФПС-а, механизам игре који учитава средства попут модела или текстуре или неусклађеност ФПС-а и брзине освежавања.
- Како да поправим муцање у оперативном систему Виндовс 10?
Постоји 8 главних ствари које можете да урадите, као што је приказано у нашем водичу о поправљању муцања у играма у оперативном систему Виндовс 10.
- Зашто мој рачунар муца када играм игре?
Могуће је да ваш рачунар нема довољно ресурса за покретање игре, али постоје и други узроци који их можете исправити.
- Како да поправим ФПС муцање у играма?
Мораћете да прилагодите поставке рачунара, као што је приказано у нашем водичу, и да направите неке измене у графичким поставкама игре. Ако имате преносник мале снаге, и овде можете да промените нека подешавања како бисте повећали број фпс.
Напомена уредника: Овај пост је првобитно објављен у фебруару 2019. године и од тада је обновљен и ажуриран у марту 2020. године ради свежине, тачности и свеобухватности.