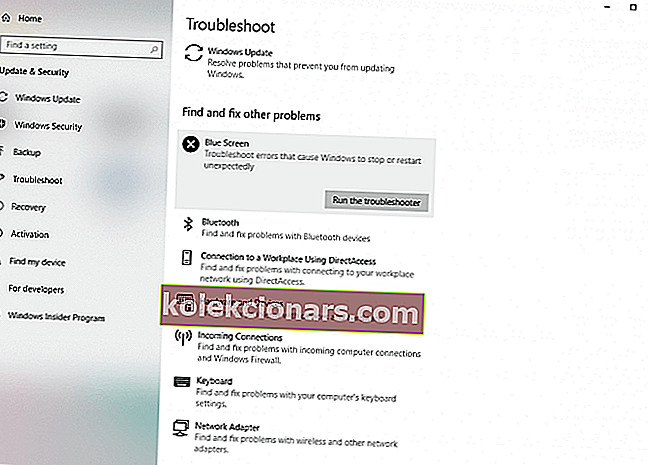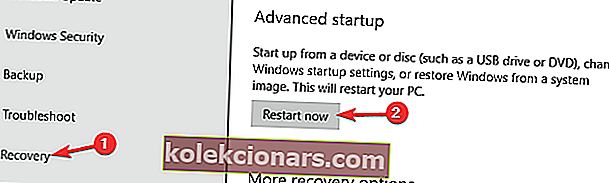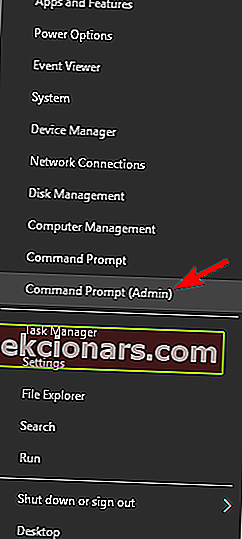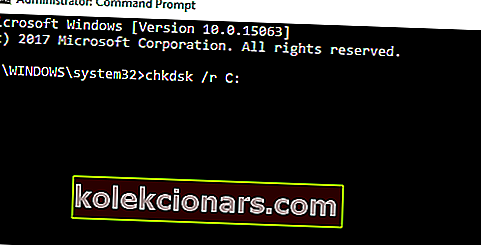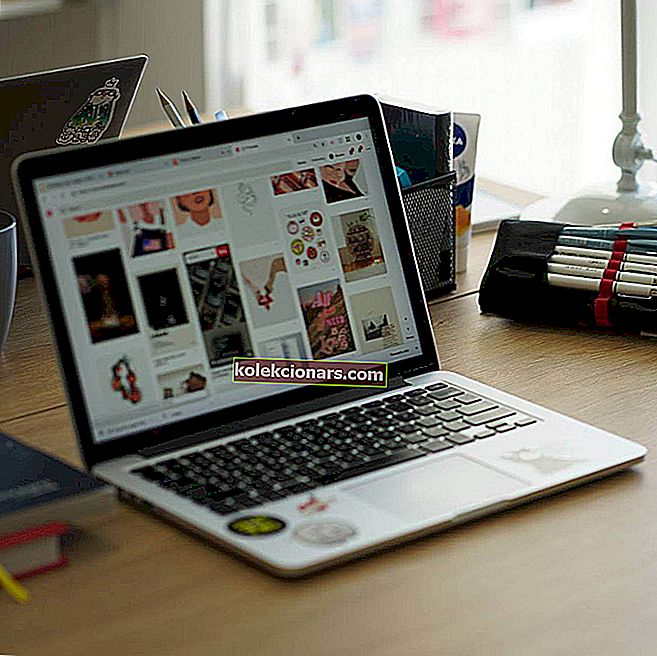- Управљачки програми су прилично важни јер дозвољавају Виндовс-у 10 да користи ваш хардвер, али ако су управљачки програми застарели и самим тим некомпатибилни са оперативним системом Виндовс 10, то може створити разне врсте проблема, од којих је један недоступан БООТ ДЕВИЦЕ БСоД грешка.
- У случају да ажурирање управљачких програма није решило проблем, наставите и испробајте уграђену алатку за решавање проблема у систему Виндовс 10. Ову алатку можете користити за решавање свих врста проблема, укључујући БСОД проблеме попут ове грешке.
- БСоД грешке могу бити узроковане свим врстама софтверских и хардверских проблема, али решење ћете сигурно добити ако посетите наше средиште за решавање проблема са БсоД грешкама.
- Не знате како да исправите грешке у систему Виндовс 10? О овим проблемима смо написали пуно чланака. Пронађите сва наша решења у чворишту за грешке у систему Виндовс 10.

Грешке на плавом екрану смрти могу узроковати проблематични софтвер или неисправан хардвер.
Уобичајено је да све БСоД грешке сруше Виндовс 10 и поново покрену рачунар како би се спречила штета.
С обзиром да ове врсте грешака могу бити прилично озбиљне, данас ћемо вам показати како да исправите грешку НЕПРИСТУПНОГ ЧИЗМЕ.
- Неприступачан уређај за покретање након ресетовања БИОС-а, ажурирање БИОС-а - Према мишљењу корисника, ова грешка се обично појављује након поновног покретања БИОС-а или ажурирања БИОС-а. Овај проблем узрокује ваша конфигурација, али се лако може решити.
- Неприступачни спољни чврсти диск уређаја за покретање - Неколико корисника је пријавило овај проблем док је користило спољни чврсти диск. Ово је необичан проблем, али требало би да будете у могућности да га решите једним од наших решења.
- Неприступачна петља за поновно покретање уређаја за покретање - Према мишљењу корисника, понекад можете заглавити у петљи за поновно покретање због овог проблема. Ово може представљати велики проблем јер уопште нећете моћи да приступите оперативном систему Виндовс.
- Неприступачни уређај за покретање система Виндовс то Го - Неколико корисника је пријавило овај проблем док је користило Виндовс то Го. Ако се догоди ова грешка, нећете моћи да покренете свој ОС са УСБ уређаја за складиштење.
- Неприступачни уређај за покретање АХЦИ, РАИД, ИДЕ - понекад хардверска подешавања могу да доведу до појаве овог проблема. Да бисте то поправили, морате да проверите поставке чврстог диска у БИОС-у.
- Неприступачан уређај за покретање који инсталира Виндовс 10 - Према корисницима, понекад се овај проблем може појавити приликом инсталирања оперативног система Виндовс 10. Неколико корисника је пријавило да због ове грешке уопште не могу да покрену Виндовс.
- Неприступачно оверцлоцкинг уређаја за покретање - у неким случајевима се ова грешка може појавити због оверцлоцкинга. Ако сте недавно оверклоковали уређај, уклоните поставке оверклока и проверите да ли се проблем и даље појављује.
- Неприступачни ССД уређај за покретање - Према корисницима, понекад се овај проблем може појавити код ССД-ова. Ово може представљати велики проблем, али требало би да будете у могућности да га поправите помоћу наших решења.
Како могу да поправим грешку БСоД неприступачног уређаја за покретање у оперативном систему Виндовс 10?
Преглед садржаја:
- Ажурирајте управљачке програме
- Покрените БСОД Троублесхоотер
- Покрените СФЦ скенирање
- Покрените ДИСМ
- Проверите чврсти диск
- Поново инсталирајте управљачки програм за графичку картицу
- Уђите у безбедни режим
- Омогућите АХЦИ режим у БИОС-у
- Проверите да ли су олабављени каблови
- Извршите ресетовање система Виндовс 10
- Проверите да ли постоји неисправан хардвер
- Проверите свој чврсти диск
- Рефласх БИОС
1. Ажурирајте управљачке програме
Управљачки програми су прилично важни јер омогућавају Виндовс-у 10 да користи ваш хардвер.
Али ако су ваши управљачки програми застарели и самим тим некомпатибилни са Виндовсом 10, то може створити све врсте проблема, од којих је један недоступан БООТ ДЕВИЦЕ БСоД грешка.
Да бисте поправили ове врсте грешака, саветујемо вам да ажурирате управљачке програме. Да бисте то урадили, једноставно посетите веб локацију произвођача хардвера, пронађите најновије управљачке програме и преузмите их.
Неки корисници тврде да је ову грешку узроковао управљачки програм ИДЕ АТА / САТА контролера, а према њима, грешка БСоД је отклоњена након преузимања и инсталирања најновије верзије овог управљачког програма.
Да ли сте знали да већина корисника оперативног система Виндовс 10 има застареле управљачке програме? Будите корак испред користећи овај водич.
Ажурирајте управљачке програме аутоматски
Самостално тражење возача може бити дуготрајно. Дакле, саветујемо вам да користите алат који ће то аутоматски учинити за вас.
Коришћење аутоматског ажурирања управљачких програма сигурно ће вас спасити од муке око ручног претраживања управљачких програма и увек ће одржавати ваш систем најновијим управљачким програмима.
Твеакбит-ов програм за ажурирање управљачких програма (који су одобрили Мицрософт и Нортон Антивирус) помоћи ће вам да аутоматски ажурирате управљачке програме и спречите оштећење рачунара узроковано инсталирањем погрешних верзија управљачких програма.
Након неколико тестова, наш тим је закључио да је ово најбоље аутоматизовано решење.
Ево кратког водича о томе како га користити:
- Преузмите и инсталирајте ТвеакБит Дривер Упдатер

- Једном инсталиран, програм ће аутоматски започети скенирање вашег рачунара у потрази за застарелим управљачким програмима. Програм за ажурирање управљачких програма провериће инсталиране верзије управљачких програма у односу на своју базу података у облаку најновије верзије и препоручиће исправна ажурирања. Све што треба да урадите је да сачекате да се скенирање заврши.

- По завршетку скенирања добијате извештај о свим управљачким програмима који се налазе на вашем рачунару. Прегледајте листу и погледајте желите ли да ажурирате сваки управљачки програм појединачно или одједном. Да бисте ажурирали један по један управљачки програм, кликните везу Ажурирај управљачки програм поред имена управљачког програма. Или једноставно кликните на дугме Ажурирај све на дну да бисте аутоматски инсталирали све препоручене исправке.

Напомена: Неки управљачки програми морају се инсталирати у више корака, тако да ћете морати притиснути дугме Ажурирај неколико пута док се не инсталирају све његове компоненте.
2. Покрените БСОД алатку за решавање проблема
У случају да ажурирање управљачких програма није решило проблем, наставите и испробајте уграђену алатку за решавање проблема у систему Виндовс 10.
Ову алатку можете користити за решавање свих врста проблема, укључујући БСОД проблеме као што је грешка ИНАЦЦЕССИБЛЕ БООТ ДЕВИЦЕ.
Ево како да покренете Виндовс 10 алатку за решавање проблема:
- Отворите апликацију Сеттингс и идите на одељак Ажурирање и безбедност .
- Изаберите Решавање проблема у менију са леве стране.
- Изаберите БСОД из десног окна и кликните Покрени алатку за решавање проблема .
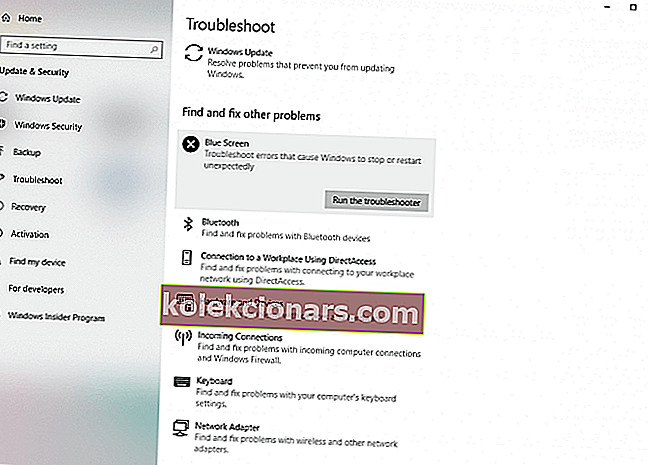
- Следите упутства на екрану да бисте довршили алатку за решавање проблема.
Ако имате проблема са отварањем апликације за подешавање, погледајте овај чланак да бисте решили проблем.
Ако се Алат за решавање проблема заустави пре него што доврши поступак, поправите га помоћу овог комплетног водича.
3. Покрените СФЦ скенирање
Још једно средство за решавање проблема које би овде могло бити корисно је СФЦ скенирање. Ово је алатка наредбеног ретка која скенира ваш систем на потенцијалне недостатке и отклања их, ако је могуће.
Дакле, то би такође могло да реши грешку НЕПРИСТУПНОГ ЧИЗМЕ. Ево како да покренете СФЦ скенирање у оперативном систему Виндовс 10:
- Кликните десним тастером миша на дугме Старт мени и отворите Цомманд Промпт (Админ).
- Унесите следећи ред и притисните Ентер: сфц / сцаннов

- Сачекајте док се процес не заврши (може потрајати).
- Ако се решење пронађе, оно ће се аутоматски применити.
- Сада затворите командну линију и поново покрените рачунар.
Ако имате проблема са приступом командној линији као администратор, онда боље проучите овај водич.
наредба сцаннов зауставила се пре него што је процес завршен? Не брините, имамо лако решење за вас.
4. Покрените ДИСМ
Трећи алат за решавање проблема који ћемо овде користити је ДИСМ. Деплоимент Имаге Сервисирање и управљање (ДИСМ), како каже његово име, поново поставља системску слику изнова и успут решава потенцијалне проблеме.
Дакле, такође је могуће да ће решити грешку НЕПРИСТУПНОГ ЧИЗМЕ. Провешћемо вас кроз стандард и процедуру која користи инсталациони медијум у наставку:
- Стандардни начин
- Десни клик на Старт и отворите Цомманд Промпт (Админ).
- Налепите следећу команду и притисните Ентер:
- ДИСМ / Онлине / Цлеануп-Имаге / РестореХеалтх

- ДИСМ / Онлине / Цлеануп-Имаге / РестореХеалтх
- Сачекајте док се скенирање не заврши.
- Поново покрените рачунар и покушајте поново да га ажурирате.
- Помоћу Виндовс инсталационог медија
- Уметните Виндовс инсталациони медиј.
- Кликните десним тастером миша на мени Старт и у менију изаберите Цомманд Промпт (Админ).
- У командну линију откуцајте следеће команде и притисните Ентер након сваке:
- дисм / онлине / цлеануп-имаге / сцанхеалтх
- дисм / онлине / цлеануп-имаге / ресторехеалтх
- Сада откуцајте следећу команду и притисните Ентер:
- ДИСМ / Онлине / Цлеануп-Имаге / РестореХеалтх /соурце:ВИМ:Кс:СоурцесИнсталл.вим:1 / ЛимитАццесс
- Обавезно промените вредност Кс словом монтираног диска са инсталацијом Виндовс 10.
- По завршетку поступка, поново покрените рачунар.
Ако немате инсталациони медијум за Виндовс, у само неколико корака можете да направите УСБ уређај за покретање са Виндовс 10. Погледајте овај сјајни водич који ће вам помоћи да то и учините.
5. Проверите чврсти диск
- Уђите у Напредно покретање (Рестартујте рачунар држећи тастер Схифт ).
- Изаберите Решавање проблема> Напредне опције .
- Изаберите Цомманд Промпт са листе опција.
- Када се појави Цомманд Промпт, унесите следеће редове и притисните Ентер након сваке линије да бисте је покренули:
- боотрец.еке / ребуилдбцд
- боотрец.еке / фикмбр
- боотрец.еке / фикбоот
- Неки корисници такође предлажу да требате покренути и додатне цхкдск наредбе. Да бисте извршили ове наредбе, морате знати слова диска за све партиције чврстог диска. У командну линију треба да унесете следеће (али имајте на уму да користите слова која одговарају партицијама тврдог диска на рачунару):
- цхкдск / рц:

- ц хкдск / рд:
Ово је само наш пример, па имајте на уму да морате извршити цхкдск наредбу за сваку партицију тврдог диска коју имате.
- цхкдск / рц:
- Поново покрените рачунар и проверите да ли је проблем решен.
Желите ли аутоматски да проверите стање чврстог диска? Погледајте ове невероватне алате који ће вам помоћи да сачувате чврсти диск.
6. Вратите управљачки програм за графичку картицу

Неки корисници тврде да су почели да добијају ГРЕШКУ НЕПРИСТУПНОГ ЧИЗМОВА након ажурирања управљачких програма графичке картице.
Да бисте решили овај проблем, потребно је да деинсталирате тренутне управљачке програме графичке картице и поново их инсталирате.
Да бисте деинсталирали управљачки програм за графичку картицу, потребно је да урадите следеће:
- Преузмите програм за уклањање управљачких програма за приказ.
- Након што преузмете алатку, покрените је и следите упутства.
Рачунар би требало да се поново покрене након што деинсталирате управљачки програм за графичку картицу.
Након поновног покретања, идите на веб локацију произвођача графичке картице и преузмите нови управљачки програм за графичку картицу.
Имајте на уму да су корисници Нвидие пријавили овај проблем, али чак и ако нисте власник Нвидијине графичке картице, и даље можете испробати ово решење.
Ако желите алтернативе, можете погледати ову листу са најбољим програмима за деинсталацију које тренутно можете користити.
Желите најновије ГПУ управљачке програме? Означите ову страницу обележивачима и увек будите у току са најновијим и најбољим.
7. Уђите у безбедни режим
Сигурни режим је дизајниран да започне само са неопходним управљачким програмима и само најосновнијим софтвером.
Према томе, ако је грешку у НЕПРИСТУПНОМ ЧИЗМОВИНУ изазвао одређени софтвер независног произвођача, требали бисте без проблема да користите безбедни режим.
Поступите на следећи начин да бисте ушли у безбедни режим:
- Поново покрените рачунар док се покреће. Урадите то док не започнете аутоматско поправљање.
- Изаберите Решавање проблема> Напредне опције> Подешавања покретања . Кликните дугме Рестарт .
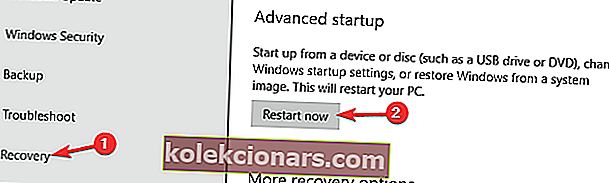
- Када се рачунар поново покрене, видећете листу опција. Притисните 5 или Ф5 да бисте ушли у безбедни режим са умрежавањем .
Тестирајте да ли рачунар исправно ради у сигурном режиму. Ако нема проблема, можете да користите безбедни режим да бисте ажурирали или деинсталирали одређене управљачке програме или апликације који можда узрокују ову грешку.
Корисници тврде да је за отклањање грешке у НЕПРИСТУПНОМ ЧИЗМАРУ потребно само да уђете у безбедни режим, а грешка би требало аутоматски да се поправи када поново покренете рачунар.
8. Омогућите АХЦИ режим у БИОС-у
Према мишљењу корисника, грешку НЕПРИСТУПНОГ ЧИЗМЕ можете лако отклонити ако омогућите АХЦИ режим у БИОС-у. Да бисте то урадили, потребно је да урадите следеће:
- Док се рачунар стално притиска Ф2 или Дел за улазак у БИОС.
- Једном када уђете у БИОС, идите на одељак Адванцед и промените Сет АХЦИ Моде на Енаблед .
- Опционално : Подесите контролу режима АХЦИ на Аутоматски .
- Сачувајте промене и поново покрените рачунар.
Вреди напоменути да се ваш БИОС можда разликује, а да бисте видели како да уђете у БИОС и промените АХЦИ режим, обавезно потражите детаљна упутства у приручнику матичне плоче.
9. Проверите да ли су каблови лабави

Мало корисника је пријавило да лабави каблови могу бити узрок грешке НЕПРИСТУПНОГ ЧИЗМЕ.
Због тога морате искључити рачунар, искључити га, отворити кућиште рачунара и проверити да ли је све правилно повезано.
Вреди напоменути да је мало корисника успело да реши овај проблем повезивањем чврстог диска на други порт на матичној плочи, па будите сигурни да сте то покушали.
10. Извршите ресетовање система Виндовс 10
Ако је неки софтвер узроковао грешку НЕПРЕХВАТНОГ ЧИЗМЕНОГ УРЕЂАЈА, ову грешку можете лако отклонити враћањем система Виндовс 10 у претходно стање.
Имајте на уму да ће овај поступак избрисати све датотеке са ваше партиције Ц, па будите сигурни да сте креирали резервну копију.
Направите резервну копију података као професионалац у само неколико корака. Све што треба да знате је управо овде!
Након креирања резервне копије, можда ће вам требати инсталациони медијум за Виндовс 10 да бисте довршили овај поступак.
Помоћу алата за креирање медија лако можете створити УСБ флеш диск са Виндовс 10 на њему.
Ако имате проблема са алатком за стварање медија и не можете је правилно покренути у оперативном систему Виндовс 10, погледајте овај чланак који нуди нека одлична решења за решавање проблема.
Да бисте извршили ресетовање Виндовс 10, урадите следеће:
- Поново покрените рачунар док се покреће. Ово би требало да покрене режим аутоматског поправљања.
- Изаберите Решавање проблема> Ресетуј овај рачунар> Уклони све .
- Ако се од вас затражи да уметнете инсталациони медиј за Виндовс 10, учините то.
- Изаберите Само погон на коме је инсталиран Виндовс> Само уклоните моје датотеке и кликните дугме Ресетуј .
- Следите кораке и сачекајте да се поступак ресетовања заврши.
Ако се проблем настави јављати и након ресетовања система Виндовс 10, требало би да проверите да ли је рачунар неисправан.
Требате више информација о томе како ресетовати рачунар на фабричка подешавања? Прочитајте овај чланак и сазнајте све што треба да знате.
11. Проверите да ли постоји неисправан хардвер

БСоД грешке понекад може да изазове одређени хардвер, најчешће РАМ, па ако имате грешку НЕПРИСТУПНОГ ЧИЗМЕ, побрините се да проверите РАМ.
Ако ваша РАМ меморија ради исправно, проверите друге главне компоненте као што су чврсти диск или матична плоча.
Проналажење неисправне компоненте може бити незгодно и мораћете да извршите детаљан преглед хардвера да бисте га пронашли.
Такође морамо напоменути да недавно инсталирани хардвер такође може да изазове ове врсте грешака.
Дакле, ако сте недавно инсталирали било који нови хардвер, обавезно га уклоните или замените и проверите да ли ваш рачунар ради без њега.
12. Проверите чврсти диск
У неким случајевима ову грешку можете добити због оштећења датотеке. Међутим, проблем можете решити једноставним покретањем скенирања цхкдск. Да бисте то урадили, следите ове кораке:
- Притисните тастер Виндовс + Кс да бисте отворили Вин + Кс мени. Изаберите Цомманд Промпт (Админ) или ПоверСхелл (Админ) .
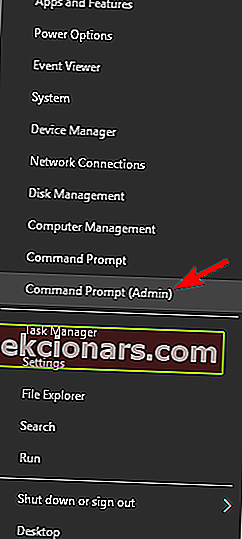
- Када се отвори Цомманд Промпт , унесите цхкдск / р Ц: и притисните Ентер .
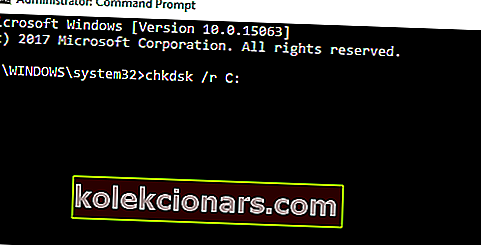
- Од вас ће се затражити да поново покренете рачунар и закажете скенирање. Укуцајте И и притисните Ентер .
Када се рачунар поново покрене, скенирање цхкдск ће аутоматски започети. Ако не можете да приступите оперативном систему Виндовс због ове грешке, можете да одете до напредног менија за покретање и одатле користите командну линију.
13. Рефласх БИОС
У неким случајевима се може појавити грешка ИНАЦЦЕССИБЛЕ БООТ ДЕВИЦЕ (НЕДОСТУПНИ БООТ УРЕЂАЈ) због оштећеног БИОС-а.
Ако имате овај проблем, можда ћете желети да поново пробате БИОС и проверите да ли то решава проблем.
Имајте на уму да је поновно покретање БИОС-а напредна процедура и ако то не учините правилно, можете да нанесете трајну штету.
ГРЕШКА НЕПРИСТУПНОГ ЧИЗМОВА може бити проблематична, али корисници су известили да се то лако може поправити уласком у безбедни режим или ажурирањем управљачких програма.
Ако ова решења не функционишу, слободно испробајте неколико других решења из овог чланка.
Ако имате било какве друге предлоге или питања, слободно их оставите у одељку за коментаре у наставку, а ми ћемо их свакако проверити.
Честа питања: Сазнајте више о грешци НЕПРИСТУПНОГ ЧИЗМЕ?
- Шта је грешка неприступачног уређаја за покретање?
- Како да поправим неприступачни уређај за покретање помоћу ЦМД-а?
У командној линији морате користити команду цхкдск Ц: / ф . Ако се мучите, не брините јер имамо потпун водич о томе како да решите овај проблем.
- Како да поправим уређај за покретање?
Мораћете да промените редослед покретања из БИОС-а. Ако Виндовс 10 игнорише редослед покретања, прочитајте ово упутство како да решите проблем.
Напомена уредника: Овај пост је првобитно објављен у марту 2019. године и од тада је обновљен и ажуриран у априлу 2020. године ради свежине, тачности и свеобухватности.