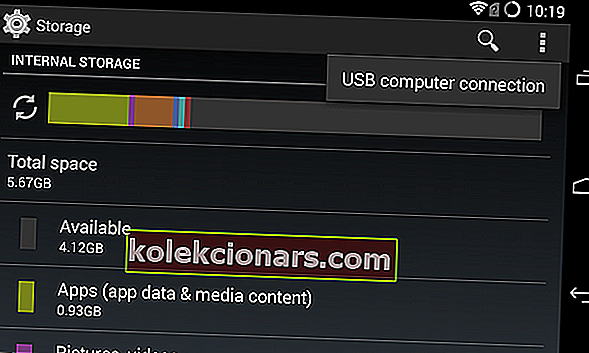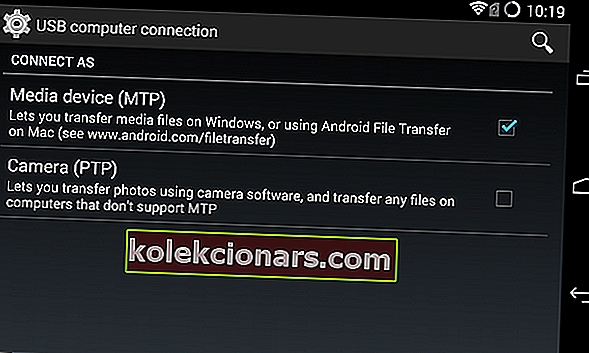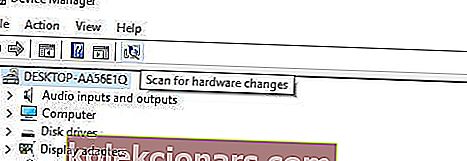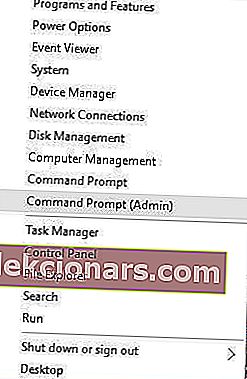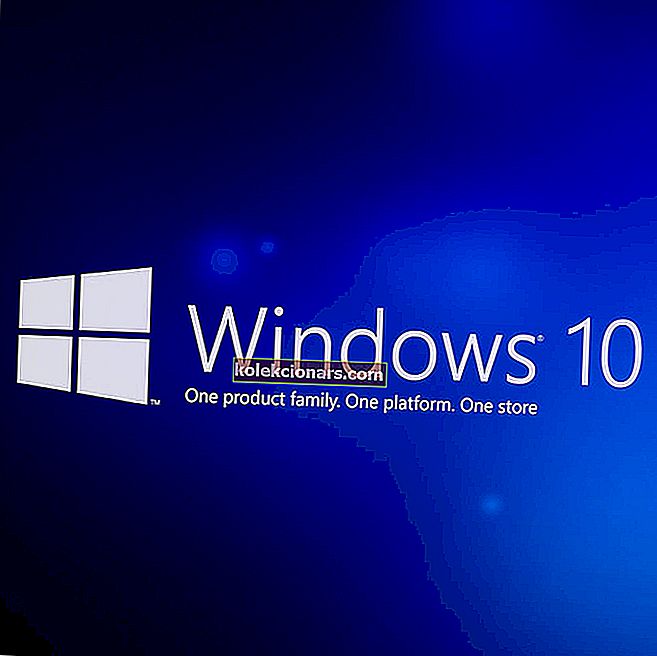Понекад је потребно да повежете Андроид уређај са Виндовс 10 рачунаром да бисте пренели одређене датотеке, али корисници су пријавили одређене проблеме са Андроид уређајима и Виндовсом 10.
Чини се да Виндовс 10 не препознаје Андроид уређаје, а данас ћемо видети како то поправити.
Шта могу да урадим ако Виндовс 10 не препозна мој Андроид уређај?
Решење - Виндовс 10 не препознаје Андроид телефон
1. решење - Проверите подешавања УСБ везе са рачунаром
Да бисте пренели датотеке са рачунара, морате да повежете Андроид телефон као медијски уређај (МТП). Да бисте то урадили, следите ове кораке:
- На Андроид уређају отворите Сеттингс и идите на Стораге .
- Додирните икону више у горњем десном углу и одаберите УСБ рачунарску везу .
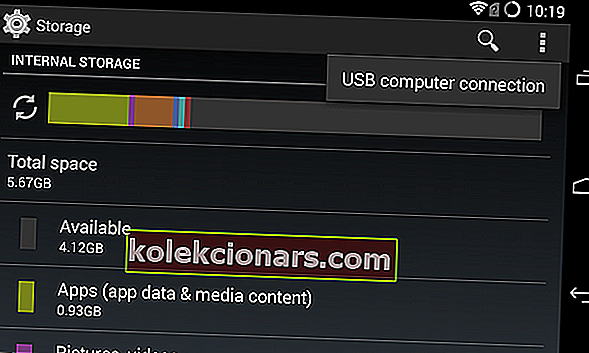
- На листи опција изаберите Медијски уређај (МТП) .
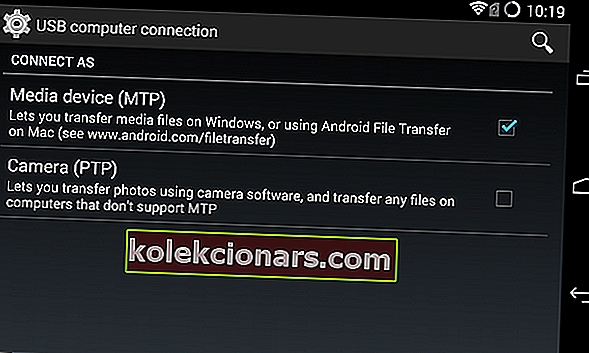
- Повежите Андроид уређај са рачунаром и требало би да буде препознат.
У одређеним случајевима можда ћете морати да повежете Андроид телефон са рачунаром и пребаците се између различитих опција повезивања неколико пута пре него што рачунар препозна Андроид уређај као медијски уређај.
Треба вам алтернатива? Припремили смо вас најбољим апликацијама за пренос датотека између телефона и рачунара.
Решење 2 - Инсталирајте управљачки програм за МТП УСБ уређај
Понекад ваш Андроид телефон није препознат због проблема са управљачким програмима, па бисте можда покушали да ажурирате управљачке програме. Да бисте то урадили, следите ове кораке:
- Притисните Виндовс тастер + Кс и у менију одаберите Девице Манагер .

- Пронађите свој Андроид уређај, кликните десним тастером миша и одаберите Упдате Дривер Софтваре .

- Кликните на Потражи на рачунару софтвер за управљачки програм .

- Сада кликните на Дозволи ми да одаберем са листе управљачких програма на рачунару .

- На листи одаберите МТП УСБ Девице и кликните Нект .
- Након инсталирања управљачког програма, ваш Андроид уређај треба да буде препознат.
Ажурирајте управљачке програме аутоматски
Ручно преузимање управљачких програма је процес који носи ризик од инсталирања погрешног управљачког програма, што може довести до озбиљних кварова на рачунару. Стога препоручујемо алтернативни алат који ће то учинити уместо вас.
Сигурнији и лакши начин за ажурирање управљачких програма на Виндовс рачунару је коришћење аутоматских алата као што је ДриверФик .
- Преузмите ДриверФик бесплатно
- Покрените програм
- Претходно не постоји поступак подешавања, јер је ДриверФик потпуно преносив
- ДриверФик ће наставити са скенирањем вашег рачунара на недостајуће покварене или застареле управљачке програме

- Изаберите управљачке програме које ћете ажурирати или поправити

- Сачекајте док се ДриверФик обрачунава са вашим возачима
- Поново покрените свој рачунар

ДриверФик
Редовно ажурирајте управљачке програме спољних уређаја и никада не брините о проблемима препознавања захваљујући ДриверФик-у! Бесплатно суђење Преузмите овдеДа бисте избегли будуће проблеме у вези са возачем, ево како можете да их све ажурирате.
Решење 3 - Преузмите и инсталирајте Медиа Феатуре Пацк за Н и КН верзије оперативног система Виндовс 10
Већ смо споменули да за пренос датотека са рачунара на Андроид уређај треба да користите МТП протокол.
МТП протокол повезан је са Виндовс Медиа Плаиер-ом, а неке верзије оперативног система Виндовс 10 немају Виндовс Медиа Плаиер и подршку за сродне технологије попут МТП протокола.
Ако ваша верзија оперативног система Виндовс 10 не препознаје Андроид уређаје, преузмите и инсталирајте Медиа Феатуре Пацк за Н и КН верзије оперативног система Виндовс 10.
4. решење - Користите други УСБ кабл
Ако не користите оригинални кабл који сте добили уз уређај, можда бисте требали размислити о промјени УСБ кабла. У неким ретким случајевима неки УСБ каблови су дизајнирани само за напајање, а не за пренос датотека, па можда имате један од тих УСБ каблова.
Да бисте били сигурни, покушајте да користите други УСБ кабл или покушајте да повежете Андроид уређај са другим рачунаром помоћу истог УСБ кабла.
Ваш УСБ кабл стари? Замените га новим да бисте избегли проблеме са повезивањем.
Решење 5 - Деинсталирајте Андроид управљачке програме
Понекад можда немате најновије управљачке програме или управљачки програми можда нису правилно инсталирани, па се саветује да деинсталирате Андроид управљачке програме да бисте решили проблеме са Андроид уређајима и Виндовсом 10. Да бисте то урадили, следите ове кораке:
- Повежите Андроид уређај са рачунаром и отворите Девице Манагер .
- У Управитељу уређаја пронађите Андроид уређај. Обично се налази у одељку Други уређаји или у одељку Преносни уређаји , али се локација може разликовати на рачунару.
- Десни клик на уређај и изаберите Унинсталл .

- Након што деинсталирате управљачке програме, искључите Андроид уређај.
- Поново га поново повежите и сачекајте да Виндовс 10 поново инсталира управљачке програме.
- Проверите да ли је ваш Андроид уређај сада препознат.
Имајте на уму да понекад Виндовс не може да пронађе и преузме неке управљачке програме. У овом случају, можете погледати овај водич да бисте били сигурни да ће ваши Андроид управљачки програми бити правилно инсталирани.
Решење 6 - Повежите Андроид телефон као УСБ уређај за масовно складиштење података
Урадите следеће да бисте повезали Андроид телефон као УСБ уређај за масовно складиштење података:
- На телефону идите на Подешавања> Још подешавања .
- Изаберите УСБ услужне програме и додирните Цоннецт Стораге то ПЦ .
- Можда ће се од вас тражити да искључите и прикључите Андроид уређај како бисте инсталирали потребне управљачке програме. Поред тога, можда ће се од вас затражити да искључите УСБ отклањање грешака.
- Након што завршите све кораке, проверите да ли је ваш Андроид телефон препознат.
Решење 7 - Омогућите УСБ отклањање грешака
Корисници су пријавили да омогућавање УСБ отклањања грешака понекад може помоћи у решавању овог проблема. Поступите на следећи начин да бисте омогућили отклањање грешака путем УСБ-а на Андроид телефону:
- Идите у Подешавања и додирните Девелопер Оптионс .
- Ако примите поруку упозорења, кликните на дугме У реду .
- Сада морате да омогућите опције за програмере и проверите отклањање грешака путем УСБ-а .
- Када се појави порука упозорења, кликните на дугме У реду да бисте је затворили.
Ако користите Андроид 4.2 или новији, опција УСБ отклањања грешака можда је скривена на вашем уређају. Да бисте омогућили отклањање грешака путем УСБ-а, следите ове кораке:
- Идите у Подешавања и додирните О телефону .
- Померите се до броја градње и додирните га седам пута.
- Након тога моћи ћете да укључите УСБ отклањање грешака .
Након што омогућите отклањање грешака путем УСБ-а, проверите да ли је ваш Андроид телефон препознат. У конкретном случају да сте власник Самсунг Галаки уређаја, у овом чланку смо обрадили исти проблем.
Занима вас више информација о отклањању грешака путем УСБ-а и другим опцијама за програмере на Андроиду? Покрили смо те.
Решење 8 - Укључите режим рада у авиону
Ако Виндовс 10 не препозна ваш Андроид телефон, можда ћете желети да укључите режим рада у авиону.
Корисници су пријавили да ће рачунар након укључивања режима рада у авиону препознати ваш Андроид телефон и моћи ћете без проблема да преносите датотеке. Када завршите са преносом датотека, само искључите режим летења.
Као што видите, ово је једноставно решење, па бисте можда желели да испробате. Даље, ако налетите на неке чудне грешке у режиму рада у авиону, ево чланка који ће вам помоћи да их решите.
Решење 9 - Поново покрените телефон у ОДИН режим
Ово решење односи се само на Самсунгове уређаје, јер су они једини уређаји који имају приступ ОДИН режиму. Морамо да вас упозоримо да је режим ОДИН задужен за блицање вашег Андроид телефона, а ако нисте пажљиви, можете да нанесете трајну штету телефону.
Да бисте приступили режиму ОДИН, урадите следеће:
- Држите типку за утишавање звука + почетна + напајање да бисте укључили телефон.
- Притисните Волуме Уп .
- Повежите телефон са рачунаром и дозволите му да инсталира потребне управљачке програме.
- Уклоните батерију телефона и нормално покрените телефон.
- Проверите да ли је Виндовс 10 препознао ваш Андроид телефон.
Решење 10 - Инсталирајте КИЕС софтвер / користите УСБ 2.0 портове
Ако Виндовс 10 не препознаје ваш Андроид телефон, можда ћете желети да преузмете КИЕС софтвер. Морамо напоменути да инсталирање КИЕС софтвера функционише само за Самсунгове уређаје.
Ажурирање: Самсунг КИЕС је сада део Самсунг Смарт Свитцх-а.
Корисници су такође известили да прикључивање Андроид телефона на УСБ 2.0 порт уместо УСБ 3.0 порта на рачунару решава проблеме са Виндовс 10.
Понекад УСБ 3.0 може бити спор или неће бити препознат. Ови проблеми такође могу да покрену проблем повезивања са Андроид-ом, зато их прво поправите.
Решење 11 - Поново инсталирајте композитни АДБ интерфејс
Понекад Виндовс 10 не препознаје ваш Андроид телефон због проблема са Андроид Цомпосите АДБ интерфејсом. Ако Виндовс 10 не препозна ваш уређај, можда ћете желети да га поново инсталирате. Да бисте то урадили, следите ове кораке:
- Отворите Девице Манагер и пронађите Андроид Цомпосите АДБ Интерфаце . Овај уређај се понекад може носити и под другим називом, на пример АЦЕР Цомпосите АДБ Интерфаце , па пажљиво погледајте.
- Једном када пронађете Цомпосите АДБ Интерфаце кликните десним тастером миша и одаберите Унинсталл .
- Обавезно означите Деинсталирај софтвер управљачког програма за овај уређај .
- Поново покрените рачунар и поново повежите Андроид уређај. Проверите да ли је ваш уређај препознат. Ако није, пређите на следећи корак.
- Преузмите УСБ драјвер са Гоогле-а и извадите га на рачунар. Запамтите локацију извода, јер ће вам требати касније.
- Отворите Девице Манагер . Кликните на дугме Скенирај за промене хардвера .
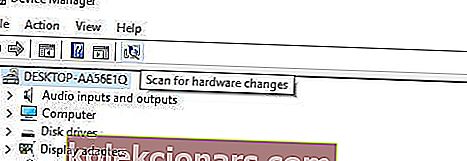
- Пронађите композитни АДБ интерфејс и кликните десним тастером миша.
- Изаберите Ажурирај софтвер управљачког програма .

- Кликните на Потражи на рачунару софтвер за управљачки програм .

- Пронађите локацију на којој је издвојен Гоогле УСБ управљачки програм и означите опцију Укључи подмапе .

- Кликните на Нект да бисте инсталирали управљачки програм.
- Отворите Цомманд Промпт као администратор . То можете учинити тако што ћете притиснути тастер Виндовс + Кс и на листи одабрати Цомманд Промпт (Админ) .
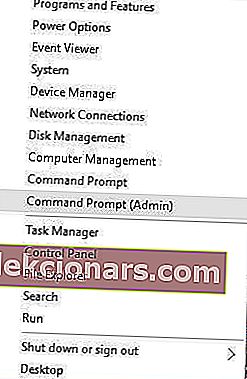
- Када започне командна линија , откуцајте следеће редове и притисните Ентер након сваке линије:
- адб килл-сервер
- адб старт-сервер
- адб уређаји
- Такође топло препоручујемо ТвеакБит-ов програм за ажурирање управљачких програма (који су одобрили Мицрософт и Нортон) за аутоматско преузимање свих застарелих управљачких програма на ваш рачунар. Помоћи ће вам да заштитите свој рачунар од трајних оштећења тако што ћете преузети и инсталирати погрешне верзије управљачких програма.
Ово решење ради са Андроид 5.0 и новијим уређајима, али требало би да ради и са старијим верзијама Андроида.
Неки корисници су пријавили да нема потребе за преузимањем УСБ управљачког програма са Гоогле-а и да се овај проблем у већини случајева решава једноставним следењем прва четири корака овог решења.
Ако не можете да покренете наредбе јер командна линија не ради, следите кораке у овом детаљном водичу да бисте је поправили.
Решење 12 - Поново покрените Андроид уређај
Понекад је најбоље решење најочигледније, а неки корисници су пријавили да га је након поновног покретања Андроид уређаја успешно препознао Виндовс 10, па неће сметати ако то покушате.
Решење 13 - Повежите телефон директно са рачунаром
Одређени УСБ уређаји можда неће бити препознати ако их повежете са УСБ чвориштем, а ово је релативно чест проблем.
Корисници су пријавили да њихови одређени уређаји, попут Андроид телефона или спољног чврстог диска, нису откривени ако су повезани на УСБ чвориште.
Ако користите УСБ чвориште, искључите Андроид телефон са њега и повежите га директно са рачунаром како бисте решили овај проблем.
Решење 14 - Избришите кеш и податке за апликацију Систем спољног складиштења и складиштења медија
Ово решење ради на Андроид 6 уређајима, али ако имате старију верзију Андроида, можете и да га испробате. Поступите на следећи начин да бисте избрисали кеш и податке за апликацију Ектернал Стораге анд Медиа Стораге:
- Отворите Подешавања телефона и идите на Апликације .
- Додирните тачке у горњем десном углу и одаберите Прикажи системске апликације .
- Изаберите апликацију Ектернал Стораге анд Медиа Стораге и избришите њену кеш меморију и податке .
- Након што избришете кеш и податке, поново покрените телефон и поново га повежите са рачунаром.
Решење 15 - Покушајте да синхронизујете Андроид телефон са рачунаром помоћу независне апликације
Ово није Свети Грал, али за неке кориснике је успело. Једноставно инсталирате апликацију за синхронизацију због које ваш рачунар може да препозна ваш телефон због његових функционалности.
Препоручили бисмо вам да преузмете следеће алате како бисте били сигурни да ће рачунар увек препознати ваш Андроид уређај:
- ВондерСхаре МобилеГо (бесплатна верзија за преузимање *)
- Синциос * (бесплатна верзија за преузимање)
* Напомена: преузимање ће почети одмах са званичних веб локација
Ово су неке од најбољих апликација на тржишту. Они синхронизују и преносе податке са Андроида и ИОС-а на рачунар. Преузмите их и покушајте да синхронизујете телефон са рачунаром.
Постоји много разлога због којих Виндовс 10 неће препознати ваш Андроид уређај, а у већини случајева проблем је решен преузимањем Медиа Феатуре Пацк за Виндовс 10 или ажурирањем управљачких програма.
Надамо се да су вам наша решења била корисна и да сте успели да решите овај проблем. Ако је неко од њих радио, слободно оставите неке повратне информације у одељку за коментаре испод.