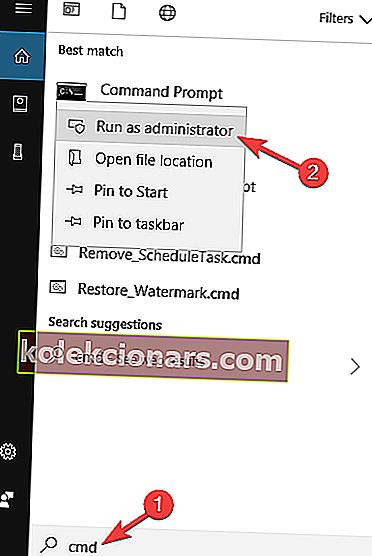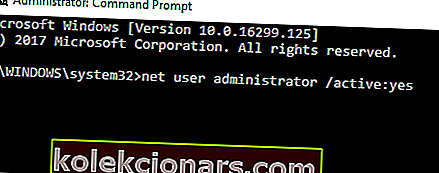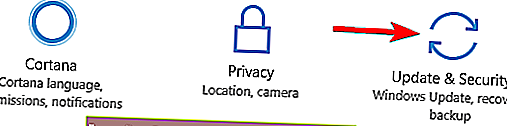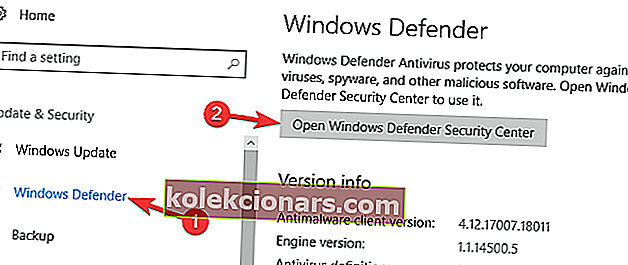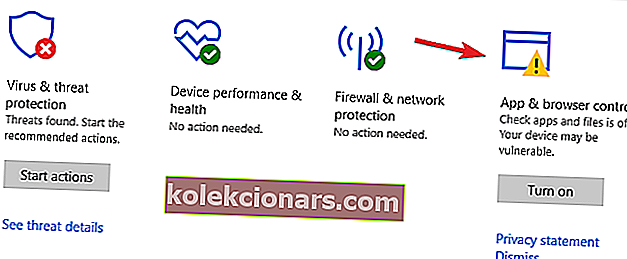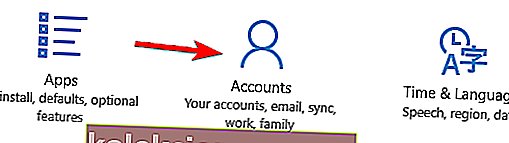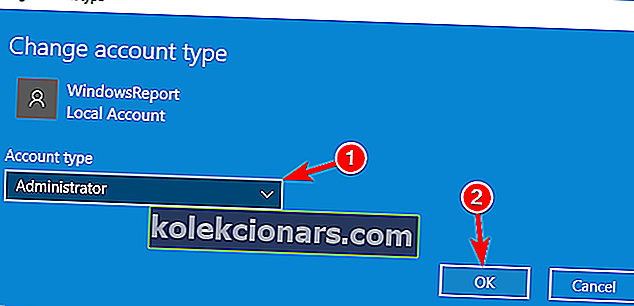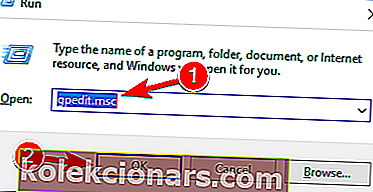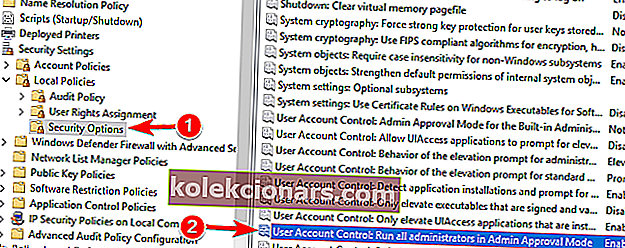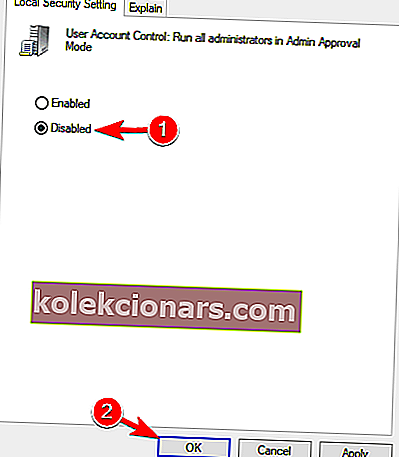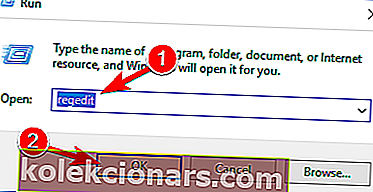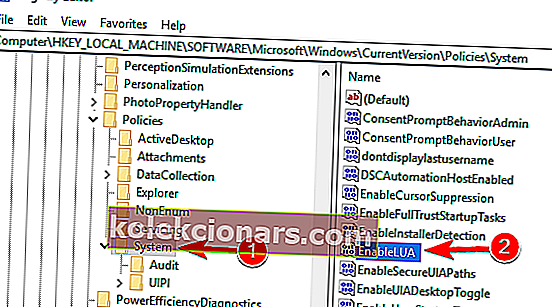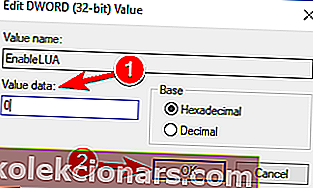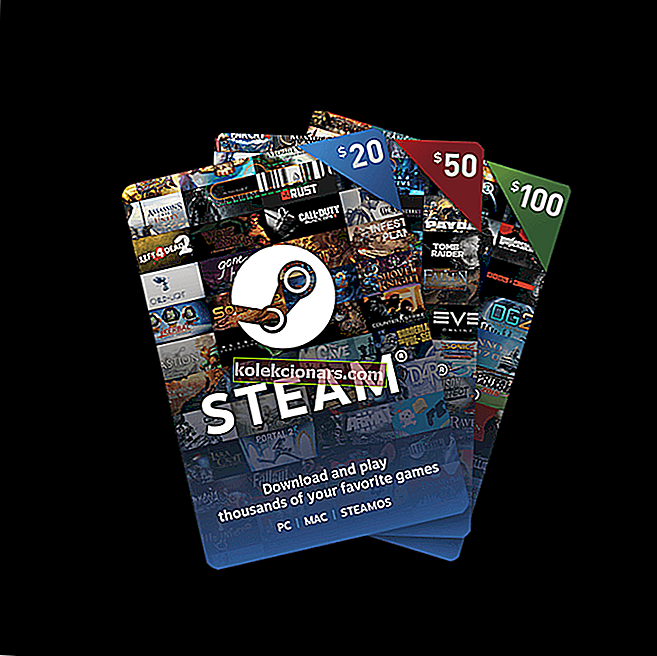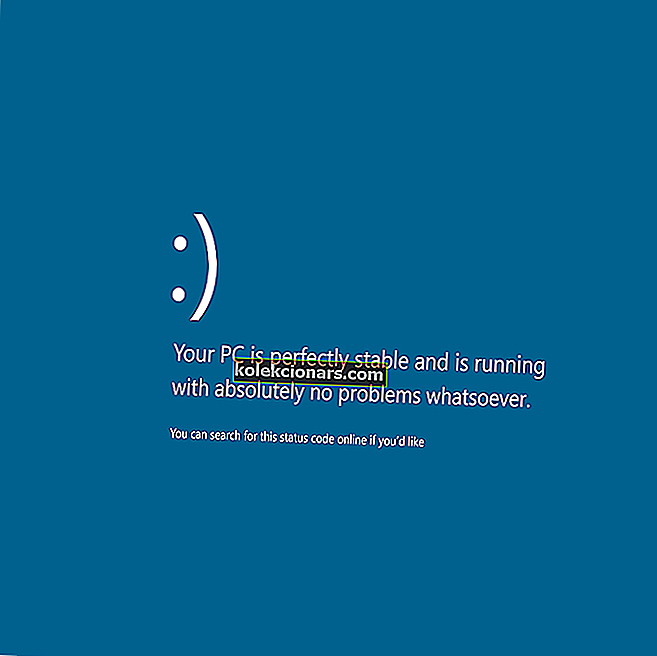- Из перспективе привилегија, у систему Виндовс постоје само две врсте корисничких налога: администраторски и стандардни. Можете их имати колико год желите од сваке врсте.
- Током покретања или инсталирања апликације, може се појавити порука о грешци која каже да ју је администратор блокирао. У овом случају онемогућите антивирус или измените смернице групе. Наставите да читате да бисте сазнали више.
- Овај чланак и друге прилично сличне теме око ове теме можете пронаћи у одељку Кориснички налози.
- Занимају вас начини за решавање проблема са Виндовсом? Затим морате да погледате чвориште за решавање проблема са Виндовс 10 на нашој веб локацији.

Виндовс 10 чини све да вас заштити од штетног софтвера, али понекад је Виндовс 10 заштита превише драстична и може вам спречити инсталирање апликација.
Корисници су пријавили да је ваш администратор блокирао ову програмску грешку у оперативном систему Виндовс 10, а данас ћемо покушати да је поправимо.
Како да поправите да вам је администратор блокирао покретање ове апликације?
Ваш администратор је блокирао ову поруку о грешци програма може се понекад појавити на вашем рачунару и спречити вас да покренете или инсталирате одређене апликације. Говорећи о овој грешци, корисници су пријавили следеће проблеме:
- Ваш администратор је блокирао ову апликацију јер потенцијално представља сигурносни ризик - Ово је релативно чест проблем који се може појавити на вашем рачунару. Ову тему смо детаљније обрадили у чланку Како деблокирати чланак објављивача, па вас саветујемо да га потражите за више информација.
- Администратор вам је блокирао покретање ове апликације Виндовс 10 - Ова грешка се може појавити ако немате потребне привилегије за покретање одређене апликације. Међутим, то можете лако поправити помоћу једног од наших решења.
- Администратор система је блокирао овај програм Смернице групе, ГПО, Регедит - Ова порука о грешци се може појавити на вашем рачунару због одређених безбедносних смерница. Да бисте променили те смернице, морате да користите уређивач смерница групе или уређивач регистра.
- Ваш системски администратор је блокирао овај програм уТоррент, Аваст, АВГ - Ова грешка се понекад може појавити приликом покушаја инсталирања одређених апликација. Ако је то случај, можда ћете желети да привремено онемогућите антивирус и проверите да ли то помаже.
Као и на већини оперативних система, на оперативном систему Виндовс 10 само администратори могу да инсталирају софтвер и то је главни узрок грешке „Администратор је блокирао овај програм“ на оперативном систему Виндовс 10.
Ако нисте системски администратор, али морате да инсталирате одређени софтвер, данас ћемо вам показати како да решите ову грешку у оперативном систему Виндовс 10.
1. Проверите антивирусни софтвер
Према корисницима, понекад ваш антивирусни софтвер може да примени одређене смернице које вам могу спречити инсталирање или покретање одређених апликација.
Да бисте то поправили, морате да проверите подешавања антивируса и видите да ли антивирус блокира апликацију.
Ако не можете да пронађете ове опције, покушајте да онемогућите антивирус. Можете и привремено да деинсталирате антивирусни софтвер и проверите да ли то решава проблем.
Ако је ваш антивирус узрок овог проблема, можда ћете желети да пређете на друго антивирусно решење. Топло препоручујемо антивирус Буллгуард . Такође можете видети нашу листу најбољих препорука за антивирусне програме.

Буллгуард
Награђивани антивирус са могућностима машинског учења који неће створити проблеме са бесплатном пробном верзијом Виндовс. Преузмите одмах2. Користите Цомманд Промпт за инсталирање апликације
Ово је једноставно решење и мораћете да га користите сваки пут када желите да инсталирате нови софтвер на свој неадминистративни Виндовс 10 налог.
- У траку за претрагу откуцајте цмд и на листи резултата требало би да видите командну линију . Кликните га десним тастером миша и одаберите Рун ас администратор .
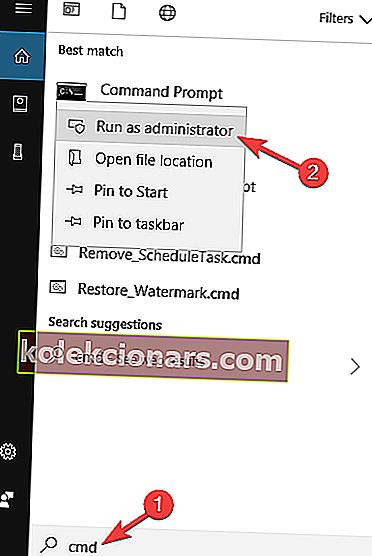
- Помоћу командне линије потребно је да пронађете датотеку коју желите да покренете. Да бисте то урадили, откуцајте цд, а затим локацију директоријума у којем је апликација смештена.
- Након што успешно промените локацију директоријума, само откуцајте име датотеке коју желите да покренете, а затим екстензија датотеке.
- Датотека би требало да се покрене сада без икаквих проблема.
Коришћењем ове методе присилићете апликацију да се покреће уз административне привилегије на рачунару.
Рад у Цомманд Промпт-у биће попут шетње парком након што прочитате овај водич!
3. Активирајте скривени администраторски налог
Ако имате администраторски налог, можете се једноставно пребацити на њега и инсталирати апликацију, али ако немате администраторски налог можете активирати скривени администраторски налог и користити га за инсталирање апликације.
Да бисте активирали скривени администраторски налог, учините следеће:
- Покрените Цомманд Промпт као администратор . То можете учинити пратећи 1. корак из претходног решења.
- Када се заповеди командна линија , откуцајте следеће и притисните Ентер да бисте је покренули:
- администратор мрежног корисника / активан: да
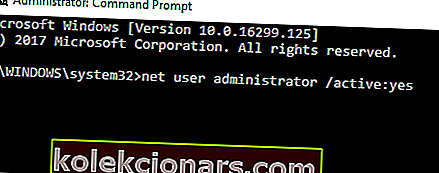
- администратор мрежног корисника / активан: да
- Одјавите се са тренутног налога.
- Требали бисте да видите нови администраторски налог. Пријавите се на њега.
- Пронађите апликацију коју желите да инсталирате и покрените је.
- Требали бисте бити у могућности да га инсталирате без икаквих проблема.
- Када завршите, вратите се на свој уобичајени налог.
- Ако желите да онемогућите администраторски налог, покрените Цомманд Промпт као у кораку 1 и откуцајте следеће:
- администратор мрежног корисника / активан: бр
Опет, ово није трајно решење, јер ћете морати да пређете на администраторски налог кад год желите да инсталирате нову апликацију.
4. Онемогућите Виндовс СмартСцреен
- Пријавите се на налог администратора. Ако немате администраторски налог, омогућите један као што смо објаснили у претходном решењу.
- Отворите апликацију Сеттингс .
- Идите на одељак Ажурирање и безбедност .
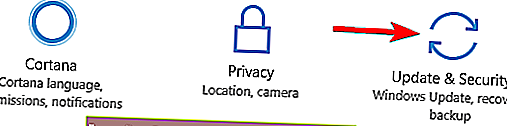
- Изаберите Виндовс Дефендер из менија са леве стране. У десном окну кликните на дугме Отвори Виндовс Дефендер Сецурити Центер .
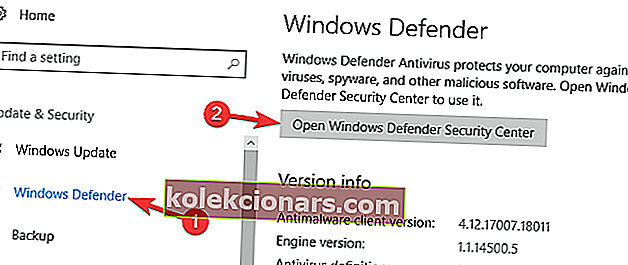
- Сада кликните на Контрола апликација и прегледача .
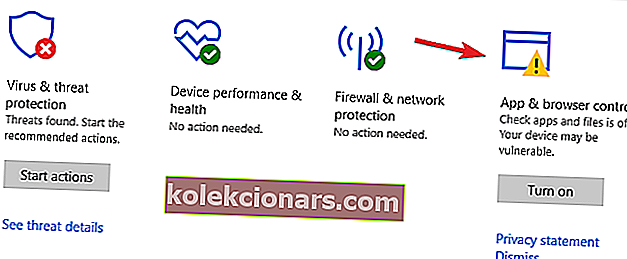
- Све опције подесите на Искључено . Да бисте искључили функцију СмартСцреен, потребно је да на опцију Провери апликације и датотеке , СмартСцреен за Мицрософт Едге и СмартСцреен за Виндовс Сторе апликације искључите .
Ово је трајно решење, али ако из неког разлога не желите да администраторски корисници инсталирају софтвер, можда ћете се желети вратити и укључити Виндовс СмартСцреен.
Такође морамо напоменути да би онемогућавање СмартСцреен-а могло смањити сигурност вашег система, па имајте то на уму.
5. Претворите погођени рачун у администраторски налог
Ако примате поруку о грешци администратора који је блокирао овај програм , можда је проблем у томе што ваш тренутни рачун нема потребне привилегије за инсталирање апликација.
То се може догодити ако на рачунару не користите администраторски налог.
Да би решили овај проблем, корисници предлажу да претворени налог претворе у администраторски налог. Ово је релативно једноставно и то можете учинити следећи ове кораке:
- Обавезно се пријавите са администраторским налогом. Ако немате администраторски налог, увек се можете пријавити са скривеним администраторским налогом.
- Отворите апликацију Сеттингс . Можете то учинити брзо притиском на тастер Виндовс + И .
- Када се отвори апликација Сеттингс , дођите до одељка Аццоунтс .
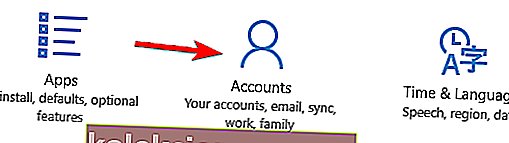
- У левом окну кликните Породица и други људи . У десном окну кликните свој налог, а затим кликните дугме Промени тип рачуна .

- Сада ће се појавити прозор за промену типа рачуна . Подесите тип налога на Администратор и кликните У реду да бисте сачували промене.
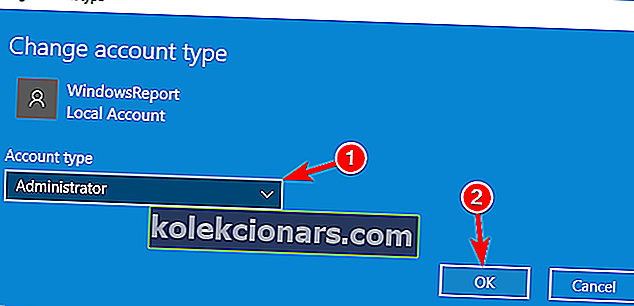
Након што локални рачун промените у административни, требало би да имате све привилегије и да без икаквих проблема можете да инсталирате апликације.
Имајте на уму да ово решење можда неће бити савршено за вас ако на рачунару желите да имате само један администраторски налог.
6. Пријавите се и вратите се на свој налог
Према мишљењу корисника, понекад се администратор може блокирати овим програмом, ако се за неко време не одјавите са рачуна, може се појавити порука о грешци.
Ако сте један од оних корисника који никада нису у потпуности искључили свој рачунар, можда ћете наићи на овај проблем.
Функције спавања и хибернације су одличан начин за уштеду енергије, али понекад се могу појавити проблеми ако се за неко време не одјавите са рачунара.
Један од ових проблема је порука да је ваш администратор блокирао овај програм , али проблем можете лако решити једноставном одјавом са погођеног рачуна. Сада сачекајте 10 секунди и пријавите се поново и проверите да ли је проблем решен.
7. Преместите датотеку за подешавање на друго место
Многи корисници су се сусрели са овим проблемом након покушаја инсталирања одређених апликација.
Према њима, датотеке за подешавање потребне за инсталацију извучене су у Темп директоријум због чега корисници не могу да инсталирају жељену апликацију.
Да бисте то поправили, саветује се да пронађете проблематичну датотеку за подешавање и преместите је на друго место. Након тога покушајте поново да покренете датотеку за подешавање.
Корисници су пријавили да су могли да реше овај проблем једноставним премештањем датотеке за подешавање на радну површину. Ако датотека за подешавање захтева друге датотеке за инсталацију, мораћете и те датотеке да преместите на ново место.
Научите да промените локацију програмске датотеке попут правог техничара помоћу нашег комплетног водича!
8. Унесите промене у групне смернице
Ако добијате поруку да је ваш администратор блокирао овај програм , можда је проблем настао због поставки смерница групе. Међутим, то можете лако поправити уневши неколико промена.
Да бисте то урадили, само следите ове кораке:
- Притисните тастер Виндовс + Р и унесите гпедит.мсц . Притисните Ентер или кликните ОК . Ово ће покренути Уређивач смерница групе на вашем рачунару. Имајте на уму да ова функција није доступна у кућним верзијама оперативног система Виндовс, али можете да омогућите уређивач смерница групе у почетној верзији оперативног система Виндовс 10 са неколико трикова.
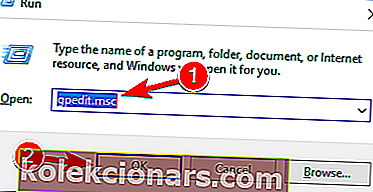
- Када се отвори уређивач смерница групе , у левом окну идите на Конфигурација рачунара> Виндовс подешавања> Подешавања безбедности> Локалне политике> Опције безбедности . У десном окну двапут кликните на Контрола корисничког налога: Покрените све администраторе у режиму одобрења администратора .
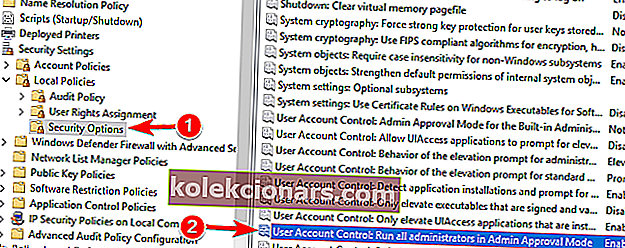
- Када се отвори прозор Својства , одаберите Онемогућено и кликните на Примени и У реду да бисте сачували промене.
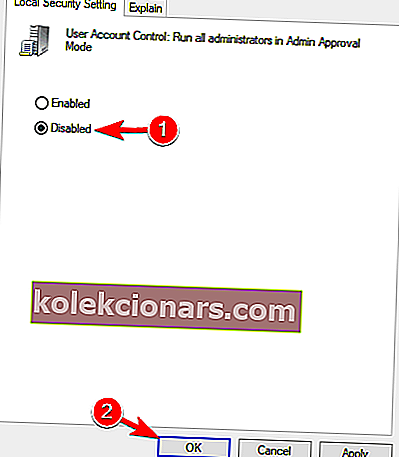
Уређивач смерница групе није успео да се пријави? Ево како да решите проблем!
Ако не можете да приступите Уређивачу смерница групе, ове измене можете да извршите и из Уређивача регистра тако што ћете урадити следеће:
- Притисните тастер Виндовс + Р и унесите регедит . Притисните Ентер или кликните ОК да бисте покренули Регистри Едитор.
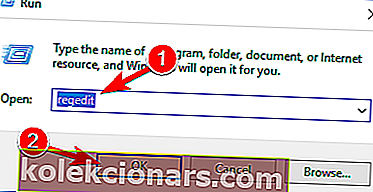
- Када се отвори уређивач регистра, у левом окну дођите до ДВОРД.
ComputerHKEY_LOCAL_MACHINESOFTWAREMicrosoftWindowsCurrentVersionPoliciesSystem key. In the right pane, double click on EnableLUA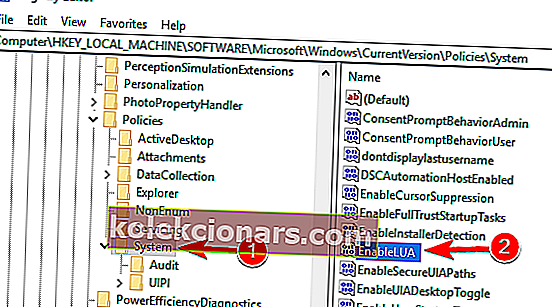
- Промените вредност вредности на 0 и кликните на дугме У реду да бисте сачували промене.
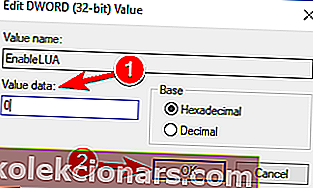
Након тога поново покрените рачунар и проблем би требало да буде решен. Морамо напоменути да би ово решење могло мало смањити сигурност вашег рачунара, па имајте то на уму.
Администратор је блокирао ову поруку о грешци програма може вам спречити покретање или инсталирање одређених апликација на рачунар, али надамо се да сте успели да решите овај проблем помоћу једног од наших решења.
Честа питања: Сазнајте више о програмима које су блокирали администратори
- Како да покренем програм који блокира администратор?
Прво се уверите да не постоје добри разлози зашто је блокиран. То би могло прекршити политику компаније. Ако је у реду, покушајте да онемогућите Виндовс СмартСцреен или користите Цомманд Промпт за покретање програма.
- Шта значи блокирани администратор?
То значи да је ИТ администратор применио промене смерница групе како би вас спречио да мењате систем инсталирањем програма.
- Како да приступим контролној табли када је блокира администратор?
Контролна табла је само још једна апликација у оперативном систему Виндовс. Следите кораке из овог водича да бисте поправили контролну таблу коју је блокирао администратор.
Напомена уредника : Овај пост је првобитно објављен у јануару 2016. године и од тада је у потпуности обновљен и ажуриран у мају 2020. године ради свежине, тачности и свеобухватности.