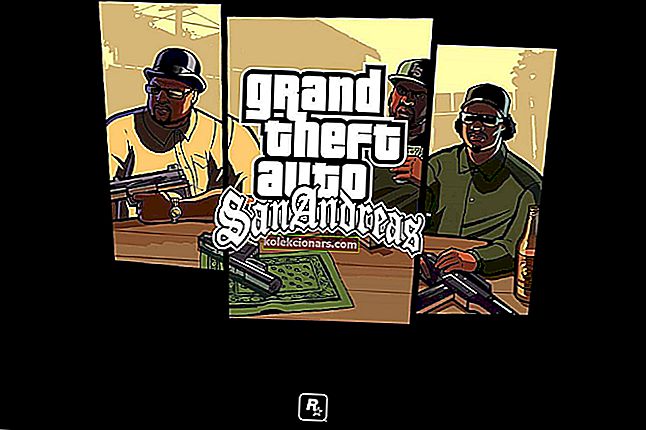- Дозволе за Виндовс важан су аспект Виндовс 10 искуства.
- Они диктирају ограничења која корисник има у зависности од врсте рачуна на који је пријављен.
- Ако желите да прочитате више о грешкама које се односе на ову функцију, погледајте нашу страницу Поправка у Филе Екплорер-у.
- Такође смо покрили и друге врсте проблема на нашој страници са поправкама за Виндовс 10.

Рачунарске грешке су релативно честе и неколико корисника је пријавило да немате дозволу за спремање на овој грешци локације на свом рачунару.
Ова грешка ће вас спречити да сачувате одређене датотеке и данас ћемо вам показати како то исправно исправити у оперативном систему Виндовс 10.
Како могу добити дозволу за чување датотека на одређеним локацијама?
1. Дајте потпуну контролу администраторима над проблематичном фасциклом
Ако добијате Немате дозволу за спремање у овој поруци о грешци локације док покушавате да сачувате датотеке на одређено место, можда ћете моћи да решите проблем једноставним давањем потпуне контроле групи Администратори на рачунару.
Промена безбедносних дозвола је напредна процедура, па би требало да избегавате промену дозвола за системске фасцикле.
Такође, промена дозвола може довести до појаве других проблема, па будите опрезни и покушајте да не мењате безбедносне дозволе системских директоријума и датотека. Поступите на следећи начин да бисте променили безбедносна подешавања:
- Кликните десним тастером миша на проблематични директоријум и у менију одаберите Својства .

- Идите на картицу Безбедност и кликните на Уреди .

- Изабери администраторе из менија и проверите Потпуна контрола у Дозволи колону.
- Ако је Потпуна контрола већ означена, можда ћете морати да одаберете било коју опцију из колоне Одбиј, а затим поново проверите Потпуна контрола у колони Дозволи .
- Када завршите, кликните на Примени и У реду да бисте сачували промене.

- Поновите ове кораке за групу Корисници ако је доступна у одељку Безбедност .
Након давања потпуне контроле групи Администратори, проблем би требало да буде у потпуности решен и моћи ћете без проблема да сачувате датотеке у овај директоријум.
Неколико корисника тврди да овај проблем можете решити давањем потпуне контроле свом корисничком профилу. Ово је прилично једноставно и то можете учинити следећи ове кораке:
- Идите на картицу Сигурност као што смо вам показали у претходним корацима и кликните на дугме Уреди .
- Сада кликните на дугме Додај .

- У поље Унесите имена објеката за одабир унесите своје корисничко име и кликните на дугме Провери имена . Ако је све у реду, кликните на дугме У реду да бисте сачували промене.

- Сада изаберите опцију Потпуна контрола и сачувајте промене.
Мало је корисника пријавило да су проблем решили једноставним давањем потпуне контроле групи Сви . Ово није најсигурнији избор, посебно ако свој рачунар и његове датотеке делите са другим корисницима или ако сте део мреже.
Међутим, ако сте једини корисник и нисте члан мреже, можда бисте желели да испробате ово решење.
2. Онемогућите контролу корисничког налога
Баш као и претходне верзије оперативног система Виндовс, и Виндовс 10 има корисну функцију која се зове Контрола корисничког налога.
Ово је безбедносна функција и обавестиће вас кад год ви или било која друга апликација покуша да изврши радњу која захтева административне привилегије.
Иако је ово корисна сигурносна функција, понекад може ометати ваш систем и узроковати појаву грешке на овој локацији немате дозволу за спремање .
Да бисте решили проблем, морате да онемогућите контролу корисничког налога на следећи начин:
- Притисните тастер Виндовс + С и унесите кориснички налог .
- Изаберите Промени поставке контроле корисничког налога .

- Изаберите Промени поставке контроле корисничког налога .
- Померите клизач доле на Никада не обавештава и кликните на У реду да бисте сачували промене.

Након тога контрола корисничког налога ће бити потпуно онемогућена. Онемогућавање контроле корисничког налога може представљати мали сигурносни ризик, али у већини случајева ваш рачунар неће учинити рањивијим. Једном када онемогућите ову функцију, грешка би требало да буде потпуно решена.
3. Покрените програм као администратор
Према мишљењу корисника, Немате дозволу за спремање на овој локацији, може се појавити грешка ако користите апликацију без административних привилегија.
Да бисте решили проблем, једноставно покрените апликацију која вам даје проблем као администратор. Да бисте то урадили, следите ове кораке:
- Пронађите проблематичну апликацију и кликните десним тастером миша.
- У менију одаберите Покрени као администратор .

Након тога апликација ће започети са администраторским привилегијама и требали бисте бити у могућности да сачувате датотеке без икаквих проблема.
Имајте на уму да је ово привремено решење, па ћете га морати поновити сваки пут када се појави овај проблем. Ово може бити помало заморно, али можете подесити апликацију тако да се увек покреће са административним привилегијама.
Да бисте то урадили, следите ове кораке:
- Кликните десним тастером миша на проблематичну апликацију и у менију одаберите Својства .
- Идите на картицу Компатибилност и означите Покрени овај програм као администраторска опција.
- Сада кликните на У реду и Примени да бисте сачували промене.

- Сада кликните на У реду и Примени да бисте сачували промене.
Након тога апликација ће се увек покретати са административним привилегијама и ваш проблем треба трајно решити.
4. Проверите антивирусни софтвер
У неким случајевима овај проблем може да изазове ваш антивирусни софтвер. Многи антивирусни алати имају тенденцију да закључају одређене фасцикле како би спречили злонамерне датотеке да им приступе.
Међутим, понекад вам антивирусни алат такође може спречити приступ овим директоријумима.
Да бисте решили овај проблем, саветујемо вам да проверите антивирусна подешавања и искључите функцију која спречава приступ одређеној фасцикли.
Корисници су пријавили проблеме с БитДефендером, а према њима, БитДефендер је блокирао апликацију да врши промјене у фасцикли.
Да бисте ријешили проблем, морате отворити БитДефендер поставке и додати проблематичну апликацију на листу поузданих апликација. Након тога требали бисте без проблема приступити било којој фасцикли.
Ако не можете да пронађете ову функцију, такође можете покушати да привремено онемогућите антивирус и проверите да ли то решава проблем.
Ако онемогућавање антивируса не помаже, можете га деинсталирати и пребацити на друго решење.
5. Онемогућите функцију заштићеног режима
Ако добијете ову поруку о грешци док користите веб прегледач, можда ћете моћи да решите проблем тако што ћете онемогућити заштићени режим.
Да бисте то урадили, морате следити ове кораке:
- Притисните тастер Виндовс + Р и унесите инетцпл.цпл . Притисните ОК или притисните Ентер .

- Идите на картицу Безбедност и опозовите избор опције Омогући заштићени режим .
- Сада кликните Примени и У реду да бисте сачували промене.

- Сада кликните Примени и У реду да бисте сачували промене.
- Након тога поново покрените прегледач.
Након што извршите све неопходне промене, проверите да ли проблем и даље постоји.
6. Креирајте нови директоријум и преместите све своје датотеке у њега
Ако датотеке не можете да сачувате због тога што немате дозволу за спремање у овој грешци на локацији , можда ћете моћи да решите проблем помоћу овог заобилазног решења.
Имајте на уму да ово решење захтева да уклоните одређене директоријуме, па га немојте користити на системским датотекама. Да бисте решили овај проблем, урадите следеће:
- Пронађите проблематичну фасциклу, на пример фасциклу 1 , и идите у њен родитељски директоријум.
- Сада креирајте нову фасциклу у надређеном директоријуму и назовите је Фолдер 2 .
- Дођите до фолдера 1 , изаберите све датотеке и изаберите опцију копирања.
- Залепите датотеке у фасциклу 2 .
- Сада покушајте да сачувате нову датотеку у фасцикли 2 . Да бисте сачували датотеку, можете да користите било коју апликацију као што је Ворд или Паинт.
- Ако можете да сачувате датотеке у фасцикли 2, морате да избришете мапу 1 са рачунара.
- Сада преименујте Фолдер 2 у Фолдер 1 и то је то.
Ово је једноставно решење, али по мишљењу корисника делује добро, па бисте можда желели да га испробате.
7. Спремите датотеку на друго место и преместите је
Према мишљењу корисника, можда ћете успети да заобиђете овај проблем једноставним чувањем датотеке у другом директоријуму и премештањем.
Корисници тврде да не могу директно да сачувају датотеке на Ц: погону, али овај проблем можете заобићи на следећи начин:
- Сачувајте или преузмите датотеку у било који директоријум на рачунару.
- Сада пронађите датотеку и преместите је на Ц: погон или било који други директоријум на рачунару.
Ово је брзо и једноставно решење, па га слободно испробајте.
8. Престаните да делите фасциклу
Ако не можете да сачувате датотеке у одређеном директоријуму, можда ћете желети да зауставите дељење фасцикле. Овај проблем понекад утиче на дељене фасцикле и ако желите да решите проблем, морате да зауставите дељење.
Ово је прилично једноставно и то можете учинити следећи ове кораке:
- Пронађите проблематични директоријум.
- Кликните десним тастером миша на директоријум и одаберите Схаре витх> Стоп схаринг .

Након што престанете да делите директоријум, проблем би требало да се реши и моћи ћете без проблема да сачувате датотеке. Поред тога, можда бисте желели да испробате онемогућавање функције дељења за своју матичну групу.
Да бисте то урадили, следите ове кораке:
- Притисните тастер Виндовс + С и уђите у матичну групу .
- Изаберите ХомеГроуп са листе резултата.

- Изаберите ХомеГроуп са листе резултата.
- Сада ће се појавити прозор ХомеГроуп. Кликните на Промени напредна подешавања дељења .

- Изаберите Искључите дељење датотека и штампача у дељење датотека и штампача секцији.

- Опционално: Проширите одељак Све мреже и изаберите Искључи дељење јавних фасцикли .

- Кликните на Сачувај промене .

Након што онемогућите дељење у поставкама ХомеГроуп, проблем би требало да буде у потпуности решен.
9. Промените власника директоријума
Ако имате проблема са овом поруком о грешци, можда ћете моћи да је поправите променом власника директоријума. Ово је релативно једноставно и то можете учинити следећи ове кораке:
- Пронађите проблематични директоријум, кликните десним тастером миша и у менију одаберите Својства .
- Идите на картицу Сигурност и кликните на Напредно .

- Сада ћете видети власника директоријума. Кликните на дугме Промени .

- Појавиће се прозор Селецт Усер или Гроуп . Унесите администраторе и кликните на Провери имена .
- Ако је све у реду, кликните на ОК .
- Поред администратора , можете да користите и своје корисничко име или адресу е-поште повезане са Мицрософт налогом.

- Означите Замените власника на потконтејнерима и објектима и Замените све опције уноса дозвола за подређени објекат и сачувајте промене.
Такође можете променити власника помоћу командне линије. Овај метод је бржи, али захтева да будете упознати са синтаксом командне линије.
Да бисте променили власника помоћу командне линије, урадите следеће:
- Притисните Виндовс тастер + Кс да бисте отворили Вин + Кс мени и одаберите Цомманд Промпт (Админ) .
- Ако командна линија није доступна, уместо ње можете да користите ПоверСхелл .

- Ако командна линија није доступна, уместо ње можете да користите ПоверСхелл .
- Када се командној линији почне, унесите ицацлс "Ц: патх_то_проблематиц_дирецтори" / сетовнер "Администратори" / Т / Ц .
- Опционално: Можете да користите и наредбу такеовн / р / фц: патх_то_проблематиц_дирецтори да бисте решили овај проблем.
Након извршавања наредбе постаћете власник директорија и стећи ћете неограничен приступ. Имајте на уму да не бисте требали мењати власништво над системским директоријумима јер то може довести до других проблема.
10. Поделите проблематични директоријум
Према мишљењу корисника, овај проблем бисте могли да решите једноставним дељењем директоријума са административном групом. Ово је корисно решење, па ћете можда желети да га испробате.
Поступите на следећи начин да бисте делили фасциклу:
- Пронађите проблематичну фасциклу, кликните десним тастером миша и одаберите Својства .
- Идите на картицу Дељење и кликните на дугме Дели .

- Унесите Администраторс и кликните на Адд .

- Сада ће се на листу додати администраторска група. Подесите ниво дозволе за администраторе на читање / писање .
Након тога кликните на дугме Дели .

Након дељења директоријума, могли бисте му приступити без икаквих проблема. Имајте на уму да је ово само заобилазно решење и мораћете да га поновите за све проблематичне директорије.
Неколико корисника је пријавило да овај проблем можете решити дељењем фасцикле са свима, па бисте можда желели да и то испробате.
Такође можете покушати да делите проблематични директоријум са својим корисничким профилом и проверите да ли то решава проблем.
Ако је ваш рачунар део матичне групе, можда ћете моћи да решите проблем променом нивоа дозволе за ХомеГроуп у Реад / Врите .
11. Користите алатку за решавање проблема са компатибилношћу
Понекад одређене апликације нису у потпуности компатибилне са оперативним системом Виндовс 10 и то може довести до тога да немате дозволу за спремање на овој локацији .
Међутим, можда ћете моћи да решите проблем једноставно помоћу алата за решавање проблема са компатибилношћу. Да бисте то урадили, следите ове једноставне кораке:
- Пронађите проблематичну апликацију, кликните десним тастером миша и одаберите Решавање проблема са компатибилношћу .

- Изаберите опцију Решавање проблема са програмом .

- Проверите да ли програм захтева додатне дозволе и кликните на Нект .

- Сада следите упутства на екрану да бисте завршили решавање проблема.
Након што завршите решавање проблема, могли бисте без проблема да сачувате датотеке.
12. Користите Еаси Цонтект Мену
Еаси Цонтект Мену је једноставна апликација која вам омогућава да прилагодите контекстни мени додавањем или уклањањем функција из њега.
Апликација подржава многе функције, а једна од њих вам омогућава да преузмете власништво над било којом фасциклом или датотеком.
Ова функција је прилично корисна ако имате овај проблем, а можете је омогућити на следећи начин:
- Преузмите Еаси Цонтект Мену.
- Ово је преносна апликација, тако да је не морате инсталирати на рачунар да бисте је покренули.
- Преузмите архиву и отворите је.
- Сада покрените ЕцМену_к64.еке ако имате 64-битну верзију оперативног система Виндовс.
- Ако користите 32-битну верзију, покрените ЕцМену.еке .
- Када се покрене Еаси Цонтект Мену , померите се скроз доле и означите ставку Преузми власништво у одељку Цонтект Мену Фолдер .
- Ако желите, можете и да потврдите Преузми власништво у одељку Контекстни мени датотеке .
- Сада кликните на икону Примени промене да бисте сачували промене.

Након тога у свом контекстном менију имаћете опцију Преузми власништво. Сада морате само десним тастером миша кликнути на проблематични директоријум и на менију одабрати Преузимање власништва да бисте решили проблем за одређену фасциклу.
Имајте на уму да не бисте требали преузети власништво над системским директоријумима јер то понекад може довести до више проблема.
13. Додајте свој налог у административне групе
Обично се овај проблем појављује ако на рачунару немате администраторске привилегије. То се може догодити ако ваш кориснички налог није члан администраторске групе.
Да бисте решили овај проблем, морате да додате свој налог у административну групу на следећи начин:
- Притисните тастер Виндовс + Р и унесите нетплвиз .
- Притисните Ентер или кликните ОК .

- Потврдите да Корисници морају да унесу корисничко име и лозинку да би користили ову опцију рачунара .
- Сада одаберите свој кориснички профил и кликните на Својства .

- Идите на картицу Чланство у групи и одаберите опцију Администратор .
- Сада кликните на Примени и У реду да бисте сачували промене.
- Након што извршите те промене, поново покрените рачунар и проверите да ли је проблем решен.
Свој налог такође можете додати у групу Администратор користећи функцију Локални корисници и групе .
Да бисте то урадили, следите ове једноставне кораке:
- Притисните тастер Виндовс + Р и унесите лусрмгр.мсц .
- Притисните Ентер или кликните ОК .

- Притисните Ентер или кликните ОК .
- Када се отвори прозор Локални корисници и групе , идите на Корисници и одаберите своје корисничко име у десном окну.

- Када се отвори прозор Својства , идите на картицу Члан .
- Проверите да ли је ваш кориснички рачун члан администраторске групе.
- Ако није, кликните на дугме Додај .

- Сада ће се појавити прозор Селецт Гроупс . У поље Унесите имена објеката за одабир унесите Администраторс .
- Сада кликните Провери имена .
- Ако је све у реду, кликните на дугме У реду да бисте сачували промене.
- Након што додате налог у групу Администратори, кликните на Примени и У реду да бисте сачували промене.

Као што видите, додавање вашег корисничког налога у административну групу релативно је једноставно и то можете лако учинити помоћу било које од две методе које смо вам показали.
14. Форматирајте погон као НТФС
Ако имате овај проблем док покушавате да сачувате датотеке у преносиву меморију, можда бисте желели да покушате да форматирате свој погон.
Имајте на уму да ће форматирање уређаја уклонити све датотеке са њега, па их направите унапред. Као што можда знате, постоје два система датотека, НТФС и ФАТ32. ФАТ32 је старији систем датотека и пати од одређених ограничења.
С друге стране, НТФС је новији и нема иста ограничења као ФАТ32. У већини случајева увек је боље користити систем датотека НТФС, а ако имате овај проблем, можда бисте желели да покушате да поново форматирате диск.
Да бисте то урадили, следите ове кораке:
- Обавезно повежите преносиву меморију.
- Препоручујемо вам да направите резервну копију датотека пре форматирања диска, па то обавезно урадите.
- Отворите овај рачунар и пронађите проблематични погон, кликните десним тастером миша и у менију одаберите Формат .

- Када се појави прозор Формат , одаберите НТФС као жељени систем датотека и унесите жељену ознаку.
- Сада означите опцију Куицк Формат и кликните на Старт .

- Сада означите опцију Куицк Формат и кликните на Старт .
- Сачекајте да се диск форматира.
Једном када се ваш погон форматира као НТФС погон, грешка би требало да буде у потпуности решена. Имајте на уму да би ово решење требало да користите само са преносивим складиштем, јер ће форматирање уклонити све датотеке са изабраног диска.
Ако желите, можете да користите ово решење и са унутрашњим погонима, али обавезно направите резервне копије датотека како бисте спречили губитак датотека.
15. Промените Касперски поставке
Већ смо поменули да независни антивирусни алати могу да доведу до овог и многих других проблема. Према мишљењу корисника, Касперски антивирус такође може да изазове овај проблем, али требало би да будете у могућности да га поправите променом неколико подешавања.
Да бисте то урадили, следите ове кораке:
- Отворите Касперски и идите на одељак Алатке .
- Пронађите Мицрософт Виндовс Решавање проблема и кликните на Старт .
- Изаберите опцију Потражи оштећења узрокована злонамерним софтвером .
Неколико корисника је пријавило да је временско ограничење прекида услуге изван дозвољеног домета док користи овај метод. Ако добијете горенаведену поруку о грешци, само треба да кликнете на дугме Поправи поред ње.
Након тога поново покрените рачунар и проверите да ли се порука о грешци и даље појављује.
16. Онемогућите ОнеДриве и деактивирајте датотеке
ОнеДриве је корисна функција која вам омогућава приступ складишту у облаку директно са Виндовс 10 рачунара.
Ово је уграђена функција оперативног система Виндовс 10, али према неким корисницима може да доведе до тога да се на овом месту не појави грешка за спремање . Да бисте решили овај проблем, морате у потпуности онемогућити ОнеДриве.
Да бисте то урадили, следите ове кораке:
- Притисните тастер Виндовс + Р и унесите гпедит.мсц .
- Притисните Ентер или кликните ОК .

- Притисните Ентер или кликните ОК .
- Када се отвори Уређивач локалних смерница групе, у левом окну идите на Конфигурација рачунара> Административни предлошци> Виндовс компоненте> ОнеДриве .
- У десном окну двапут кликните на Спречи употребу ОнеДриве-а за опцију складиштења датотека .

- Изаберите опцију Омогућено и кликните на У реду и Примени да бисте сачували промене.

Имајте на уму да овај метод ради само за Виндовс Про или Виндовс Ентерприсе. Ако имате Виндовс 10 Хоме Едитион, мораћете да онемогућите ОнеДриве помоћу уређивача регистратора. Да бисте то урадили, следите ове кораке:
- Притисните тастер Виндовс + Р и унесите регедит .
- Притисните Ентер или кликните ОК .



- Притисните Ентер или кликните ОК .
- Опционално: Измена регистра је потенцијално опасна, па вам пре него што унесете било какве промене саветујемо да направите резервну копију регистра. Да бисте то урадили, једноставно кликните на Филе> Екпорт .

Изаберите Све као опсег извоза , унесите жељено име датотеке, одаберите сигурно место за своју датотеку и кликните на дугме Сачувај . У случају да се појаве проблеми након што измените регистар, можете једноставно да користите извезене датотеке за враћање регистра у првобитно стање.

- У левом окну дођите до овог тастера:
- ХКЕИ_ЦЛАССЕС_РООТЦЛСИД {018Д5Ц66-4533-4307-9Б53-224ДЕ2ЕД1ФЕ6}
- Сада двапут кликните Систем.ИсПиннедТоНамеСпацеТрее ДВОРД у десном окну.

- Подесите Валуе валуе на 0 и кликните ОК да бисте сачували промене.

- Ако користите 64-битну верзију оперативног система Виндовс, идите на овај тастер:
- ХКЕИ_ЦЛАССЕС_РООТВов6432НодеЦЛСИД {018Д5Ц66-4533-4307-9Б53-224ДЕ2ЕД1ФЕ6}
- Пронађите Систем.ИсПиннедТоНамеСпацеТрее и поставите његове вредности вредности на 0.
- Затворите уређивач регистра и проверите да ли је ОнеДриве онемогућен. Ако није, поново покрените рачунар.
Такође постоји тренутно решење које ће унети потребне промене у ваш регистар само једним кликом. Да бисте брзо изменили регистар, следите ове кораке:
- Преузмите ову датотеку и извуците је.
- У зависности од верзије оперативног система Виндовс коју користите, покрените 32-бит Хиде ОнеДриве Фром Екплорер или 64-бит Хиде ОнеДриве Фром Филе Екплорер .
- Појавиће се порука упозорења. Кликните на Да да бисте наставили.
Након тога, ваш регистар ће бити измењен и ОнеДриве би требало да буде онемогућен. Ако желите, можете да вратите ОнеДриве једноставним покретањем 64-битне датотеке Ресторе ОнеДриве то Филе Екплорер .
17. Једноставно се одјавите и поново пријавите на свој налог
Према мишљењу корисника, до овог проблема може доћи ако на рачунару имате два или више корисничких налога. Да бисте решили проблем, само се морате одјавити са налога и поново пријавити.
Ово је прилично једноставно и то можете учинити следећи ове кораке:
- Отворите мени Старт и кликните на икону корисничког профила.
- Изаберите Одјава из менија.

- Сада изаберите свој кориснички налог и пријавите се поново.
Ово је необично заобилазно решење, али делује према мишљењу корисника, па га обавезно испробајте. Имајте на уму да ово није трајно решење, па ћете га можда морати поновити кад год се проблем појави.
18. Омогућите наслеђивање
Ваша безбедносна подешавања се обично наслеђују, али понекад подмапе можда неће имати иста безбедносна подешавања као њихова родитељска фасцикла.
Да бисте решили проблем, морате да омогућите наслеђивање проблематичне фасцикле. Ово је релативно једноставно и то можете учинити следећи ове кораке:
- Пронађите проблематични директоријум и идите у његов надређени директоријум.
- Кликните десним тастером миша и одаберите Својства .
- Идите на картицу Безбедност и кликните на дугме Напредно .

- Сада кликните на дугме Омогући наслеђивање .

- Поставите жељене дозволе за кориснике и групе. У већини случајева требали бисте дати потпуну контролу свом корисничком налогу и групи Администратори .
- Када завршите, кликните на У реду и Примени да бисте сачували промене.
Након тога подмапе ће наслиједити све сигурносне дозволе из родитељске мапе и проблем би требало у потпуности ријешити.
19. Потврдите свој идентитет
Према мишљењу корисника, овај проблем можда ћете моћи да решите једноставним верификовањем идентитета. До овог проблема може доћи ако користите Мицрософт налог за пријављивање у Виндовс 10.
Верификација налога је прилично једноставна, а то можете учинити следећи ове кораке:
- Притисните тастер Виндовс + И да бисте отворили апликацију Подешавања.
- Када се отвори апликација Подешавања , идите на одељак Рачуни .

- У десном окну, видећете Проверите опцију. Кликни на то.
- Сада ће се од вас тражити да унесете своју адресу е-поште. Након што унесете е-пошту, добићете сигурносни код.
- Унесите примљени код и ваш рачун ће сада бити верификован.
Након верификације налога, ова порука о грешци би требало да нестане и моћи ћете без проблема да сачувате датотеке.
20. Додајте и користите опцију Преузми власништво
Ако овај проблем желите решити с лакоћом, можда ћете желети да додате опцију Преузми власништво у контекстни мени. То можете учинити једноставним покретањем једне датотеке која ће изменити ваш регистар.
Да бисте то урадили, следите ове кораке:
- Преузмите ову датотеку.
- Сада покрените датотеку Адд_Таке_Овнерсхип_то_цонтект_мену .
- Видећете поруку упозорења. Кликните Да да бисте наставили.
Након тога, у контекстном менију добићете опцију Преузми власништво која вам омогућава да једним кликом лако преузмете власништво над било којом датотеком или директоријумом.
Промена власништва над системским датотекама може довести до различитих проблема, па будите посебно опрезни док користите ову функцију.
Да бисте решили проблем, потребно је само да пронађете проблематичну фасциклу, кликните десним тастером миша и одаберите опцију Преузми власништво . Имајте на уму да ћете можда морати поновити ове кораке за све проблематичне директорије.
Ако из менија желите уклонити опцију Преузми власништво, само морате преузети ову датотеку и покренути је. Након тога, опција Преузми власништво биће уклоњена из контекстног менија.
21. Користите други веб прегледач
Корисници су пријавили ову грешку док су користили свој прегледач за чување слика са веба. Према корисницима, грешка се појавила приликом покушаја чувања датотека помоћу програма Мицрософт Едге.
То може бити узроковано привременом грешком у прегледачу, а ако имате ову грешку, саветујемо вам да покушате да користите други прегледач.
У ту сврху можете да користите било који други прегледач, али препоручујемо да испробате УР прегледач. Овај прегледач је изграђен на Цхромиум машини, са јаким фокусом на безбедност и приватност корисника, па га обавезно испробајте.
22. Покрените Нотепад као администратор и покушајте поново да приступите датотекама хоста
Немате дозволу за спремање на овој локацији, грешка се углавном појављује када покушавате да измените датотеку хостова. Ово је системска датотека и подразумевано је заштићен Виндовсом.
Међутим, ако желите да измените датотеку хостова, само покрените Нотепад као администратор и помоћу ње отворите ову датотеку.
У једном од наших претходних чланака написали смо детаљан водич о томе како уредити датотеку хостова, па га потражите за додатне информације и детаљна упутства.
23. Користите безбедни режим
Сигурни режим је посебан сегмент система Виндовс који ради са подразумеваним поставкама, тако да је савршен за решавање проблема. Неколико корисника је сугерисало да бисте овај проблем могли да избегнете једноставним уласком у безбедни режим.
Да бисте то урадили, следите ове кораке:
- Отворите мени Старт и кликните на дугме за напајање .
- Притисните и држите тастер Схифт и кликните на Рестарт .

- Притисните и држите тастер Схифт и кликните на Рестарт .
- Након тога видећете листу опција.
- Изаберите Решавање проблема> Напредне опције> Поставке покретања> Поново покрени .
- Након што се рачунар поново покрене, добићете листу од 9 опција које можете изабрати.
- Изаберите било коју верзију сигурног режима притиском на одговарајући тастер.
- Након тога ући ћете у безбедни режим.
- Сада поново покушајте да сачувате датотеку и проверите да ли се проблем и даље појављује.
Имајте на уму да улазак у безбедни режим неће трајно решити ваш проблем. Ово је једноставно решење и може бити корисно ако требате брзо сачувати неколико датотека.
Ако тражите дугорочно решење, можда ћете морати да покушате нешто друго.
24. Креирајте нови кориснички профил
Према мишљењу корисника, ову поруку о грешци могао би да изазове оштећен кориснички профил. То се обично дешава након велике надоградње и ако имате овај проблем, можда бисте желели да покушате да направите нови кориснички профил.
Ово је прилично једноставно и то можете учинити следећи ове кораке:
- Притисните тастер Виндовс + И да бисте отворили апликацију Подешавања.
- Сада идите на одељак Рачуни .
- Идите на Породица и други људи у левом окну и кликните на Додај некога другог на овај рачунар у одељку Други људи .

- Изаберите Немам информације о си гн- у ове особе .

- Изаберите Додај корисника без Мицрософт налога .

- Унесите жељено корисничко име, а затим кликните на Нект .

- Када направите нови кориснички налог, пређите на њега.
Ако прелазак на нови налог реши проблем, можда ћете желети да наставите да користите нови налог уместо старог. Поред тога, мораћете и све личне датотеке да преместите на нови налог.
Ово може бити помало заморно решење, посебно ако морате да преместите личне датотеке. Корисници су пријавили да им ово решење одговара, па га слободно испробајте.
25. Проверите да ли се ваше дозволе односе и на фасцикле и на подмапе
Као што смо већ поменули у једном од претходних решења, ваше безбедносне дозволе су наследљиве, али понекад подмапе можда неће имати исте дозволе као њихова родитељска фасцикла.
То може довести до појаве ове грешке, али проблем можете решити једноставним поступком на следећи начин:
- Пронађите проблематичну фасциклу или њену надређену мапу, кликните десним тастером миша и одаберите Својства .
- Идите на картицу Безбедност и кликните на Напредно .
- Када се отвори прозор Напредне сигурносне поставке , пронађите свој кориснички профил и означите Примењује се на колону.
- Ако Примењује на није постављено на Ова фасцикла, подмапе и датотеке , морате двапут да кликнете на своје корисничко име на листи да бисте променили његова подешавања.

- Ако Примењује на није постављено на Ова фасцикла, подмапе и датотеке , морате двапут да кликнете на своје корисничко име на листи да бисте променили његова подешавања.
- Поставите Типе на Аллов , примењује се на ову фасциклу, подмапе и датотеке и потврдите опцију Потпуна контрола .
- Сада кликните на У реду да бисте сачували промене.

- Сада кликните на У реду да бисте сачували промене.
Једном када сачувате промене, ваше дозволе ће се применити на све фасцикле и подмапе и требали бисте моћи да сачувате датотеке без икаквих ограничења.
26. Инсталирајте старију верзију Адобе Реадер-а
Корисници су пријавили ову грешку док су користили Адобе Реадер. Према њиховим речима, проблем се појављује приликом покушаја коришћења функције Адобе ПДФ штампача.
Чини се да се проблем појављује само у најновијој верзији Адобе Реадер-а, па ако имате овај проблем, можда ћете желети да се вратите на старију верзију и проверите да ли то решава проблем.
Будући да је ово проблем са најновијом верзијом, прилично је вероватно да ће га програмери поправити у предстојећој верзији, па га будно припазите.
27. Онемогућите ОнеДриве да аутоматски не покреће Виндовс
Према мишљењу корисника, чини се да овај проблем може да узрокује ОнеДриве, а да бисте га решили, морате да спречите да се ОнеДриве аутоматски покреће са вашим системом.
Да бисте то урадили, потребно је да пређете на Таск Манагер и онемогућите покретање ОнеДриве-а. Ово је релативно једноставно и то можете учинити следећи ове кораке:
- Притисните Цтрл + Схифт + Есц да бисте отворили Таск Манагер.
- Када се отвори Таск Манагер , идите на картицу Стартуп .
- Кликните десним тастером миша на Мицрософт ОнеДриве и одаберите Дисабле .

- Кликните десним тастером миша на Мицрософт ОнеДриве и одаберите Дисабле .
- Након тога затворите Таск Манагер .
Након уношења ових промена, ОнеДриве се неће аутоматски покренути са рачунаром и ваш проблем би требало да буде решен.
28. Преузмите и користите алатку за решавање проблема ОнеДриве
Као што смо већ поменули, овај проблем може утицати на ОнеДриве и ако због ове грешке не можете да сачувате датотеке у ОнеДриве, можда бисте желели да пробате да користите алатку за решавање проблема ОнеДриве.
Да бисте користили овај алат, следите ове кораке:
- Преузмите алатку за решавање проблема ОнеДриве.
- Када преузмете алат, покрените га и следите упутства на екрану.
По завршетку решавања проблема, ОнеДриве би требало да поново почне да ради без проблема.
29. Промените поставке НОД32
Понекад антивирусни софтвер може ометати ваш систем и проузроковати ову и друге грешке. Корисници су пријавили да НОД32 омета њихов систем и изазвали су овај проблем.
Према корисницима, они нису могли да преузму датотеке помоћу свог прегледача, али проблем су решили тако што су онемогућили функцију Скенирање у креирању датотеке у НОД32.
Поступите на следећи начин да бисте онемогућили ову функцију:
- Отворите НОД32 и идите на Сетуп .
- Идите на Антивирус и антиспиваре> Заштита система у реалном времену .
- Потражите функцију Скенирање у креирању датотеке и онемогућите је.
Онемогућавање ове функције може незнатно смањити вашу сигурност, али ће такође решити овај проблем и омогућити вам преузимање датотека без ограничења.
30. Напустите матичну групу
Чини се да чланство у групи ХомеГроуп такође може довести до појаве ове грешке. ХомеГроуп је корисна функција, али понекад ваша ХомеГроуп можда није правилно конфигурисана, што може довести до појаве ове грешке. Да бисте решили проблем, морате да напустите тренутну матичну групу. Ово је релативно једноставно и то можете учинити следећи ове кораке:
- Притисните тастер Виндовс + С и уђите у матичну групу . Изаберите ХомеГроуп из менија.
- Кликните на Напусти матичну групу .
- Појавиће се листа опција. Изаберите Напусти матичну групу .
- Ако је све у реду, видећете поруку за потврду. Кликните на Финисх .
По изласку из матичне групе проблем би требало да престане да се појављује. Ако је потребно да користите ову функцију, придружите се матичној групи и проверите да ли проблем и даље постоји.
Немате дозволу за спремање на овој локацији, грешка може представљати озбиљан проблем и може се појавити на скоро сваком рачунару.
Ову грешку обично узрокују ваше безбедносне дозволе, али требало би да је можете решити помоћу једног од наших решења.
Честа питања: Сазнајте више о Виндовс дозволама
- Које су врсте Виндовс дозвола?
Шест врста Виндовс дозвола су следећи: Потпуна контрола, измена, читање и извршавање, листа садржаја мапе, читање и писање.
- Како дозволе раде у оперативном систему Виндовс?
Једноставно речено, дозволе диктирају шта можете, а шта не можете радити док сте пријављени на одређени налог на Виндовс рачунару.
- Изгубио сам дозволе као администратор сервера. Шта могу да урадим?
Ако изгубите дозволе као администратор сервера, једноставно следите кораке у овом водичу.
Напомена уредника: Овај пост је првобитно објављен у септембру 2017. године и од тада је обновљен и ажуриран у јуну 2020. године ради свежине, тачности и свеобухватности.