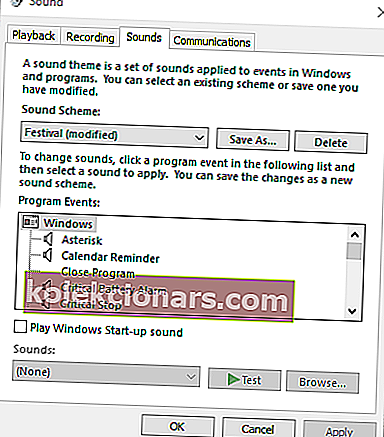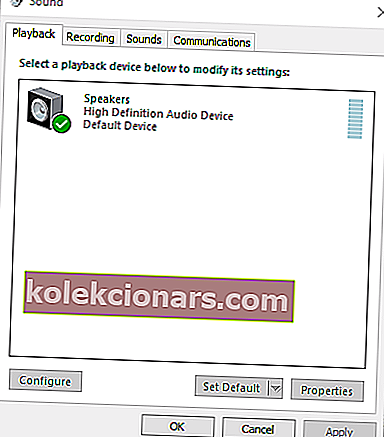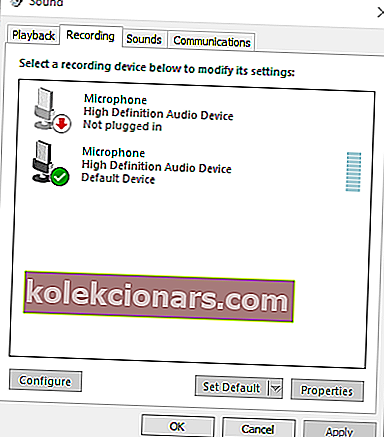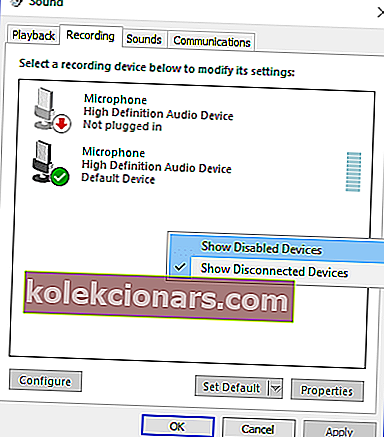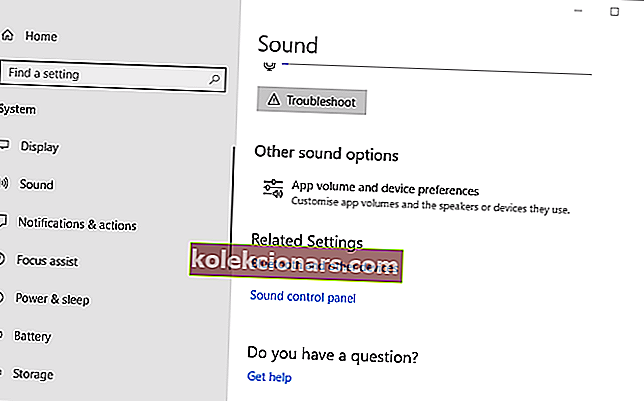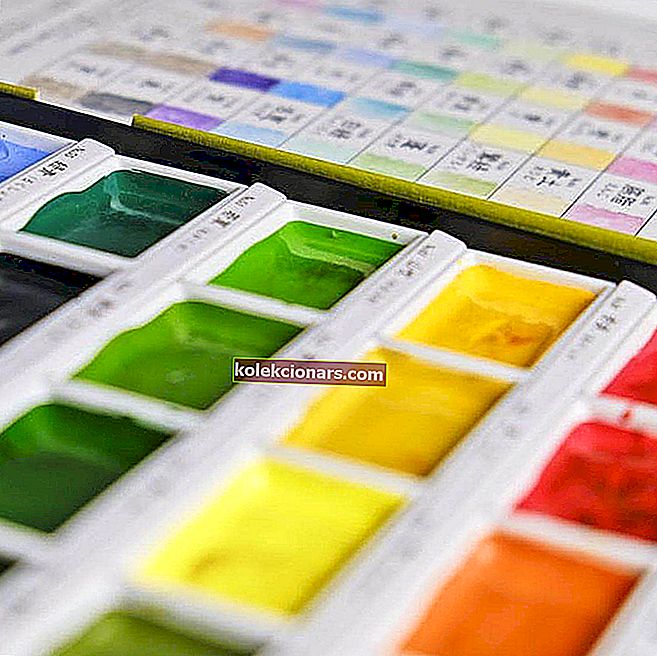- Питате се да ли постоји начин за излаз звука на више уређаја у оперативном систему Виндовс 10? За вас имамо неколико брзих савета.
- На пример, лако можете да користите опцију Стерео Мик да бисте је прилагодили за репродукцију звука са два уређаја одједном.
- Овај одељак за решавање проблема са звуком такође вам може помоћи да решите проблеме са звуком на које можете наићи.
- Чак и ако вам недостаје искуство техничког стручњака, погледајте наш Виндовс 10 Типс Хуб. Приложени свеобухватни водичи не би требало да вас уплаше.

Нема тајне да Виндовс подразумевано репродукује звук преко једног повезаног излазног уређаја.
Стога ће корисници обично требати да се пребаце између алтернативно повезаних звучника или слушалица да би изабрали потребан уређај за репродукцију.
Међутим, можете да конфигуришете Виндовс 10 тако да истовремено репродукује звук са два повезана уређаја за репродукцију.
На овај начин можете да репродукујете звук са два повезана уређаја за репродукцију одједном у оперативном систему Виндовс 10.
Како могу да емитујем звук на више уређаја у оперативном систему Виндовс 10?
- Омогући стерео микс
- Изаберите Излазни уређаји за репродукцију звука из одређених апликација
1. Омогућите стерео микс
- Кликните десним тастером миша на икону Звучници на системској палети и одаберите Соундс .
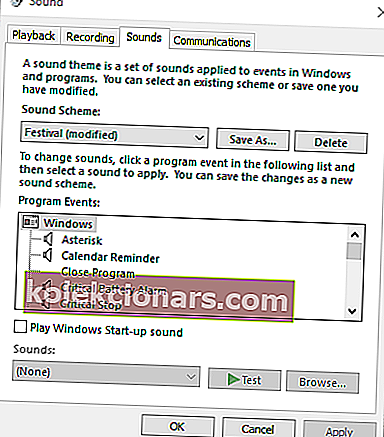
- Изаберите картицу Репродукција која је приказана на снимку директно испод.
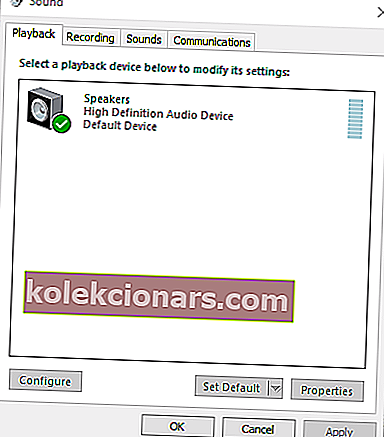
- Затим одаберите уређај за репродукцију звука са примарних звучника и кликните Постави као подразумевано . То ће бити један од два уређаја за репродукцију који репродукују звук.
- Изаберите картицу Снимање приказану директно испод.
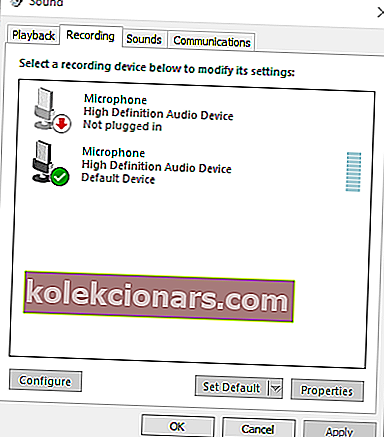
- Кликните десним тастером миша на празно место на картици Снимање и одаберите опцију Прикажи онемогућене уређаје . Тада ћете обично видети Стерео Мик на картици Снимање.
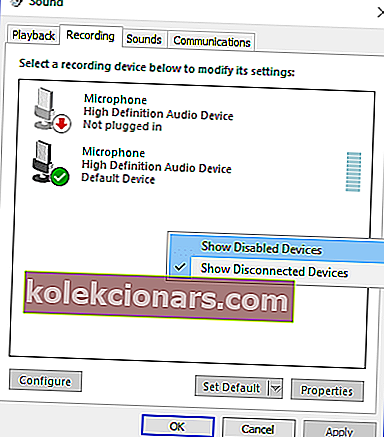
- Кликните десним тастером миша на Стерео Мик и изаберите опцију Енабле .
- Затим кликните десним тастером миша на Стерео Мик да бисте у контекстном менију изабрали опцију Постави као задати уређај .
- Кликните Пропертиес у контекстном менију Стерео Мик-а да бисте отворили прозор Стерео Мик Пропертиес.
- Изаберите картицу Листен у прозору Стерео Мик.
- Затим потврдите избор у пољу за преслушавање овог уређаја .
- Изаберите други уређај за репродукцију наведен у падајућем менију Репродукуј овај уређај .
- Притисните дугме Примени и У реду на прозору Својства стерео микса и Звук.
- Поново покрените радну површину или лаптоп. Након тога, Виндовс ће истовремено репродуковати звук са вашег примарног аудио уређаја и оног који сте изабрали у падајућем менију Репродукуј овај уређај .
Виндовс 10 укључује опцију Стерео Мик коју можете прилагодити репродукцији звука са два уређаја одједном. Међутим, то у оперативном систему Виндовс 10 није подразумевано омогућено.
Дакле, мораћете да омогућите Стерео Мик у Вин 10, а затим конфигуришете његова подешавања како је горе описано.
Имајте на уму да неће сви корисници увек видети Стерео Мик на картици Снимање чак и након што одаберу Схов Дисаблед Девицес . То је обично због драјвера звука вашег преносног рачунара или радне површине.
Неки од најновијих звучних управљачких програма више не подржавају Стерео Мик. Дакле, можда ћете морати да инсталирате старији управљачки програм за звук ако не можете да омогућите Стерео Мик.
Ако се ваш ХДМИ не прикаже на уређајима за репродукцију у оперативном систему Виндовс 10, погледајте овај детаљни водич да бисте решили проблем.
Такође, ако сте сигурни да је проблем ваш управљачки програм, да бисте избегли сличне проблеме у будућности, можете да спречите Виндовс 10 да аутоматски ажурира управљачки програм помоћу овог водича који је лако следити.
Желите ли да користите 2 УСБ слушалице одједном на Виндовс 10? Погледајте овај водич и сазнајте како то можете учинити.
2. Изаберите Излазни уређаји за репродукцију звука из одређених апликација
- Да бисте изабрали аудио излаз за одређени софтвер, кликните десним тастером миша на икону Звучници и одаберите Опен Соунд сеттингс .
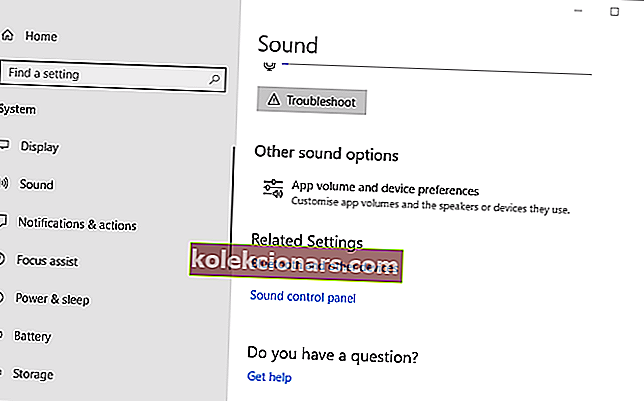
- Затим кликните на Обим апликације и поставке уређаја да бисте отворили опције приказане на слици директно испод.
- У подешавањима су наведене све ваше отворене апликације. Кликните падајући мени Излаз поред софтвера за који требате да изаберете уређај за репродукцију.
- Тада из падајућег менија можете одабрати повезани уређај за репродукцију. Имајте на уму да ће Виндовс сачувати изабрани излазни аудио уређај тако да репродукује звук када отворите софтвер за који сте га изабрали.
Најновија верзија Виндов 10 укључује нова подешавања која омогућавају корисницима да прилагоде уређаје за репродукцију софтвера. Сада корисници могу да изаберу различите уређаје за репродукцију звука за алтернативне апликације.
На пример, можете да одаберете један скуп звучника за репродукцију музике из Гоогле Цхроме-а, а други пар звучника за репродукцију звука из апликације Филмови и ТВ.
Тако можете репродуковати звук са два или више уређаја за репродукцију одједном избором алтернативног звука за софтвер.
Ако имате проблема са отварањем апликације Подешавање, погледајте овај брзи чланак да бисте решили проблем.
Тако можете репродуковати звук са два или више звучних уређаја одједном омогућавањем Стерео микса или прилагођавањем јачине звука и преференција уређаја у програму Вин 10.
Имајте на уму да Стерео Мик можете да омогућите и на ранијим Виндовс платформама, али не можете да конфигуришете више излазних уређаја за репродукцију звука из одређених апликација у Виндовсима 7 или 8.
Међутим, и даље можете да одаберете одређене уређаје за репродукцију звука за апликације помоћу софтвера Аудио Роутер.
Ако вам је познато још једно решење проблема, поделите га у одељку за коментаре испод да би и други корисници могли да га испробају.
Ако имате још питања, слободно их оставите и тамо.
Напомена уредника : Овај пост је првобитно објављен у октобру 2018. године и од тада је обновљен и ажуриран у јулу 2020. године ради свежине, тачности и свеобухватности.