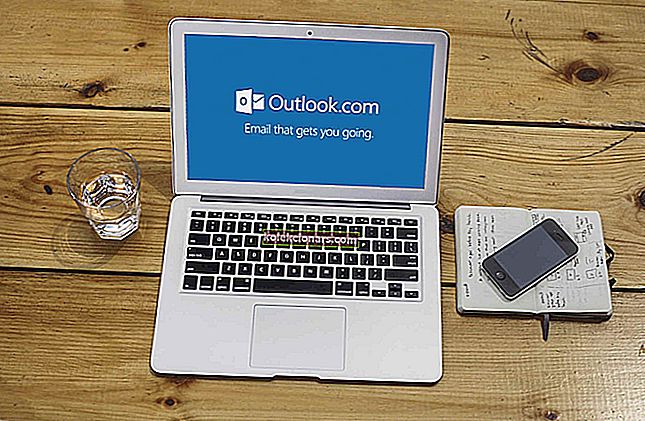- Виндовс 10 је најпопуларнији ОС на свету који напаја скоро милијарду уређаја.
- Већину времена ОС ради глатко. Међутим, с времена на време се јављају разне грешке. Грешка видео_тдр_фаилуре нвлддмкм.сис једна је од најчешћих кодова грешака БСоД које покреће ГПУ на рачунарима.
- Ову грешку обично покрећу проблеми са управљачким програмом екрана. У овом водичу ћемо истражити 3 сигурне и тестиране методе како бисмо решили овај проблем.
- Овај водич је део нашег Виндовс 10 центра за решавање проблема. Слободно га додајте у обележиваче како бисте имали при руци поуздана упутства за решавање проблема само у случају да касније требате да решите друге проблеме.

Постоји уобичајена грешка на плавом екрану позната као видео тдр еррор нвлддмкм.сис . Корисници који користе оперативни систем Виндовс 10 и Нвидиа ГПУ могу се суочити са овом грешком.
Ако видите овај плави екран, биће вам драго да знате да постоје заобилазна решења помоћу којих можете да решите проблем.
У овом чланку ћете пронаћи најбоље исправке за ову грешку, али прво, хајде да разговарамо шта је тачно грешка видео_тдр_фаилуре и шта је узрокује.
Т у ТДР-у означава Тимеоут, Д означава откривање, а Р опоравак. Функција Видео_ТДР дизајнирана је да спречи појаву плавих екрана смрти.
То чини ресетовањем управљачких програма или ГПУ-а ако дође до грешке или неприродно дугог кашњења. Стога, ако постоји Видео_ТДР_Фаилуре, тада ће се појавити плави екран смрти.
Грешка нвлддмкм.сис је проблем који је највероватније повезан са управљачким програмом екрана ваше Нвидиа графичке картице.
Срећом, постоји неколико заобилазних решења која вам могу помоћи да решите проблем. Ако једно од решења у наставку не реши проблем, можете испробати друго. Будући да постоји више могућих узрока грешке, постоји и више могућих исправки.
Како исправити видео ТДР квар у оперативном систему Виндовс 10
- Проверите да ли постоји нова исправка за Виндовс
- Проверите да ли постоје исправке за управљачке програме ваше графичке картице
- Поново инсталирајте управљачке програме за графичке картице
1: Проверите да ли има новог ажурирања за Виндовс
Обично се рачунари који користе оперативни систем Виндовс 10 аутоматски ажурирају када се изда нови. Ипак, увек је добра идеја ручно проверити да ли имате најновију исправку за Виндовс или не.
Редовно ажурирање оперативног система Виндовс је неопходно за несметано функционисање драјвера Нвидиа ГПУ. Ажурирања такође понекад долазе са исправкама које решавају грешке или грешке.
Ако нисте сигурни како можете ручно да ажурирате Виндовс, следите ова упутства:
- Отворите свој мени Старт притиском тастера Виндовс на тастатури или кликом на икону Виндовс која се подразумевано налази на доњој левој страни екрана.
- Када је ушао у менију , кликните на брзина икону на левој страни да уђе у подешавања прозор. Можете и да унесете „подешавања“ да бисте ушли у исти прозор. (1)
- Затим кликните на картицу Виндовс Упдате.
- Требали бисте одабрати опцију у којој можете да „ Проверите да ли постоје ажурирања“ . Кликните на њега и ажурирајте.
Ако не можете да отворите апликацију Подешавање, погледајте овај чланак да бисте брзо решили проблем.
Имате проблема са ажурирањем Виндовс-а? Погледајте овај водич који ће вам помоћи да их брзо решите.
2: Проверите да ли постоје исправке за управљачке програме ваше графичке картице
Наравно, желећете да видите да ли је ваша графичка картица такође ажурирана или не. У ствари, већину времена грешку узрокује застарели управљачки програм.
Срећом, врло је лако ажурирати управљачке програме. Детаљна упутства о ажурирању управљачког програма за графику потражите у овом чланку.
Постоје и независни управљачки програми који корисницима олакшавају ажурирање управљачких програма. Међутим, ако желите ручно да ажурирате управљачке програме за ГПУ, следите ове кораке у наставку:
- Прво ћете сазнати који је модел ваше графичке картице. Ако већ знате ове информације, а затим пређите на корак 2. Да бисте проверили коју врсту графичке картице имате мораћете да отвори за дијагностичке алатке ДирецтКс. То можете учинити држећи тастере прозора и Р заједно да бисте отворили дијалошки оквир Покрени . Једном када се дијалог отвори, укуцајте дкдиаг и притисните Ентер . Када сте у прозору дијагностичког алата, кликните на картицу Дисплаи (Заслон) да бисте пронашли информације о свом ГПУ-у. Такође ћете морати да знате да ли имате 64-битни или 32-битни ОС. Ове информације се могу наћи на картици Систем .
- Након што сазнате који модел имате, знаћете шта да преузмете. Идите на званичну веб локацију Нвидиа и преузмите најновији управљачки програм за своју графичку картицу.
- Саветује се коришћење препоручених / сертификованих исправки, а не ажурирања која су још увек у бета верзији. Постоји опција филтера коју можете користити пре него што започнете претрагу. Такође је важно запамтити преузимање најновијег управљачког програма. Најновији управљачки програм биће први на листи.
- Након што одаберете ажурирање, мораћете да се сложите и преузмете.
- Инсталирајте и тада ћете морати поново покренути рачунар.
- Проверите да ли се проблем наставља.
Желите најновије ГПУ управљачке програме? Означите ову страницу обележивачима и увек будите у току са најновијим издањима.
Такође топло препоручујемо ТвеакБит-ов програм за ажурирање управљачких програма (који су одобрили Мицрософт и Нортон) за аутоматско скенирање и проверу застарелих управљачких програма на рачунару.
То је сјајан алат који скенира ажурирања као антивирусни софтвер за претње. Ова алатка ће заштитити ваш систем јер можете ручно да преузмете и инсталирате погрешну верзију управљачког програма.
Напомена уредника: Овај чланак се наставља на следећој страници. Ако желите да прочитате више о графичким картицама и како да оптимизујете поставке ГПУ-а у оперативном систему Виндовс 10, погледајте нашу колекцију водича.