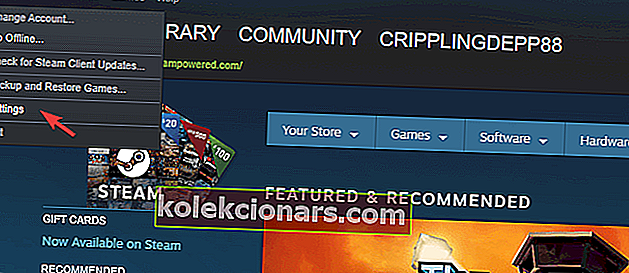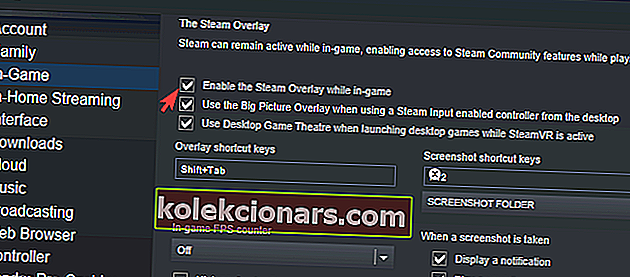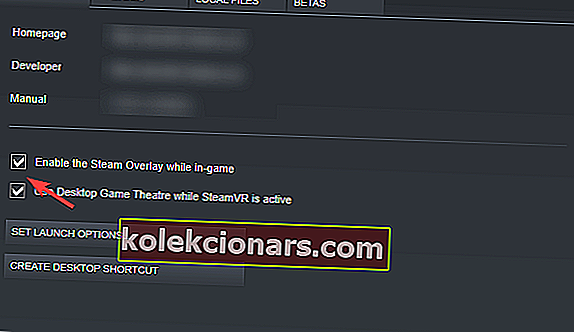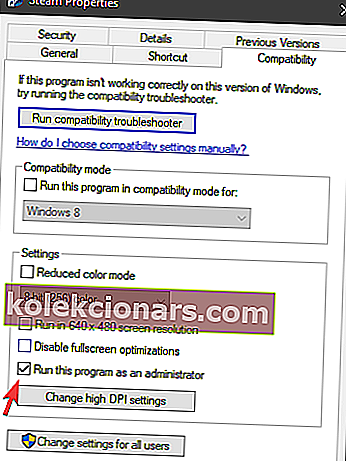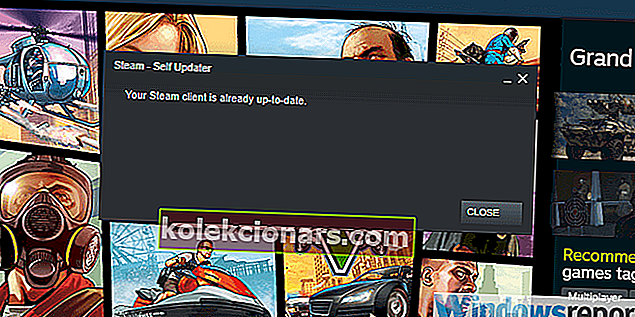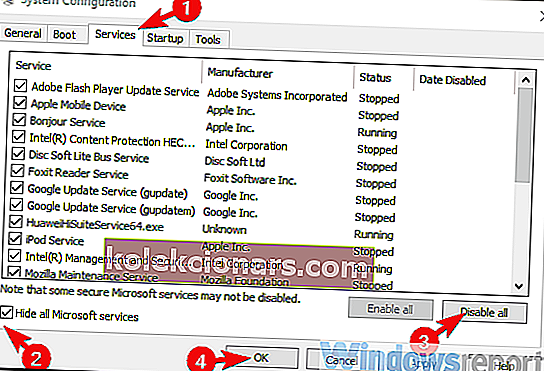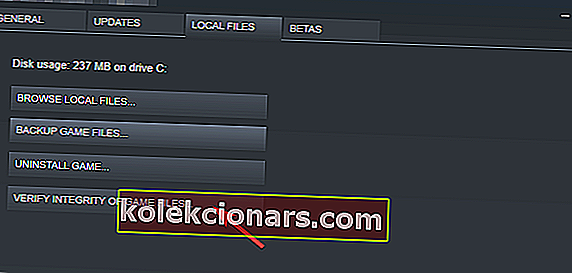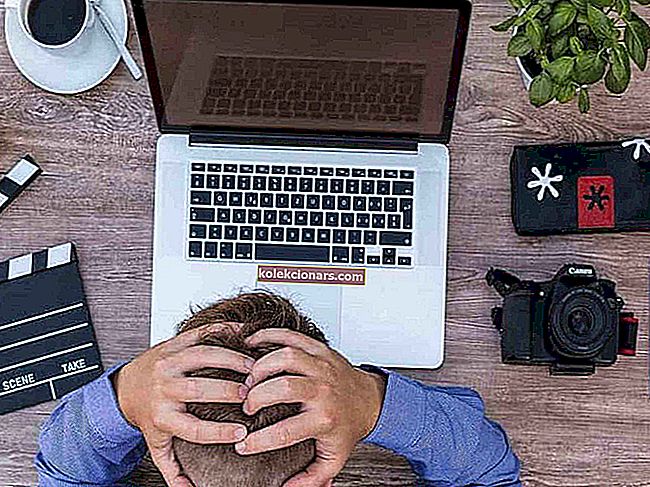- Прекривање паром може се понекад срушити и угрозити ваше играчко искуство.
- Када се то догоди, имате неколико могућности да поправите функцију, а ниједна није превише техничка.
- Ревни играчи могу пронаћи више смерница о овој сјајној платформи на нашем Стеам Хуб-у.
- У наменском одељку за решавање проблема са играма можете пронаћи пуно сличног материјала.
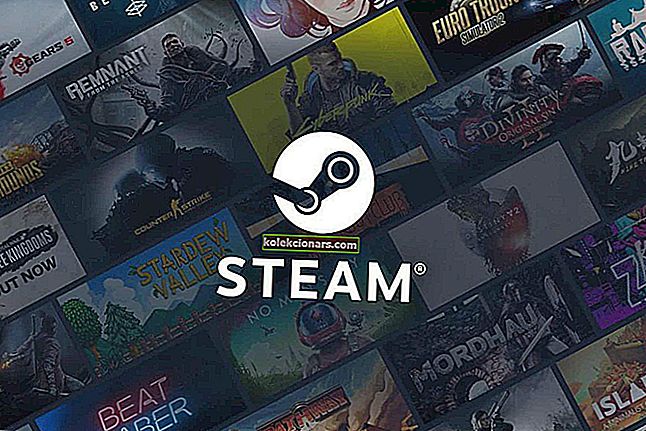
Стеам је највећа дигитална платформа из пуно разлога и много више од једноставне услуге дигиталне дистрибуције игара. Нуди торбу корисних функција и чини играчко искуство много угоднијим.
Једна од тих карактеристика је Стеам Оверлаи која ради у позадини и омогућава играчима да комуницирају са својим колегама играчима, координирају и деле обострано уживање у времену играња.
Међутим, ова карактеристика није толико стабилна како би се претпостављало. Многи корисници оперативног система Виндовс 10 тешко су га користили.
Из тог разлога уврстили смо позамашну листу решења. Имајте на уму да су неке од њих применљиве на друге Виндовс верзије, али наш циљ је био да се усредсредимо на Виндовс 10.
Дакле, ако сте заглавили како Стеам Оверлаи не ради, проверите решења и заобилазна решења у наставку.
Како могу да поправим да Стеам Оверлаи не ради у оперативном систему Виндовс 10?
- Додајте изузетак антивирусном заштитном зиду
- Онемогућите и поново омогућите Стеам Оверлаи за појединачне игре
- Покрените Стеам клијент као администратор
- Обавезно покрените најновију верзију
- Убијте процес гамеоверлаиуи.еке
- Онемогућите друге програме независних произвођача
- Проверите интегритет игре
- Ажурирајте Виндовс 10
- Поново инсталирајте Стеам клијент
- Испробајте другу апликацију
1. Додајте изузетак антивирусном заштитном зиду

Једном инсталиран, Стеам клијент би требао бити у могућности да слободно комуницира путем вашег антивирусног заштитног зида. Међутим, то не мора бити случај у сваком тренутку.
Поред тога, заштитни зид независних произвођача може Стеам-у блокирати приступ мрежи, што такође може бити проблем за покретање. Сада можете или онемогућити све заштитне зидове током репродукције или створити изузетак како на матичном тако и на независном заштитном зиду.
Међутим, потпуно онемогућавање заштитног зида може изложити ваш систем мрежним претњама. Због тога радије предлажемо да користите моћније антивирусно решење са поузданим заштитним зидом.
На пример, Битдефендер је наша прва препорука с обзиром на ситуацију. Овај алат је високо цењен не само због одличне заштите коју нуди, већ и због минималног утицаја на друге покренуте процесе.
Поред тога, програм укључује три корисничка режима која можете да омогућите да уравнотежите употребу ресурса.
У вашем случају, омогућавање начина играња осигурава несметано играчко искуство, без угрожавања заштите у стварном времену. 
Битдефендер Антивирус Плус
Заборавите на то да вам антивирус омета играње игре! Користите Битдефендер да бисте остали заштићени током играња игара. Бесплатно суђење Посетите веб локацију2. Онемогућите и поново омогућите Стеам Оверлаи за појединачне игре
- Отвори Стеам .
- Кликните на Стеам, а затим на Сеттингс .
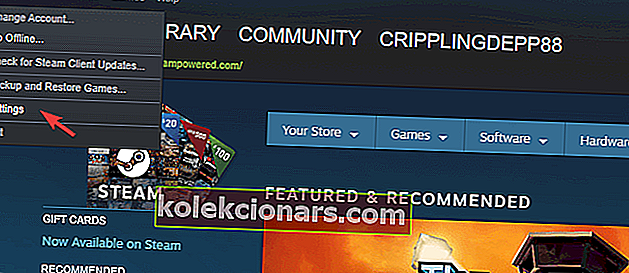
- Изаберите У игри из левог окна.
- Означите поље Омогући прекривање паром током игре и потврдите промене.
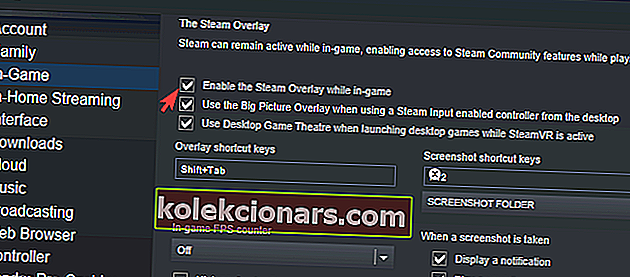
- Сада отворите Библиотеку , кликните десним тастером миша на погођену игру и отворите Својства .
- Означите поље Омогући прекривање паром током игре и сачувајте промене.
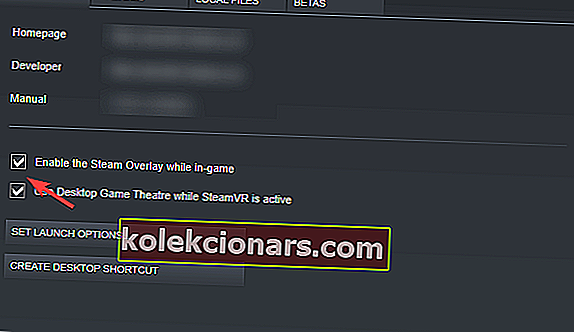
- Поново покрените Стеам и покрените игру.
3. Покрените Стеам клијент као администратор
- Кликните десним тастером миша на пречицу радне површине Стеам клијента и отворите Пропертиес .
- Изаберите картицу Компатибилност .
- Означите поље Покрени овај програм као администратор и потврдите промене.
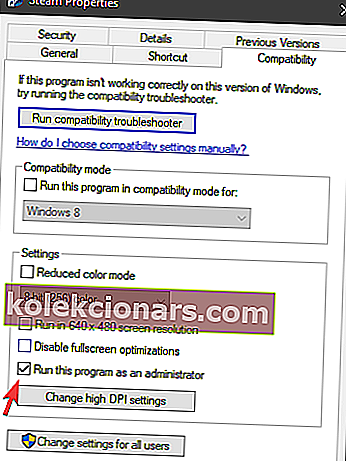
Ово је чест предлог на разним форумима и саветујемо вам да га пратите.
Иако већина корисника који покрећу Стеам клијент на Виндовс 10 то раде са административним налогом, ипак вреди покушати.
Такође, саветујемо да игру покрећете преко Стеам клијента, уместо да то радите директно из сопствене пречице.
4. Обавезно покрените најновију верзију
- Отвори Стеам .
- Кликните на Стеам на главној траци и одаберите Провери да ли постоје ажурирања за Стеам клијенте .
- Сачекајте док се не инсталирају исправке и поново покрените Стеам .
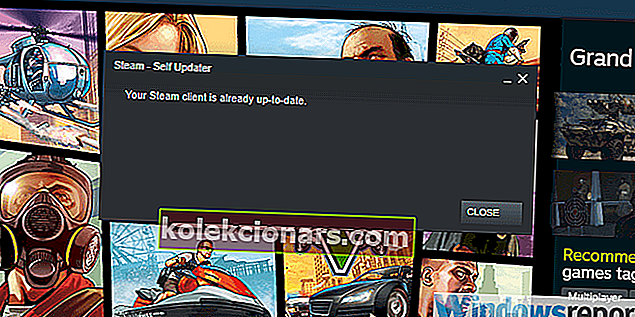
Проблеми са Стеам Оверлаи-ом присутни су више од неколико година, посебно на старијим итерацијама Виндовс-а.
Иако се клијент самостално ажурира након што га покренете, увек можете ручно да проверите да ли постоје ажурирања, само у случају да нешто пође по злу са аутоматским ажурирањем.
5. Убијте процес гамеоверлаиуи.еке

- Отворите Стеам и започните игру.
- Притисните Цтрл + Алт + Делете и одаберите Таск Манагер .
- У оквиру Процеси пронађите гамеоверлаиуи.еке и затворите га.
- Вратите се игри и покушајте да притиснете Схифт + Таб да бисте приступили Стеам Оверлаи-у.
6. Онемогућите друге програме независних произвођача током играња
- У Виндовс траку за претрагу откуцајте мсцонфиг и отворите Систем Цонфигуратион .
- На картици Услуге потврдите избор у пољу Сакриј све Мицрософт услуге .
- Кликните Онемогући све да бисте онемогућили све активне независне услуге.
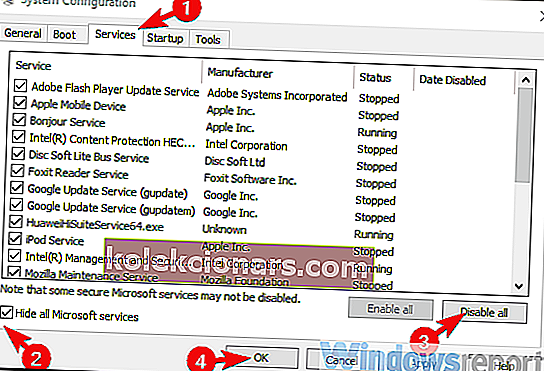
- Сада изаберите картицу Стартуп и идите на Таск Манагер .
- Спречите покретање свих програма са системом и потврдите промене.
- Поново покрените свој рачунар.
Као што можете да замислите, апликација Стеам је изузетак, јер треба да ради у позадини да би Стеам Оверлаи уопште радио.
Али многи корисници су открили да одређене независне апликације које раде у позадини могу блокирати Стеам Оверлаи.
Такође, неке од њих може покренути пречица Схифт + Таб која је подразумевана за Стеам Оверлаи.
7. Проверите интегритет игре
- Отворите Стеам клијент за радну површину .
- Изаберите Библиотека .
- Кликните десним тастером миша на погођену игру и отворите Пропертиес .
- Изаберите картицу ЛОКАЛНЕ ДАТОТЕКЕ .
- На крају, кликните на дугме ВЕРИФЕД ИНТЕГРИТИ ОФ ГАМЕ ФИЛЕС… .
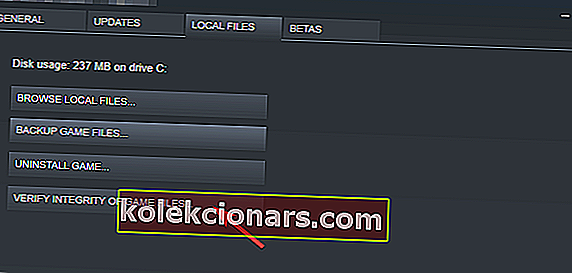
Овим се осигурава да сама игра није оштећена или садржи непотпуне датотеке.
Желите ли да ваша играчка платформа буде у најбољем здравственом стању? Користите Стеам Цлеанер као професионалац
8. Ажурирајте Виндовс 10

Додатни разлог за проблеме са Стеам Оверлаи-ом можда лежи у оперативном систему Виндовс 10, тако да је осигурање да имате најновије ажурирање од највеће важности.
И, наравно, предлажемо да избегавате инсајдерске верзије Виндовс 10 и Стеам. Бета програми нису стабилни и стога могу довести до проблема са стабилношћу и перформансама.
Поред тога, можете чак и да вратите Виндовс 10 ако је проблем започео након велике Виндовс Упдате.
Само отворите Подешавања> Ажурирање и безбедност> Опоравак и изаберите Виндовс 10 на претходну верзију.
9. Поново инсталирајте Стеам клијент

Сад кад смо у основи покрили све (или велику већину) могућих проблема, а последње заобилазно решење које бисмо могли предложити је покушај поновне инсталације клијента Стеам.
Ово је покушај поздрава, али то би могло успети. Не заборавите да постоји могућност оштећења инсталационих датотека.
Поред тога, предлажемо уклањање свих конфигурационих датотека и задржавање само инсталираних игара, јер њихово поновно преузимање може потрајати много времена.
Када то учините, покрените Стеам још једном. Ако је проблем упоран, можете учинити само толико тога.
10. Испробајте алтернативну апликацију

Коначна опција је прелазак на другу независну апликацију која нуди сличне функције.
За сада се Дисцорд прилично добро држи свог положаја и многи играчи га користе за комуникацију са својим колегама.
Постоје и неке друге алтернативе, али по нашем мишљењу, Дисцорд је више него вредан покушаја.
Тиме можемо закључити овај чланак. Ако имате додатних питања или сугестија, слободно нам реците у одељку за коментаре испод.
Напомена уредника : Овај пост је првобитно објављен у новембру 2018. године и у потпуности је преправљен и ажуриран у октобру 2020. године ради свежине, тачности и свеобухватности.