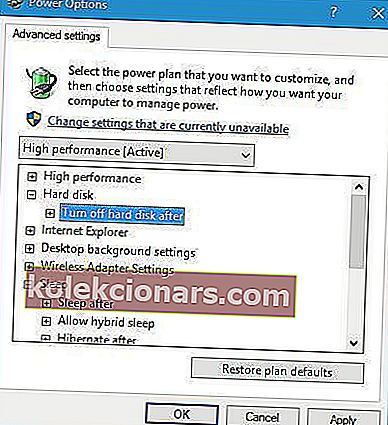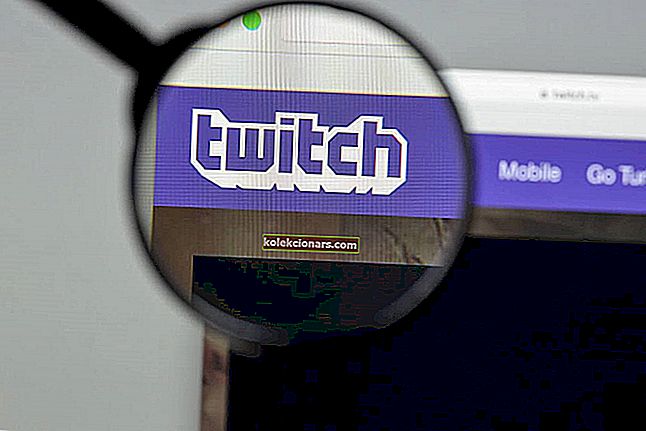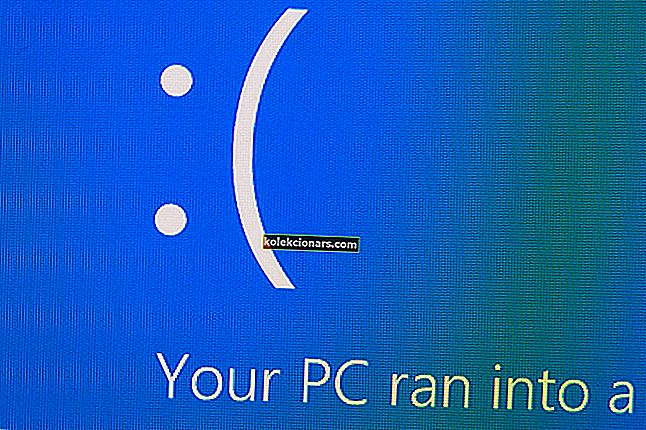- Виндовс 10 је најпопуларнији рачунарски оперативни систем на свету који напаја скоро милијарду уређаја.
- Мицрософтов ОС је врло свестран, циљајући и кућне и професионалне кориснике са различитим скупом функција како би удовољио потребама сваке категорије корисника.
- Али сви с времена на време имамо рачунарске грешке, а грешке Кернел Повер 41 су неке од најчешћих.
- Овај водич је део наше веће колекције водича за решавање проблема са оперативним системом Виндовс 10. Препоручујемо обележавање овог одељка веб странице само у случају да вам касније затребају други проблеми.

Сви с времена на време наилазимо на рачунарске грешке, а неки корисници Виндовс 10 система пријавили су грешку кернел повер 41 на својим уређајима. Ова грешка је позната по томе што изазива непријатности попут случајног поновног покретања, па да видимо да ли можемо да је поправимо.
Ево још неколико примера овог проблема:
- Грешка напајања кернела приликом играња игара - Грешка напајања кернела 41 обично се јавља приликом играња игара.
- Кернел повер 41 Виндовс 7 - Иако овде говоримо о Виндовс 10, Кернел повер 41 ис еррор је честа појава и у Виндовс 7. У сваком случају, можете користити већину решења из овог чланка.
- Кернел повер евент 41 задатак 63, Виндовс 10 - Још једна варијација грешке Кернел повер 41.
- Кернел повер 41 Виндовс 10 лаптоп - Грешка кернел повер 41 је једнако честа на Виндовс ПЦ-у и преносним рачунарима.
- БСОД 0к8000400000000002 -Кернел Повер 41 грешка обично узрокује БСОД праћен кодом грешке 0к8000400000000002.
Кораци за исправљање грешке Кернел Повер 41 у оперативном систему Виндовс 10
- Ажурирајте управљачке програме
- Онемогућите дупликате управљачких програма за звук
- Деинсталирајте антивирус
- Промените подешавања напајања
- Искључите брзо покретање
- Ажурирајте свој БИОС
- Проверите хардвер
- Деинсталирајте најновије исправке
- Онемогућите аутоматско поновно покретање у напредним поставкама система
1. решење - Ажурирајте управљачке програме
Грешку Кернел Повер 41 понекад узрокују застарели управљачки програми и ако желите да је поправите, уверите се да сте инсталирали најновије управљачке програме.
У већини случајева овај проблем узрокује ваш управљачки програм за звук, па га прво ажурирајте. Ако ажурирање управљачког програма за звук не реши овај проблем, наставите са ажурирањем других управљачких програма на рачунару.
Да ли сте знали да већина корисника оперативног система Виндовс 10 има застареле управљачке програме? Будите корак испред са овим водичем.
Ако немате потребне рачунарске вештине за ручно ажурирање / поправљање управљачких програма, топло препоручујемо да то урадите аутоматски помоћу Твеакбит-овог алата за ажурирање управљачких програма.
Ову алатку одобрили су Мицрософт и Нортон Антивирус. После неколико тестова, наш тим је закључио да је ово најбоље аутоматизовано решење. Испод можете пронаћи брзи водич како то учинити.
- Преузмите и инсталирајте ТвеакБит Дривер Упдатер . Једном инсталиран, програм ће аутоматски започети скенирање рачунара у потрази за застарелим управљачким програмима. Програм за ажурирање управљачких програма провериће инсталиране верзије управљачких програма у односу на своју базу података у облаку најновије верзије и препоручиће исправна ажурирања. Све што треба да урадите је да сачекате да се скенирање заврши.
 По завршетку скенирања добијате извештај о свим управљачким програмима који се налазе на вашем рачунару. Прегледајте листу и погледајте желите ли да ажурирате сваки управљачки програм појединачно или одједном. Да бисте ажурирали један по један управљачки програм, кликните везу „Ажурирај управљачки програм“ поред имена управљачког програма. Или једноставно кликните на дугме „Ажурирај све“ на дну да бисте аутоматски инсталирали све препоручене исправке.
По завршетку скенирања добијате извештај о свим управљачким програмима који се налазе на вашем рачунару. Прегледајте листу и погледајте желите ли да ажурирате сваки управљачки програм појединачно или одједном. Да бисте ажурирали један по један управљачки програм, кликните везу „Ажурирај управљачки програм“ поред имена управљачког програма. Или једноставно кликните на дугме „Ажурирај све“ на дну да бисте аутоматски инсталирали све препоручене исправке.
Напомена: Неки управљачки програми морају се инсталирати у више корака, тако да ћете морати притиснути дугме „Ажурирај“ неколико пута док се не инсталирају све његове компоненте.
Решење 2 - Онемогућите дупликате управљачких програма за звук
Већ смо поменули да ваш аудио драјвер може да изазове грешке напајања кернела 41, зато обавезно проверите да ли су у Управљачу уређајима дуплицирани уноси управљачког програма. Да бисте то урадили, следите ове кораке:
- Притисните Виндовс тастер + Кс и у менију одаберите Девице Манагер .

- Када се отвори Девице Манагер , пронађите аудио управљачке програме у одељку Контролори звука, видеа и игара .
- Ако видите дупликате уноса, кликните десним тастером миша један од тих дупликата и у менију одаберите Дисабле .

Чак и ако немате дуплиране управљачке програме за аудио, можете покушати да онемогућите један од звучних управљачких програма који се налазе на листи. Корисници су пријавили да је проблем решен након онемогућавања АТИ Хигх Дефинитион Аудио уређаја из Девице Манагер-а.
Чак и ако немате инсталиран АТИ Хигх Дефинитион Аудио уређај, можете покушати да онемогућите било који аудио уређај који није Хигх Дефинитион Аудио Девице.
Решење 3 - Деинсталирајте антивирус
Одређени антивирусни софтвер, као што је АВГ, може на вашем Виндовс 10 уређају изазвати грешке напајања кернела 41. Ако имате инсталиран АВГ антивирус, покушајте да га привремено деинсталирате и проверите да ли је проблем решен.
Да ли сте знали да ваш антивирус или заштитни зид могу блокирати одређене апликације и проузроковати неке грешке? Сазнајте више овде.
Ако се проблем и даље јавља, можда ћете желети да пређете на други антивирусни софтвер.
Тренутно су најбољи антивируси Битдефендер, БуллГуард и Панда. Препоручујемо Битдефендер за високо оцењене карактеристике које ће ваш рачунар одржати сигурним и оптимизованим.
- Преузмите сада Битдефендер уз специјални попуст од 50%
Ако желите да у потпуности деинсталирате свој антивирус, имамо наменски водич за кориснике Нортона. Такође, ако користите МцАфее, у овом чланку можете сазнати како да га заувек уклоните.
4. решење - промените поставке напајања
Грешке кернел повер 41 могу да настану због подешавања напајања, па би можда било најбоље да промените нека од тих подешавања. Да бисте то урадили, следите ове кораке:
- Притисните тастер Виндовс + С , откуцајте опције напајања и у менију одаберите опције напајања .

- Када се отвори прозор са опцијама напајања , пронађите свој тренутни план и кликните на Промени поставке плана .

- Сада кликните на Промени напредне поставке напајања .

- Пронађите одељак Чврсти диск и проширите га. Кликните на Турн офф хард диск афтер и подесите га на Невер . То можете учинити уношењем 0 као вредности.
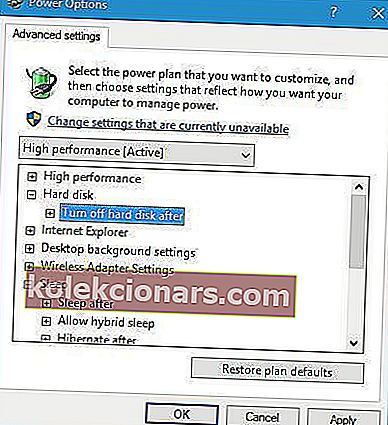
- Пронађите одељак Спавање и подесите тајмер мировања на 0 да бисте га искључили.
- Кликните Примени и У реду да бисте сачували промене.
Не можете да пронађете своје планове напајања? Вратите их пратећи једноставне кораке у овом чланку.
Решење 5 - Искључите брзо покретање
Требало би да знате да овај проблем може да изазове опција брзог покретања. Да бисте решили овај проблем, саветујемо вам да искључите функцију брзог покретања, а то можете учинити следећи ове кораке:
- Отворите опције напајања .
- Када се отвори прозор Повер Оптионс (Могућности напајања) , кликните на Селецт вхат тхе повер буттон доес .

- Кликните на Промени поставке које су тренутно недоступне .

- Померите се надоле до одељка за подешавање искључивања .
- Пронађите Укључите брзо покретање (препоручено) и опозовите избор .

- Кликните на Сачувај промене .
Након што искључите брзо покретање, рачунар ће се можда покренути мало спорије, али грешка кернел повер 41 би требало да буде решена.
Виндовс се изиграва и не дозвољава вам да искључите брзо покретање? Ево решења.
Решење 6 - Ажурирајте свој БИОС
Да бисте ажурирали БИОС, потребно је да посетите веб локацију произвођача матичне плоче и преузмете најновију верзију БИОС-а.
Пре него што започнете ажурирање, пажљиво прочитајте упутство за употребу како бисте избегли трајно оштећење рачунара.
Ако сами не знате како да ажурирате БИОС, замолите стручњака да то учини уместо вас.
Напомена уредника: Овај чланак се наставља на следећој страници. Ако желите да прочитате више о оперативном систему Виндовс 10, слободно погледајте нашу колекцију чланака.
 По завршетку скенирања добијате извештај о свим управљачким програмима који се налазе на вашем рачунару. Прегледајте листу и погледајте желите ли да ажурирате сваки управљачки програм појединачно или одједном. Да бисте ажурирали један по један управљачки програм, кликните везу „Ажурирај управљачки програм“ поред имена управљачког програма. Или једноставно кликните на дугме „Ажурирај све“ на дну да бисте аутоматски инсталирали све препоручене исправке.
По завршетку скенирања добијате извештај о свим управљачким програмима који се налазе на вашем рачунару. Прегледајте листу и погледајте желите ли да ажурирате сваки управљачки програм појединачно или одједном. Да бисте ажурирали један по један управљачки програм, кликните везу „Ажурирај управљачки програм“ поред имена управљачког програма. Или једноставно кликните на дугме „Ажурирај све“ на дну да бисте аутоматски инсталирали све препоручене исправке.