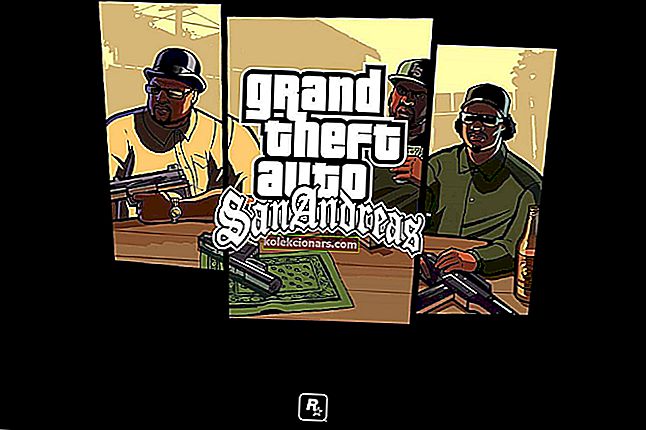- Некада нисте имали проблема са повезивањем са уређајима путем Блуетоотх везе. Ствари су се, ипак, промениле.
- Ако не можете да укључите Блуетоотх у оперативном систему Виндовс 10, покушајте да набавите најновије управљачке програме за свој уређај.
- Да бисте добили одговоре у вези са узроком, користите један од ових сјајних алата и софтвера за решавање проблема.
- Посетите и наш Виндовс 10 Фикес Хуб да бисте се снашли у готово сваком издању.

Много корисника нас је посегнуло за питањем о Блуетоотх проблемима у оперативном систему Виндовс 10, јер се Блуетоотх неће укључити кроз кориснички интерфејс без обзира на то шта раде.
Решења можете пронаћи у наставку. Као што смо навикли, са претходним верзијама Виндовс имамо разне проблеме са некомпатибилношћу.
То се дешава без обзира на то да ли мислимо на основне функције као што су ХДМИ порт, управљачки програми за графичке картице или на сложеније могућности попут ВиФи или Блуетоотх везе.
Дакле, као што видите, ваши Блуетоотх проблеми су такође повезани са Виндовс 10 системом, којем треба додатна пажња корисника како би све функционисало без икаквих грешака или упозорења.
У сваком случају, поправљање Блуетоотха неће укључити проблем лако је, јер у том погледу морате применити само неколико корака - не брините јер нећете морати да користите независне алате или сложене процедуре.
У основи, све што треба да урадите је да решите проблеме са некомпатибилношћу које узрокују управљачки програми вашег уређаја.
Шта могу да урадим ако се Блуетоотх не укључи у оперативном систему Виндовс 10?
- Набавите најновије управљачке програме за свој уређај
- Покушајте да уклоните конфликтне програме
- Вратите Блуетоотх уређај
- Покрените алатку за решавање проблема
- Проверите да ли је Блуетоотх услуга покренута
- Онемогући режим рада у авиону
- Измените поставке регистра
1. Набавите најновије управљачке програме за свој уређај

Пре свега, требали бисте знати да се све више и више корисника жали на Блуетоотх грешке у оперативном систему Виндовс 10.
Мицрософт је објавио сопствено решење за решавање проблема. Дакле, ако желите да покренете службено решење за поправљање, не оклевајте и користите ове кратке савете.
Међутим, ако проблем желите да решите ручно, користите смернице одоздо. У већини случајева управљачки програми су застарели, што значи да морате да преузмете најновије компатибилне са преносним рачунаром, таблетом или радном површином.
Овај метод би требао да учини трик нарочито ако сте приметили проблеме са Блуетоотх-ом након ажурирања на Виндовс 10. Дакле, крените ка веб локацији произвођача и узмите најновије управљачке програме за Блуетоотх.
Такође топло препоручујемо ДриверФик, јер аутоматски преузима све застареле управљачке програме на ваш рачунар.

Овај алат ће заштитити ваш систем јер можете ручно да преузмете и инсталирате погрешну верзију управљачког програма и на крају се суочите са још већом опасношћу.

ДриверФик
Проблеми са Блуетоотх-ом су често повезани са застарелим управљачким програмима. Не дозволите да се наговорите и користите ДриверФик да бисте заувек решили овај проблем! Бесплатно суђење Преузмите овде2. Покушајте да уклоните сукобљене програме

Многи корисници инсталирају или користе различите бежичне клијенте или менаџере који могу ометати Блуетоотх функцију.
Најбоље ће бити управљање бежичним везама директно са оперативног система Виндовс 8 и без употребе других наменских алата.
Стога, ако након ажурирања Блуетоотх управљачких програма проблеми нису решени, покушајте да уклоните бежичне менаџере који су покренути на вашем уређају.
У основи, све осим системског контролера не би требало да буде присутно на вашем рачунару. Они имају тенденцију да се сударе и то може довести до сукоба.
3. Вратите Блуетоотх уређај
- Идите на Сеарцх , откуцајте девмнгр и идите на Девице Манагер.
- Пронађите свој Блуетоотх уређај, кликните десним тастером миша и идите на Унинсталл Девице.

- Поново покрените рачунар
Сада ћемо покушати да поново инсталирамо Блуетоотх уређај и видећемо да ли има позитивних ефеката.
Сада би Виндовс требало аутоматски да препозна и инсталира Блуетоотх уређај убрзо након што га деинсталирате. Међутим, ако се то не догоди, ево шта треба да урадите:
- Идите на Цонтрол Панел.
- У одељку Хардвер и звук идите на Додавање уређаја.
- Сачекајте да чаробњак скенира хардверске промене.
- Једном када пронађе ваш Блуетоотх уређај, инсталација ће бити готова.
Не можете да отворите контролну таблу? Погледајте овај детаљни водич да бисте пронашли решење.
4. Покрените алатку за решавање проблема
- Идите у Подешавања.
- Идите на Ажурирање и безбедност > Решавање проблема.
- Пронађите Блуетоотх и кликните Покрени алатку за решавање проблема.

- Следите даља упутства на екрану.
- Поново покрените рачунар.
Такође можете да користите нови Мицрософтов алат за решавање проблема за решавање различитих системских проблема, укључујући проблеме са Блуетоотх-ом.
Ако се Алат за решавање проблема заустави пре него што доврши поступак, поправите га помоћу овог комплетног водича.
5. Проверите да ли је Блуетоотх услуга покренута
- Идите на Сеарцх, откуцајте сервицес.мсц и отворите Сервицес .
- Пронађите услугу подршке за Блуетоотх .

- Ако ова услуга није омогућена, кликните десним тастером миша и изаберите Старт . Ако је омогућено, кликните десним тастером миша и изаберите Рестарт .
- Сачекајте да се поступак заврши.
- Поново покрените рачунар.
6. Онемогућите режим рада у авиону
- Идите на Подешавања.
- Идите на Мрежа и Интернет > Режим у авиону.

- Искључите режим рада у авиону.
Ако је режим рада у авиону укључен, нећете моћи да користите Блуетоотх уређаје. Дакле, проверимо да ли је овај режим укључен, као што је горе описано.
7. Измените поставке регистра

- Идите на Сеарцх, откуцајте регедит и отворите Регистри Едитор
- Идите на следећу путању:
HKEY_LOCAL_MACHINE\SOFTWARE\ Microsoft Windows\CurrentVersion\ActionCenter\Quick Actions\All\SystemSettings_Device_BluetoothQuickAction - У десном окну кликните десним тастером миша на Типе типе и идите на Модифи.
- Промените податке о вредности са 0 на 1.
- Сачувајте промене и поново покрените рачунар.
Ако ниједно од горе наведених решења није решило проблем, последња ствар коју ћемо покушати је да изменимо нека подешавања регистра.
Па, то су била најчешћа решења за решавање проблема која се могу применити за адресирање Блуетоотх неће покренути грешку у оперативном систему Виндовс 10.
Ако не можете да користите своју Блуетоотх везу након што сте завршили ово упутство, не оклевајте и поделите свој проблем са нама и са нашим читаоцима.
Само користите поље за коментаре одоздо; наравно, помоћи ћемо вам што је пре могуће.
Напомена уредника : Овај пост је првобитно објављен и од тада је обновљен и ажуриран у септембру 2020. године ради свежине, тачности и свеобухватности.