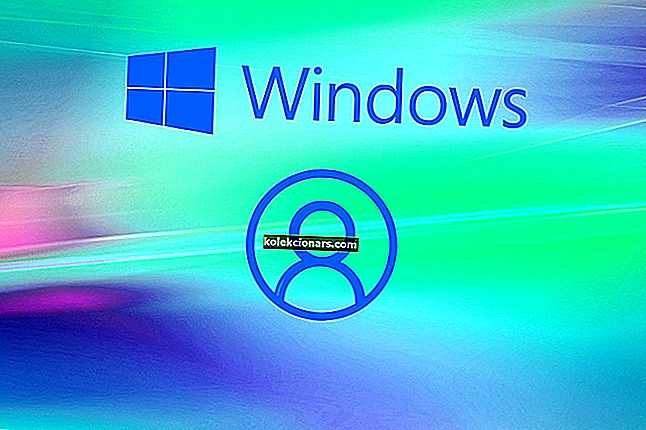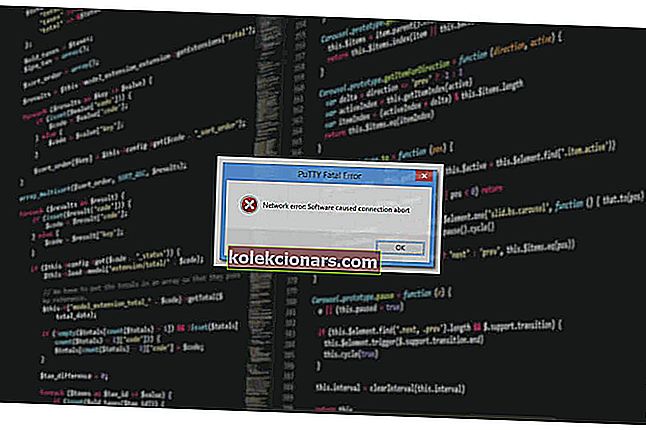- Сурфаце Пен је одличан алат који савршено функционише са Мицрософт Сурфаце.
- Један од главних проблема са Сурфаце Пен-ом може бити узрокован проблемима са управљачким програмима.
- За било какве друге проблеме са рачунаром или периферним уређајима, погледајте нашу страницу за решавање техничких проблема.
- Више информација о површини можете пронаћи у нашем одељку Мицрософт Сурфаце.

Мицрософт Сурфаце је сјајан уређај, али многи корисници су пријавили да Сурфаце Пен не пише док тастери на оловци раде без икаквих проблема. Ово је чудно питање, а у данашњем чланку ћемо вам показати како да то решите.
Могу се појавити различити проблеми са површинском оловком, а кад смо већ код проблема, ево неких уобичајених проблема које су корисници пријавили:
- Сурфаце Про 3, 4 Пен не ради - Понекад ваша Сурфаце Про оловка уопште неће радити. То је обично узроковано батеријом, пазите да батерија није празна.
- Сурфаце Про 4 Пен је повезан, али не пише - До овог проблема може доћи због одређених Блуетоотх кварова. Да бисте решили проблем, једноставно упарите и поново упарите оловку.
- Површинска оловка не пише на екрану, у програму Ворд, ОнеНоте - Понекад оловка можда неће писати на екрану или у другим апликацијама као што су Ворд и ОнеНоте. Да бисте решили проблем, морате да онемогућите Интел уређаје у управитељу уређаја и поново их омогућите.
- Сурфаце Пен је упарен, али не пише - Ово је релативно чест проблем са Сурфаце Пен-ом, па бисте то могли да решите помоћу једног од наших решења.
Шта могу учинити ако Сурфаце Пен не ради?
- Ажурирајте управљачке програме
- Откажите упаривање оловке са површином и поново је повежите
- Проверите батерију
- Поново покрените свој Сурфаце уређај
- Покрените алатку за решавање проблема
- Онемогућите и поново омогућите Интел (Р) ХД Грапхицс 520
- Поново покрените оловку
- Инсталирајте најновија ажурирања
1. Ажурирајте управљачке програме
 Понекад се могу појавити проблеми са Сурфаце Пен-ом ако постоји проблем са управљачким програмима. Ако је један од ваших управљачких програма застарео, одређене компоненте можда неће радити исправно, што ће довести до појаве овог и многих других проблема.
Понекад се могу појавити проблеми са Сурфаце Пен-ом ако постоји проблем са управљачким програмима. Ако је један од ваших управљачких програма застарео, одређене компоненте можда неће радити исправно, што ће довести до појаве овог и многих других проблема.
Да бисмо осигурали да све функционише како треба, топло препоручујемо да све своје возаче ажурирате. Најновије управљачке програме можете преузети ручно помоћу Управљача уређајима.
Можете и да користите независне алате као што је ДриверФик за брзо и аутоматско ажурирање управљачких програма, па би ово свакако требало да испробате.
Прво преузмите и инсталирајте ДриверФик. Чим покренете алатку, аутоматски ће скенирати ваш систем на ажурирања управљачких програма, али и на недостајућа или неисправна.
 Процес ће потрајати мало времена, али када се заврши, потребно је само да обавите формалност.
Процес ће потрајати мало времена, али када се заврши, потребно је само да обавите формалност.
Имате могућност да инсталирате само један или више покретачких програма један по један тако што ћете означити одговарајућа поља или означити поље Означи све са врха и инсталирати све управљачке програме у једном кораку.

ДриверФик
Управљачки програм Сурфаце Пен инсталираће се за само неколико секунди помоћу ДриверФик-а, али алатка ће решити све потенцијалне проблеме возача. Бесплатно суђење Посетите веб локацију2. Одвојите оловку од Сурфаце-а и поново је повежите
- Отворите апликацију Сеттингс . Најбржи начин да то урадите је да притиснете тастер Виндовс + И .
- Када се отвори апликација Подешавања , пређите на одељак Уређаји .

- У левом окну изаберите Блуетоотх . Пронађите оловку у левом окну и кликните на дугме Уклони . Сада кликните на Да да бисте потврдили.
Напомена: Када се поступак упаривања заврши, површинска оловка ће поново започети писање. Имајте на уму да је ово само заобилазно решење, па ћете можда морати поновити ово решење ако се проблем поново појави.
3. Проверите батерију
 Ако Сурфаце Пен не пише, али друга дугмад раде, проблем је можда у батерији.
Ако Сурфаце Пен не пише, али друга дугмад раде, проблем је можда у батерији.
У случају да не знате, Сурфаце Пен користи две батерије, једну оловку и једну за тастере, па ако оловка не ради, велика је вероватноћа да је батерија празна.
Да бисте решили овај проблем, једноставно замените батерију и проверите да ли је то решење за вас. Многи корисници су пријавили да је проблем у батерији, али након замене проблем је трајно решен.
4. Поново покрените свој Сурфаце уређај

- Притисните и држите П овер дугме на површину за 30 секунди. Уверите се да је уређај потпуно искључен.
- Сада притисните и држите типку за појачавање звука и дугме за напајање заједно око 15 секунди. На екрану треба да трепери логотип Сурфаце. Ово је сасвим нормално.
- Отпустите дугмад и сачекајте око 10 секунди. Притисните и отпустите дугме за напајање да бисте поново укључили Сурфаце.
5. Покрените алатку за решавање проблема
- Отворите апликацију Сеттингс . Када се отвори апликација Подешавања , пређите на одељак Ажурирање и безбедност .

- Изаберите Решавање проблема у левом окну. Изаберите Хардвер и уређаји са листе и кликните на дугме Покрени алатку за решавање проблема .

- Следите упутства на екрану да бисте довршили алатку за решавање проблема.
Напомена: Ако се проблем настави, можда бисте желели да испробате и Блуетоотх алатку за решавање проблема. Имајте на уму да су алати за решавање проблема дизајнирани да реше неке уобичајене проблеме и кварове, тако да можда неће моћи да реше ваш проблем.
6. Онемогућите и поново омогућите Интел (Р) ХД Грапхицс 520
- Притисните Вин + Кс мени и одаберите Девице Манагер са листе. То можете учинити једноставним кликом на дугме Старт .

- Лоцирати Интел (Р) ХД Грапхицс 520 на листи, кликните десним тастером миша и одаберите Искључи дев зависимости сам ће из менија.

- Кликните Да када ће се појавити дијалог за потврду.

- Сачекајте неколико секунди након што онемогућите уређај, поново кликните десним тастером миша и у менију изаберите Омогући .
Напомена: Имајте на уму да ћете можда морати да поновите ово решење сваки пут када се проблем појави.
Неки корисници препоручују онемогућавање и омогућавање Интел (Р) Прецисе Тоуцх уређаја, а такође и онемогућавање и омогућавање њихове површинске оловке, па бисте можда желели да испробате и то.
7. Поново покрените оловку

Ако Сурфаце Пен не пише, али тастери раде, можда ћете моћи да решите проблем једноставним поновним покретањем оловке. Ово је невероватно једноставно учинити, а потребно је само да притиснете и држите дугме оловке око 10 секунди.
Након тога оловка ће се поново покренути и проблем би требало да буде решен.
8. Инсталирајте најновије исправке
- Отворите апликацију Подешавања и идите на одељак Ажурирање и безбедност .
- У десном окну кликните на дугме Провери да ли постоје исправке .

Виндовс ће сада проверити да ли постоје доступне исправке и преузети их у позадини. Када се исправке преузму, поново покрените рачунар да бисте их инсталирали. Након инсталирања најновијих исправки, проверите да ли је проблем још увек присутан.
Ажурирања и подешавања се не отварају? Решите проблем помоћу овог изврсног водича
Ако Сурфаце Пен не ради на вашем рачунару, то може представљати велики проблем, али надамо се да сте успели да решите овај проблем помоћу једног од наших решења.
Ако имате питања или сугестије, оставите нам ред у одељку за коментаре испод.
Напомена уредника: Овај пост је првобитно објављен у октобру 2018. године и од тада је преуређен и ажуриран у септембру 2020. године ради свежине, тачности и свеобухватности.