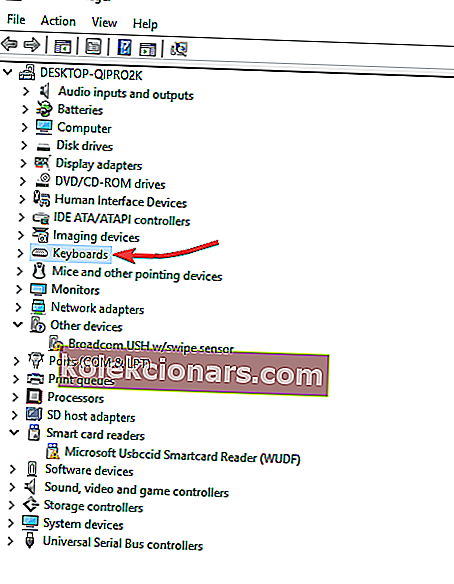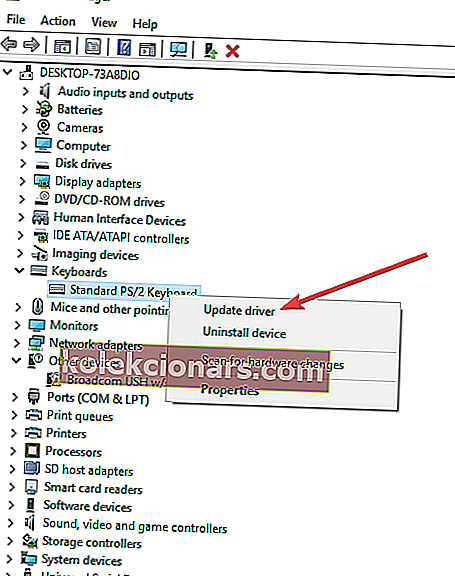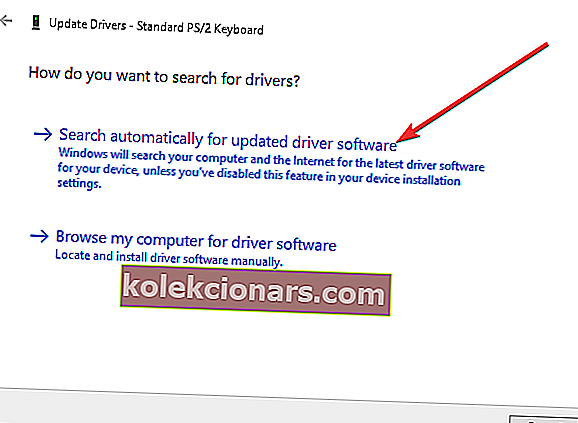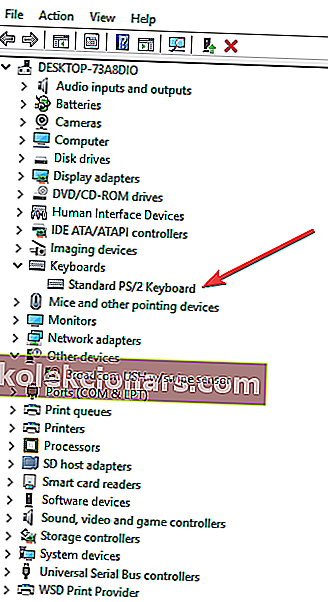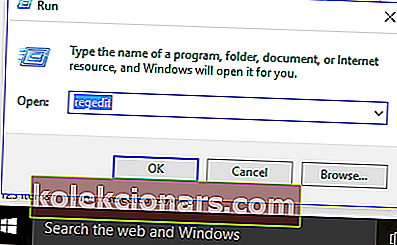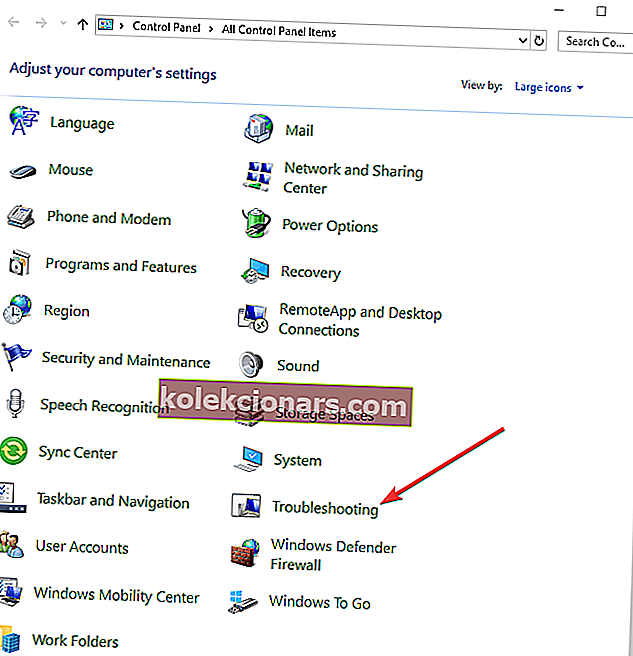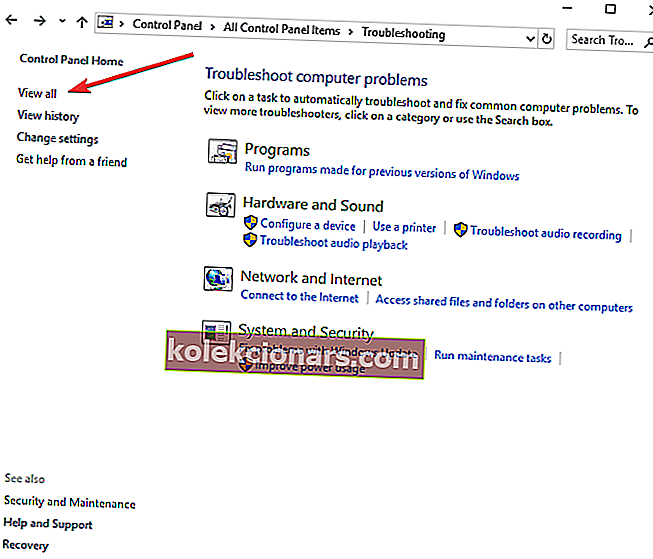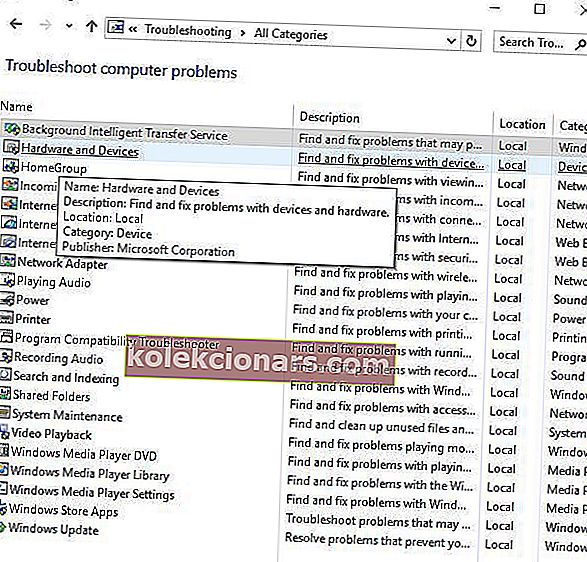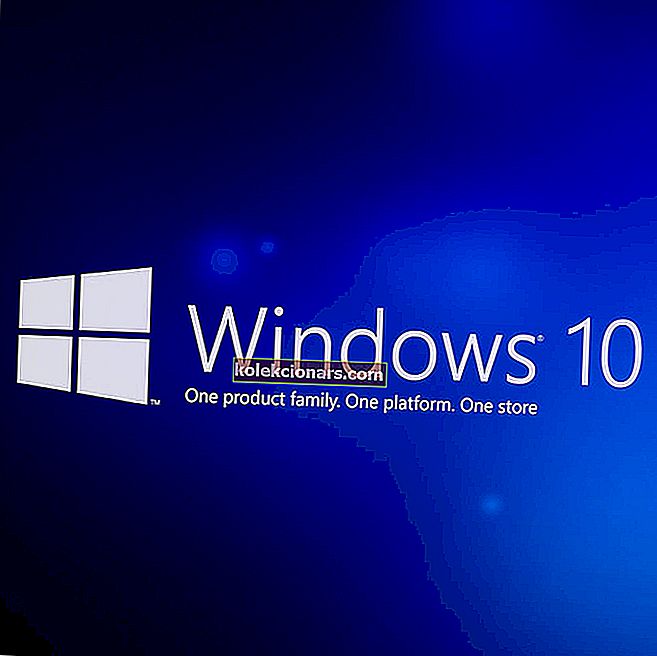- Оштећени проблеми са управљачким програмима тастатуре нису ретки, па ћемо вам навести најбржа решења која се могу применити.
- Можете покушати да поново инсталирате управљачке програме тастатуре или потражите време да бисте проверили везу тастатуре.
- Ако желите да тастатура буде уредно ушушкана, одаберите један од ових сјајних чаура за тастатуру.
- Када наиђете на сличне проблеме, испробајте нека заобилазна решења у нашем рачунарском периферном центру.

Оштећени управљачки програм тастатуре може учинити вашу тастатуру неоперативном, због чега морате да се борите користећи операције само миша.
Виндовс, међутим, нуди неколико брзих решења која можете да користите кроз Управљач уређајима, али прво морате да верификујете неколико ствари о тастатури.
Да бисте решили проблем оштећеног управљачког програма тастатуре, у наставку се налази неколико прелиминарних провера и брзих исправки, као и решења која можете користити у будућности.
Како могу да поправим оштећене проблеме са управљачким програмима тастатуре?
- Поново инсталирајте управљачки програм за тастатуру
- Прегледајте тастатуру да бисте се уверили да није физички оштећена
- Проверите везу тастатуре
- Проверите инсталацију Виндовс управљачког програма
- Користите заштићени софтвер
- Користите Девице Манагер да бисте ажурирали постојеће управљачке програме
- Користите командну линију
- Алат за решавање проблема са хардвером и уређајима
- Инсталирајте управљачке програме за тастатуру у режиму компатибилности
1. Вратите управљачке програме тастатуре

Ако желите да рачунар и све његове компоненте буду безбедни и раде беспрекорно, морате да користите програме независних произвођача да бисте ажурирали управљачке програме тастатуре.
Непотребно је рећи да ће преузимање и инсталирање погрешних управљачких програма система проузроковати трајну штету на вашем систему, па вам предлажемо да испробате независни алат као што је ДриверФик.
Препоручујемо овај програм многим другима са већ претрпаног тржишта са разним могућностима одабира, јер ради управо оно што тврди.
Уместо да један по један испробавате заобилазна решења у овом упутству, могли сте само да инсталирате ДриверФик и помоћу њега поново инсталирате управљачки програм тастатуре или, још боље, све оштећене управљачке програме.

Сви они заслужују овај посебан третман, јер ниједан возачки проблем не може предуго остати непримећен.
Имајте на уму да вам овај алат осим што у неколико секунди открива неисправне управљачке програме омогућава приступ великој бази података са 18 милиона датотека управљачких програма.

ДриверФик
Не знате како да поново инсталирате управљачки програм за тастатуру? Нека ДриверФик реши овај задатак уместо вас и реши оштећене проблеме са управљачким програмима тастатуре! Бесплатно суђење Преузмите овде2. Прегледајте тастатуру да бисте се уверили да није физички оштећена

Возачи тастатуре (и остали управљачки програми генерално) могу да изазову проблеме, а понекад и најједноставније ствари могу да изазову такве кварове.
Ако се на пример течност пролила у тастатуру, можда ћете је морати потпуно заменити. Још једна ствар коју треба испитати је кабл тастатуре како бисте били сигурни да нису изложене жице.
Ако је ваша бежична тастатура, промените батерије да бисте видели да ли нестаје проблем са оштећеним управљачким програмом тастатуре.
Можда је време за промену у вашем животу! Замените тастатуру једном од ових тастатура отпорних на просипање!
3. Проверите везу тастатуре

Пре него што одлучите да пронађете решења за оштећени управљачки програм тастатуре, проверите да ли је тастатура правилно повезана. Ако не, возач се вероватно није учитао.
Пратите кабл тастатуре и уверите се да је повезан са исправним портом.
УСБ тастатуре морају бити повезане на УСБ портове на рачунару, док би округла тастатура ПС / 2 порта требала бити повезана на одговарајући порт означен иконом или сликом тастатуре.
За бежичне тастатуре погледајте упутства произвођача како да их повежете.
4. Проверите инсталацију Виндовс управљачког програма

Постоји стандардни управљачки програм за Виндовс тастатуру који се испоручује у пакету са оперативним системом Виндовс, тако да нема потребе за инсталационим ЦД-овима или више преузимања.
Да бисте најбоље инсталирали управљачки програм за тастатуру, деинсталирајте претходни или оригинални управљачки програм и препустите Виндовс-у да га поново инсталира након што поново покренете рачунар.
То можете да урадите путем Управитеља уређаја користећи навигацију само мишем.
5. Користите заштићени софтвер

Постоје тастатуре које захтевају власничке управљачке програме засноване на оперативном систему Виндовс како би приступиле било којим напредним функцијама тастатуре, попут интервентних тастера и контрола медија.
Ови управљачки програми долазе са ЦД-ом који је приложен уз вашу тастатуру, али их можете добити и на службеној веб локацији произвођача марке.
Када је програм за инсталацију управљачког програма успостављен, покрените га на основу датих упутстава са веб локације произвођача.
6. Користите Девице Манагер да бисте ажурирали постојеће управљачке програме
- Десни клик на Старт.
- Изаберите Девице Манагер.

- Проширите категорију тастатуре .
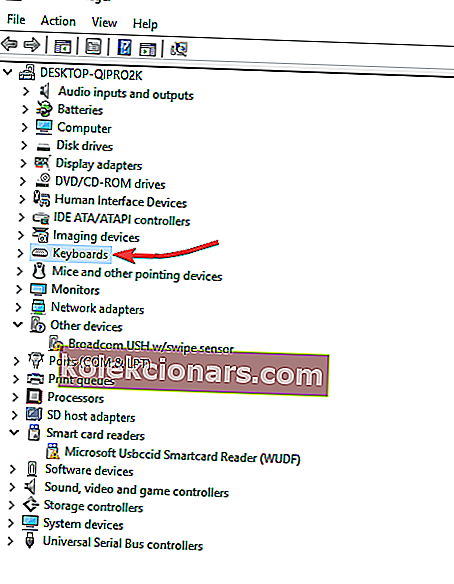
- Кликните десним тастером миша на тастатуру коју желите да поправите.
- Изаберите Ажурирај софтвер управљачког програма и следите упутства.
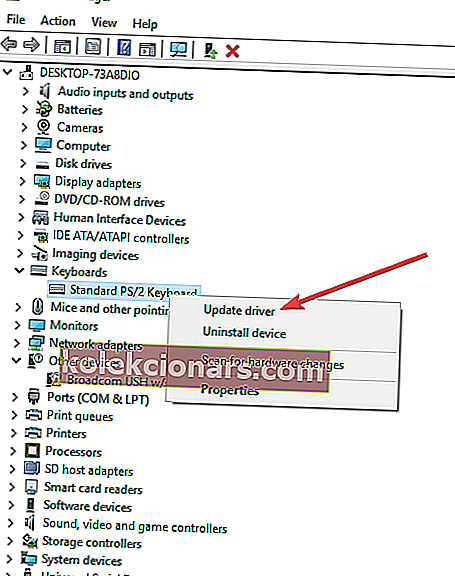
- Појавиће се нови прозор са питањем Како желите да претражите софтвер за управљачке програме?
- Изаберите Ажурирај аутоматски ажурирани софтвер управљачког програма - Виндовс ће на мрежи тражити ажурирање ваше тастатуре. Ако је доступан, примениће ажурирање на вашу тастатуру.
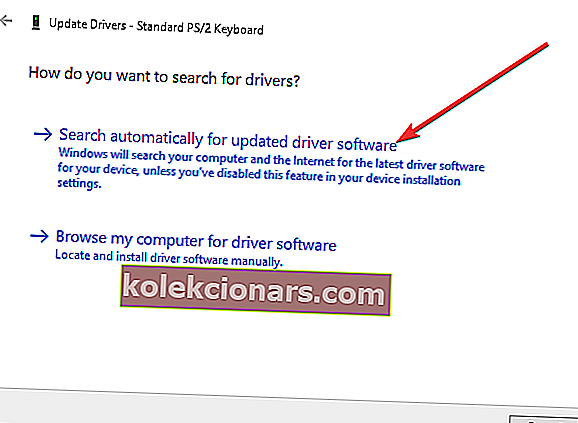
- Поново покрените да бисте довршили промену.
Често пута возач тастатуре, ако је нетачан или застарео, може бити оштећен. Можете га ажурирати на следећу верзију и видети да ли ће решити проблем.
7. Користите командну линију
- Отворите тастатуру на екрану тако да укуцате неке команде у наставку.
- Кликните на Старт.
- Помоћу тастатуре на екрану откуцајте Овај рачунар и сачекајте да се појави на листи.
- Кликните десним тастером миша на овај рачунар .
- Изаберите Својства.
- У прозору Систем кликните на везу Управитељ уређаја .
- Пронађите тастатуре и кликните да бисте проширили листу.
- Пронађите стандардну тастатуру ПС / 2 - поред ње може бити знак узвика који указује на грешку.
- Двапут кликните левим тастером миша на Стандардну ПС / 2 тастатуру.
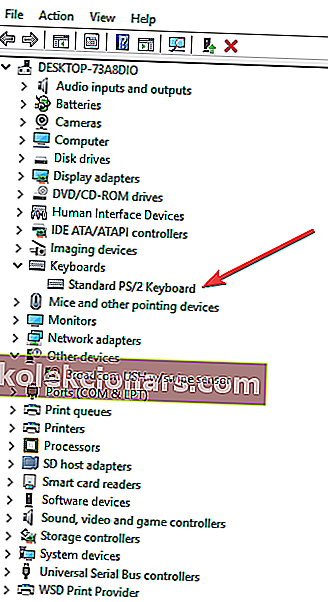
- Приказаће се прозор са насловом Стандард ПС / 2 својства тастатуре.
- На картици Генерал приказаће се Проблем са тастатуром . Приказује нормално функционисање Уређај ради исправно .
- Избришите уређај са тастатуре.
- Поново га откријте у управитељу уређаја.
- Кликните на категорију Тастатуре да бисте проширили листу.
- Кликните левом типком миша на Стандард ПС / 2 тастатуру да бисте је истакли.
- Притисните ДЕЛ на тастатури да бисте је избрисали. Виндовс ће вас упозорити да ћете уклонити уређај из система .
- Кликните ОК. Ако се пита да ли желите да уклоните управљачки програм, кликните на дугме Да .
- Идите на прозор Девице Манагер- а, на врху.
- Кликните на Ацтион.
- Изаберите Скенирај за промене хардвера.
- Тастатура ће се поново открити. Покушајте да га ажурирате помоћу Управљача уређајима.
- Десни клик на Старт.
- Изаберите Девице Манагер.
- Проширите категорију тастатуре .
- Кликните десним тастером миша на тастатуру коју желите да поправите.
- Изаберите Ажурирај софтвер управљачког програма и следите упутства
- Појавиће се нови прозор са питањем Како желите да претражите софтвер за управљачке програме?
- Изаберите Ажурирај аутоматски ажурирани софтвер управљачког програма - Виндовс ће на мрежи тражити ажурирање ваше тастатуре. Ако је доступан, примениће ажурирање на вашу тастатуру.
- Поново покрените да бисте довршили промену.
- Ако Виндовс пријави да је најбољи софтвер за управљачки програм за ваш уређај већ инсталиран , пређите на следећи корак.
- Отворите административну командну линију тако што ћете откуцати ЦМД у траку за претрагу.
- Кликните десним тастером миша на Цомманд Промпт и изаберите Рун ас Администратор .
- Помоћу миша означите овај текст:
reg add HKEY_LOCAL_MACHINE\SYSTEM\CurrentControlSet\Services\i8042prt" /v Start /t REG_DWORD /d 1 /f - Кликните десним тастером миша на врх горе истакнутог текста.
- Изаберите Цопи у менију дијалога.
- Десни клик на средину прозора командне линије.
- Изаберите Налепи .
- Текст који сте копирали треба да се избаци у командну линију.
- Поново покрените рачунар да бисте присилили тастатуру да се поново открије.
- Проверите да ли тастатура сада ради.
Ако имате проблема са приступом командној линији као администратор, онда боље погледајте овај приручник.
Ако тастатура не ради, једноставно уређивање регистра може решити проблем. Да уради ово:
- Десни клик на Старт.
- Изаберите Рун.
- Откуцајте регедит и притисните Ентер.
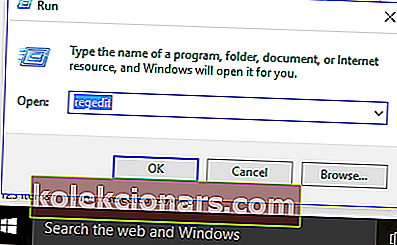
- Кликните Уреди.
- Кликните Пронађи.
- Укуцајте кбдцласс и притисните Ентер.
- Пронађите било који кључ који има име УпперФилтерс анд Дата оф.
- Ако нађете кључ, двапут кликните на њега.
- Уредите текст тако да садржи само кбдцласс и притисните ОК.
- Наставите да тражите док не пронађете и уредите све тастере УпперФилтерс. Сви они треба да имају датотеку података која укључује само кбдцласс
- Затворите уређивач регистра.
- Десни клик на Старт.
- Изаберите Девице Манагер.
- Кликните тастатуру да бисте проширили листу.
- Пронађите тастатуру и деинсталирајте је.
- Поново покрените рачунар и погледајте да ли након тога тастатура ради.
Ако ниједно од ових решења не функционише, вероватно је оштећена тастатура па је можете заменити.
Не можете да приступите уређивачу регистра? Ствари нису тако застрашујуће као што изгледају. Погледајте овај водич и брзо решите проблем.
8. Алат за решавање проблема са хардвером и уређајима
- Отворите контролну таблу.
- Кликните на Решавање проблема.
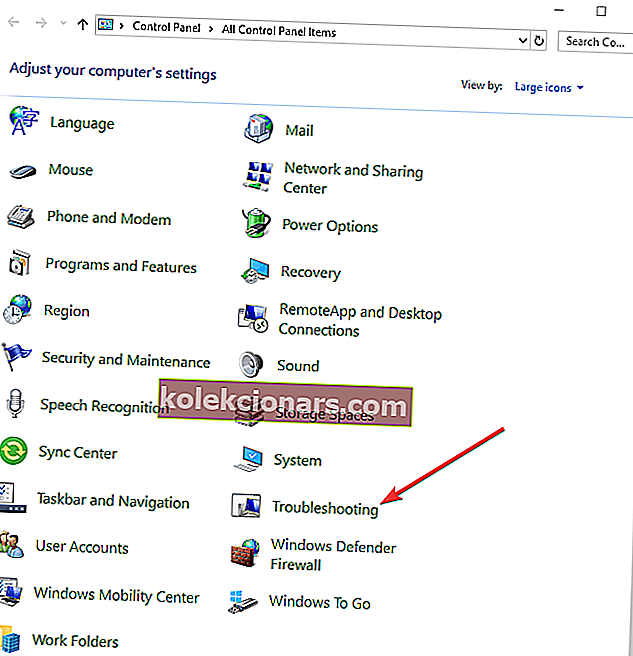
- Изаберите Прикажи све.
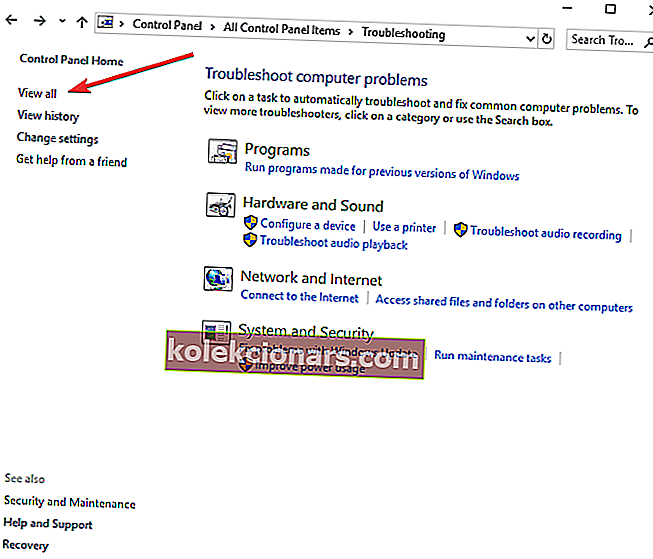
- Кликните на Алатку за решавање проблема са хардвером и уређајима и следите упутства.
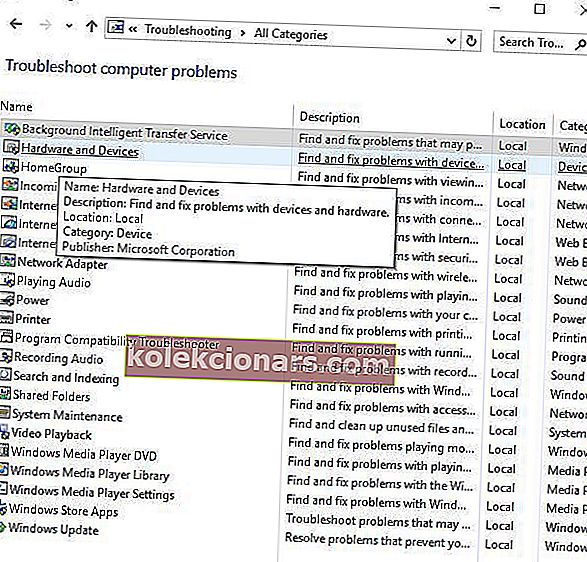
Ово је уграђена алатка за откривање и исправљање најнетачнијих поставки и грешака које узрокују проблеме са хардвером. Да бисте то урадили, довршите горњи поступак.
9. Инсталирајте управљачке програме за тастатуру у режиму компатибилности

- Кликните десним тастером миша на датотеку за подешавање управљачког програма.
- Изаберите картицу Компатибилност .
- Означите поље поред Покрени овај програм у режиму компатибилности .
- Сходно томе одаберите оперативни систем са падајуће листе.
- Нека управљачки програм инсталира и провери функционалност.
Да ли је неко од ових решења било корисно? Они су корисни када намеравате да ажурирате управљачки програм уређаја ХИД тастатуре, деинсталирате управљачки програм тастатуре или отклоните углавном било коју грешку управљачког програма тастатуре.
Јавите нам у одељку за коментаре испод који савет вам је одговарао.
Напомена уредника : Овај пост је првобитно објављен у августу 2018. године, а од тада је обновљен и ажуриран у септембру 2020. године ради свежине, тачности и свеобухватности.