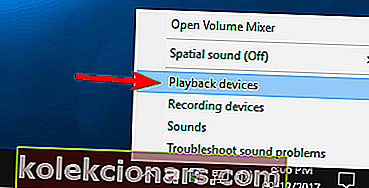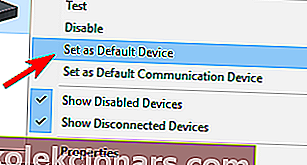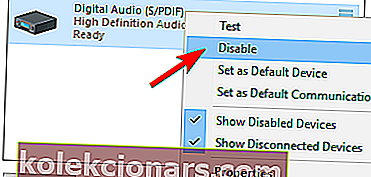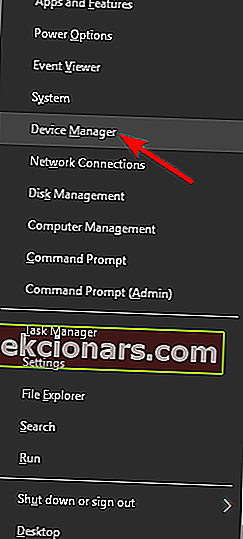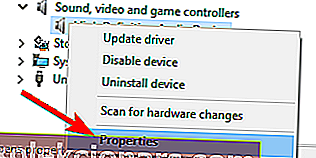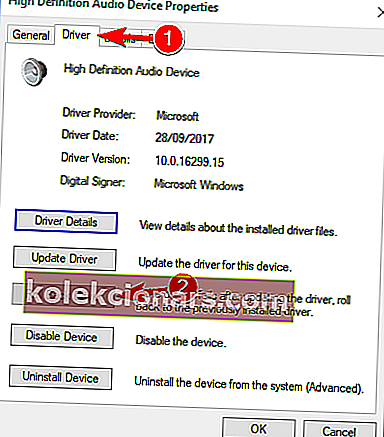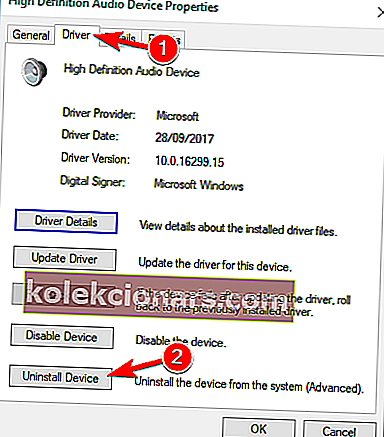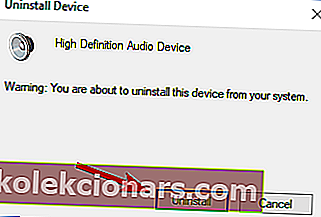- Чини се да проблеми са Нвидиа Хигх Дефинитион Аудио утичу на мноштво корисника данас, упркос њиховом хардверу ултра перформанси.
- Истражили смо и овај одређени проблем, па ћете у наставку пронаћи најбоља решења за примену. Почните са променом уређаја за излаз звука.
- Да ли често имате сличних проблема? Много исправки налази се у нашем одељку за управљачке програме.
- За брже савете, узмите мало времена и посетите и наш центар за решавање проблема са софтвером за рачунар.

Као што већ знамо, чак и ултра ефикасан хардвер неће успети у недостатку одговарајућег софтвера.
У најбољем случају, моћи ћете све добро да покренете чак и са генеричким или застарелим управљачким програмима.
Међутим, већину времена ћете имати пуно проблема који повремено утичу и на више од само перформанси ГПУ-а.
Један проблем који је прилично чест код неисправних управљачких програма повезан је са звуком, попут проблема када неки корисници потпуно изгубе системски звук након инсталирања НВИДИА ГПУ управљачких програма.
Одсуство звука на рачунару може представљати велики проблем, а многи корисници су пријавили да њихов звук недостаје након ажурирања управљачких програма Нвидиа.
Као што ћете видети у наставку, постоји неколико могућих решења за овај проблем.
Многи корисници жале се да њихове Нвидиа графичке картице нису откривене. Ево како да то поправите!
Како могу да поправим да Нвидиа Хигх Дефинитион Аудио не ради?
1. Промените аудио излазни уређај
- Кликните десним тастером миша на икону Звук у пољу за обавештења и отворите уређаје за репродукцију .
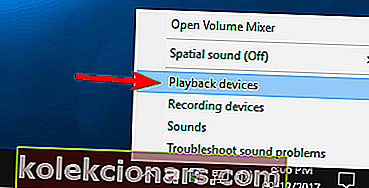
- Означите жељени уређај и постави као подразумевано .
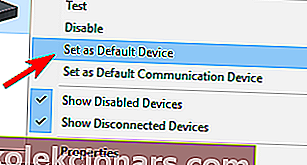
- Кликните десним тастером миша на Дигитал Аудио / Монитор / ХДМИ и у менију одаберите Дисабле .
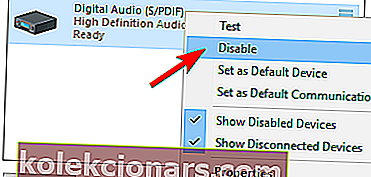
- Кликните на ОК и проверите да ли постоје промене.
Једном када поставите звучнике као задати уређај за репродукцију, проблем би требало да буде у потпуности решен.
2. Враћање звучних управљачких програма
- Кликните десним тастером миша на дугме Старт и у менију Вин + Кс одаберите Девице Манагер .
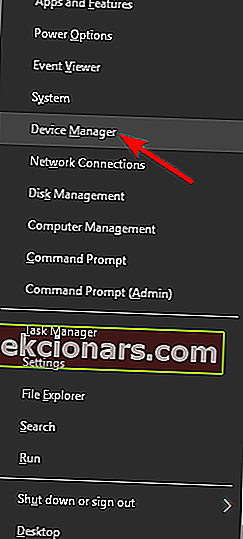
- Дођите до контролера звука, видеа и игара . Кликните десним тастером миша на Реалтек ХД Аудио управљачки програм и у менију одаберите Својства .
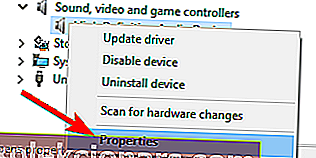
- У Дривер картици, кликните на Ролл Бацк Дривер дугме.
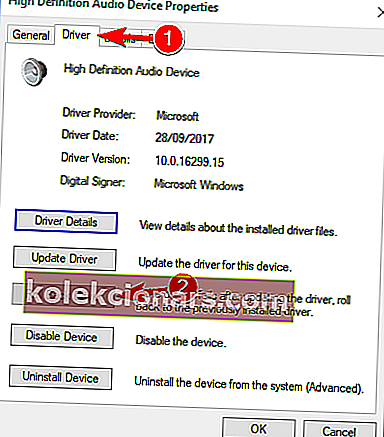
- То би требало да врати претходну верзију и можда поправи проблеме са звуком.
Понекад ће ГПУ управљачки програми променити подразумевани излазни аудио уређај у ХДМИ уместо звучника или слушалица. Срећом, можете лако да вратите подразумеване поставке применом горњих корака.
Међутим, ако је проблем и даље присутан, пређите на следеће решење.
3. Ажурирајте или поново инсталирајте управљачке програме за аудио
- Вратите се у Девице Манагер (Управљач уређајима) и двапут кликните аудио управљачки програм да бисте отворили његова својства.
- Под Дривер картици, кликните на Унинсталл .
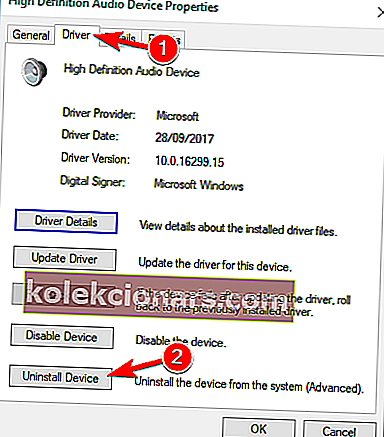
- Када се појави прозор за потврду, кликните на Унинсталл .
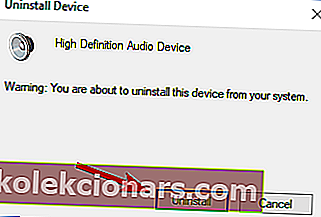
- Сада можете инсталирати преузети управљачки програм.
- По завршетку инсталације, поново покрените рачунар.
Ако звук и даље нема или нема претходних верзија на које се можете вратити, најбоље је да поново инсталирате управљачки програм.
Да бисте преузели најновији управљачки програм, посетите веб локацију произвођача матичне плоче или звучне картице и преузмите најновији управљачки програм за свој уређај.
Након тога морате да деинсталирате тренутни управљачки програм тако што ћете урадити следеће. Неколико корисника је известило да је проблем решило у потпуности једноставним деинсталацијом Нвидиа аудио и главних аудио драјвера са свог рачунара.
Након тога, Виндовс ће инсталирати подразумевани управљачки програм за звук и проблем би требало да буде решен.
Неколико корисника тврди да не морате да деинсталирате оригинални звучни управљачки програм. Уместо тога, морате само уклонити Нвидиа аудио управљачки програм и проблем би требало у потпуности решити.
Многи корисници нису успели да инсталирају своје управљачке програме. Ево како то учинити у неколико једноставних корака!
Ажурирање управљачких програма аутоматски (предложено)
- Преузмите и инсталирајте ТвеакБит Дривер Упдатер .

- Једном инсталиран, програм ће аутоматски започети скенирање вашег рачунара у потрази за застарелим управљачким програмима. Програм за ажурирање управљачких програма провериће инсталиране верзије управљачких програма у односу на своју базу података у облаку најновије верзије и препоручиће исправна ажурирања. Све што треба да урадите је да сачекате да се скенирање заврши.

- По завршетку скенирања добијате извештај о свим управљачким програмима који се налазе на вашем рачунару. Прегледајте листу и погледајте желите ли да ажурирате сваки управљачки програм појединачно или одједном.
- Да бисте ажурирали један по један управљачки програм, кликните везу Ажурирај управљачки програм поред имена управљачког програма или једноставно кликните на дугме Ажурирај све на дну да бисте аутоматски инсталирали све препоручене исправке.

Напомена : Неки управљачки програми морају се инсталирати у више корака, па ћете морати притиснути дугме Ажурирај неколико пута док се не инсталирају све његове компоненте.
Ако претходни метод не реши проблем, испробајте независну алатку. Ручно преузимање управљачких програма поступак је који носи ризик од инсталирања погрешног управљачког програма, што може довести до озбиљних кварова.
Сигурнији и лакши начин за ажурирање управљачких програма на Виндовс рачунару је коришћење аутоматских алата као што је ТвеакБит Дривер Упдатер.
Програм за ажурирање управљачких програма аутоматски идентификује сваки уређај на рачунару и упоређује га са најновијим верзијама управљачких програма из обимне базе података на мрежи.
Возачи се тада могу ажурирати у пакетима или појединачно, без потребе да корисник доноси било какве сложене одлуке у процесу. У том смислу користите горње кораке.
Изјава о одрицању одговорности : Неке функције овог алата нису бесплатне.
4. Поново инсталирајте управљачке програме за ГПУ

Поред аудио управљачких програма, друго решење може бити поновна инсталација ГПУ управљачких програма. У неким случајевима поступак инсталације може оштетити или избрисати виталне датотеке.
У том случају поново инсталирајте најновије управљачке програме за графички процесор НИВИДА. Можете их пронаћи овде. Ако ваша картица ради на старијим управљачким програмима, можете их пронаћи претраживањем.
Препоручујемо вам да користите пуну верзију уместо бета верзије ради веће стабилности. Ако желите да у потпуности уклоните све датотеке повезане са вашом графичком картицом, то можете учинити помоћу програма за уклањање управљачких програма Дисплаи Дривер.
Већ смо написали кратки водич о томе како да користите програм за уклањање управљачких програма за приказ, па обавезно потражите детаљна упутства у том чланку.
6. Омогућите уграђени звучни уређај у БИОС-у

- Поново покрените рачунар и непрекидно притисните Делете док се не прикажу поставке БИОС-а. Ово се може разликовати од конфигурације до конфигурације и зависи од ваше матичне плоче. Већину времена. видећете важећу команду у доњем левом углу.
- Идите на Онбоард Соунд Девице и пребаците се на ОН уместо Ауто .
- Сачувајте промене и изађите из БИОС-а.
- Требали бисте чути добро познати звук за покретање.
Већина поставки матичне плоче која покривају опције повезане са звуком могу изазвати грешке након инсталације управљачких програма ГПУ-а. Срећом, проблем се може решити у поставкама БИОС-а.
Овај проблем је уобичајен и специфичан за НВИДИА Грапхицс, али требало би га решити ако сте испробали неколико ових заобилазних решења.
7. Извршите чисту инсталацију Нвидијиних управљачких програма

- Преузмите најновије управљачке програме за Нвидиа.
- Двапут кликните на датотеку за подешавање да бисте је покренули.
- Када дођете до менија Опције инсталације, обавезно одаберите Прилагођено (Напредно) и кликните на Даље .
- Сада означите опцију Изврши чисту инсталацију и кликните на Даље .
- Следите упутства на екрану да бисте довршили поступак инсталације.
Многи корисници су пријавили да звук недостаје након инсталирања Нвидијиних управљачких програма. Међутим, тај проблем можете решити једноставним чистим инсталирањем управљачких програма.
Ово је релативно једноставно и то можете учинити пратећи горње кораке. Након њиховог извођења уклониће се оригинални управљачки програми, а Виндовс ће уместо њих инсталирати најновије управљачке програме.
Неколико корисника је пријавило да им ово решење одговара, па га слободно испробајте.
8. Онемогућите Нвидиа ХДМИ звучни адаптер у БИОС-у

Ако након инсталирања графичких управљачких програма Нвидиа немате звука, проблем је можда повезан са вашим БИОС-ом и његовим поставкама.
Према корисницима, успели су да реше овај проблем након што су онемогућили Нвидиа ХДМИ звучни адаптер.
Да бисте то урадили, уђите у БИОС и идите на Адванцед> Онбоард Девицес . Тамо бисте требали моћи да пронађете Нвидиа ХДМИ адаптер за звук и онемогућите га.
Ово је релативно једноставно, али ако су вам потребне додатне информације о томе како да приступите БИОС-у и како да онемогућите ову поставку, саветујемо вам да проверите упутство за матичну плочу.
9. Ажурирајте свој БИОС

Неколико корисника тврди да овај проблем можете решити ажурирањем БИОС-а на најновију верзију. Пре него што започнемо, морамо напоменути да је ажурирање БИОС-а потенцијално опасан поступак.
Нисмо одговорни за било какву штету која би могла настати. Ажурирање БИОС-а је различито за сваку матичну плочу.
Будући да не постоји универзални водич, топло препоручујемо да детаљна упутства потражите у упутству за матичну плочу.
Такође смо написали кратки водич о томе како флеширати БИОС, па га слободно погледајте.
Поред тога, не заборавите да поделите своја алтернативна решења или поставите питања везана за тему у коментарима испод.
Говорећи о решењима, горе наведена могу се применити и када се решавају неки од следећих проблема:
- Нвидиа ХДМИ аудио не ради - Ово је релативно чест проблем са којим се сусрећу многи корисници жељни уживања у Нвидији са пријемником за кућни биоскоп. Ако сте један од њих, могли бисте то да поправите помоћу једног од наших решења.
- Нвидиа аудио драјвер не ради - Будући да ГПУ драјвери често замењују аудио драјвере, такве грешке такође искрсну из ведра неба.
- Нвидиа Хигх Дефинитион аудио управљачки програм Виндовс 10 нема звука - Коришћење ХДМИ-а за стримовање звука и видеа на било који други екран често доводи до овог проблема. Међутим, то бисте могли да поправите помоћу једног од наших решења.
- Нема звука Нвидиа Хигх Дефинитион аудио - То се дешава и када користите ХДМИ за стримовање звука и видеа на друге екране. Неисправни управљачки програми и потенцијално онемогућени звучни уређај у БИОС-у често су кривци.
- Нема звука након ажурирања Гефорцеа - Многи корисници су пријавили да њихов звук нестао након ажурирања њихових Гефорце управљачких програма или након инсталирања Гефорце графичке картице.
- Нема звука након инсталирања графичке картице Виндовс 10 - Према мишљењу корисника, ова грешка се понекад може појавити након инсталирања нове графичке картице. Разлог су највероватније некомпатибилни управљачки програми.
- Нвидиа Хигх Дефинитион Аудио не ради Виндовс 10 - Неколико корисника је пријавило да њихов Хигх Дефинитион Аудио не ради. То могу узроковати управљачки програми или поставке БИОС-а.
- Нвидиа видео картица нема звука - Корисници су пријавили да њихов звук потпуно недостаје док користе Нвидиа графику. Да бисте решили проблем, можда ћете морати поново инсталирати Нвидију и управљачке програме за звук.
Честа питања: Сазнајте више о Нвидиа Хигх Дефинитион Аудио
- Како да омогућим Нвидиа ХД Аудио?
Да бисте омогућили Нвидиа ХД Аудио, уђите у окно стабла за навигацију на НВИДИА контролној табли и кликните на Подеси дигитални звук под Дисплаи .
- Како да поправим Нвидиа Хигх Дефинитион Аудио?
Ако желите брзо да решите проблеме са Нвидиа Хигх Дефинитион Аудио, требало би да промените уређај за излаз звука или да користите решења из овог посвећеног чланка.
- Како да ажурирам управљачке програме за звук?
Да бисте ажурирали аудио управљачке програме, можете да користите Дриве Боостер, ТвеакБит или било који други ефикасан софтвер за ажурирање управљачких програма наведен у овом сјајном чланку.
Напомена уредника : Овај пост је првобитно објављен у децембру 2017. године и од тада је обновљен и ажуриран у јуну 2020. године ради свежине, тачности и свеобухватности.