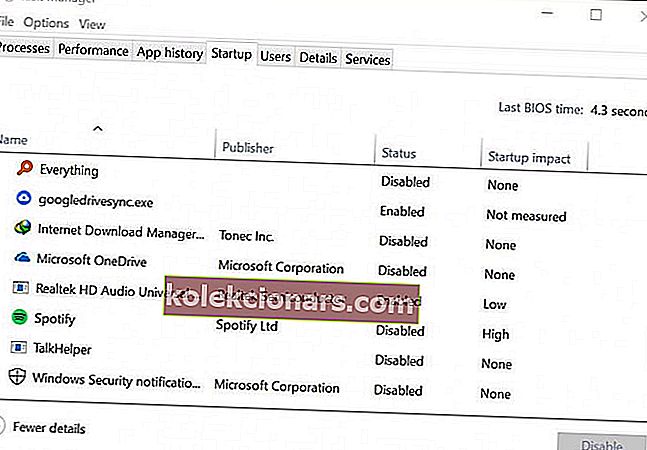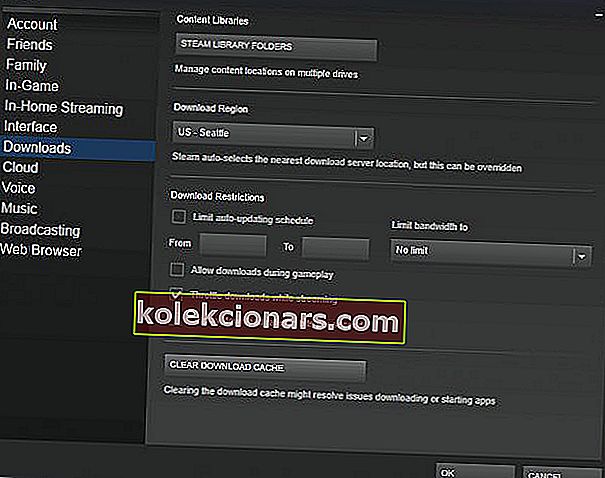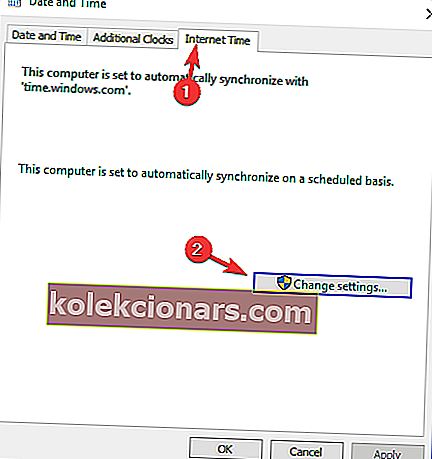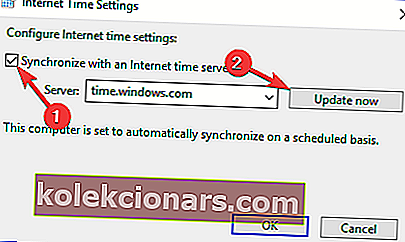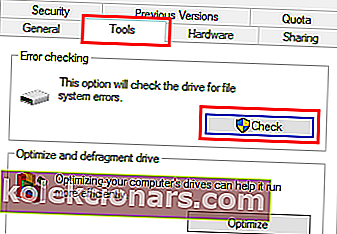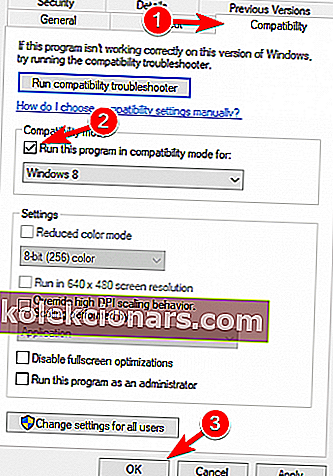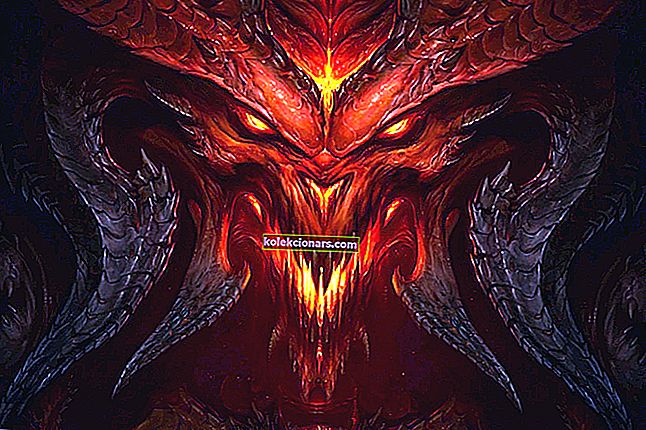- Ако Стеам не реагује, понекад је поновно покретање Стеам клијента најбоље решење.
- Када све друго закаже, најбоље је једноставно потпуно деинсталирати Стеам клијент и поново га инсталирати.
- За све остале Стеам савете и трикове посетите наш одељак Стеам водичи.
- Да ли желите да сазнате више о поправљању веб апликација? Затим следите наш центар за решавање проблема са веб апликацијама.

Сви знамо да је Стеам један разноврстан клијент за игре, али понекад Стеам једноставно не реагује.
Ово може представљати проблем јер нећете моћи да играте своје омиљене игре, али не бојте се, постоји начин да решите овај проблем.
Већином се ово питање није стриктно односи на Виндовс 10, па пређимо на решавање вашег проблема.
Шта могу учинити ако Стеам не реагује на кликове?
- Поново покрените Стеам клијент
- Поново инсталирајте Стеам
- Обришите кеш меморију
- Ажурирајте подешавања времена
- Покрените проверу на уређајима за складиштење
- Онемогући режим компатибилности
- Поправите Стеам
1. Поново покрените Стеам клијент
Ако Стеам не реагује, понекад је поновно ресетовање најбоље решење.
- Кликните десним тастером миша на траку задатака и изаберите Таск Манагер.
- Идите на одељак Процеси и пронађите све Стеам процесе који су покренути.
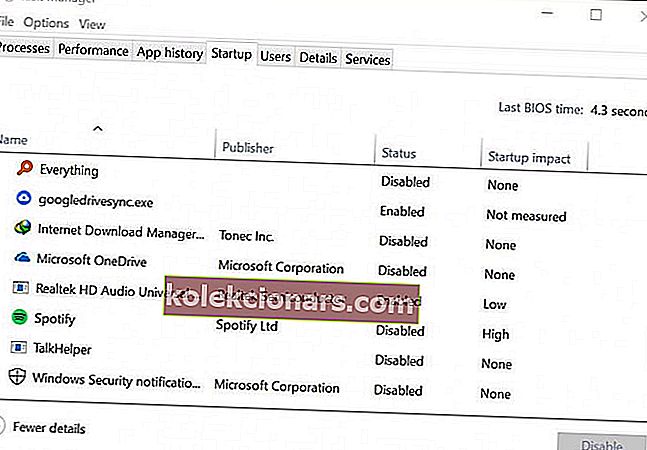
- Кликните десним тастером миша на Стеам и одаберите да завршите сваки процес појединачно, или кликните на дугме Заврши стабло процеса .
- Поново отворите Стеам клијент.
2. Поново инсталирајте Стеам
Када све друго закаже, најбоље је једноставно потпуно деинсталирати Стеам клијент и поново га инсталирати. Пре него што испробате ово решење, направите резервну копију игара.
Постоји неколико начина за деинсталацију апликације, али најефикаснији је употреба софтвера за деинсталацију као што је Рево Унинсталлер .

Ако желите да будете сигурни да сте се потпуно решили софтверског програма, препоручујемо професионални програм за деинсталацију као што је Рево Унинсталлер.
То је зато што овај програм за деинсталацију чисти било који софтвер, не остављајући никакве остатке са само неколико кликова.
А ако вам лежи УСБ, можете да имате и преносиву верзију Рево Унинсталлер. Ради без икакве инсталације, директно са УСБ стицка на било који рачунар.
Најбољи део је што постоји изузетно издашан период од 60 дана да се одлучите о програму за деинсталацију. Ако нисте задовољни, враћате новац загарантовано.
Размотримо неке од кључних карактеристика Рево Унисталлер- а :
- Комплетна деинсталација било ког софтвера (укључујући остатке скенирања)
- Пакет такође укључује још 8 алата за чишћење
- Софтвер се чак испоручује са системом за прављење резервних копија на више нивоа
- Бесплатна професионална техничка подршка бесплатно
- Техничари могу користити подршку за деинсталацију из командне линије
- Гаранција поврата новца од 60 дана

Рево Унинсталлер
Овај професионални програм за деинсталацију очистиће све остатке софтвера и долази са 8 додатних алата за чишћење! $ 24,95 Посетите веб локацију3. Обришите кеш меморију
Мапа кеш меморије служи за складиштење привремених датотека повезаних са играма или програмима у вашој библиотеци. Међутим, Стеам може престати да реагује ако је предмеморија оштећена.
Да бисте решили овај проблем, урадите следеће:
- Отворите Стеам клијент и идите на Сеттингс .
- Изаберите Преузимања на табли Поставке .
- Сада кликните на Цлеар Довнлоад Цацхе .
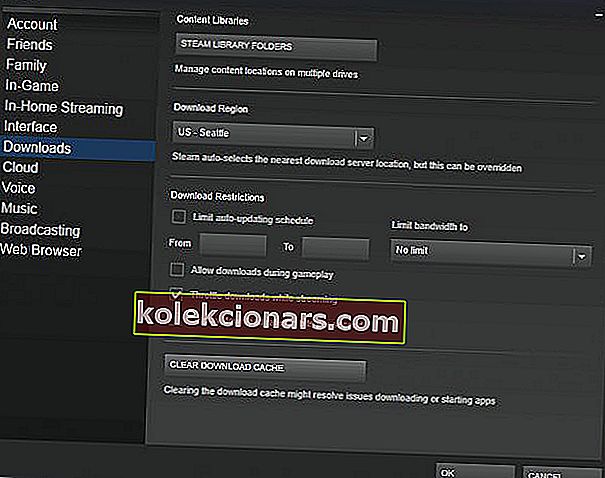
- Све је спремно.
4. Ажурирајте датум и време
Ако Стеам не одговори, могуће је да датум или време нису тачни. Да бисте то поправили, урадите следеће:
- Изаберите Цонтрол Панел (Контролна табла) у менију Старт .
- Сада изаберите Сат и регион , а затим кликните на Датум и време .
- Изаберите картицу Интернет Тиме , а затим кликните на Цханге сеттингс .
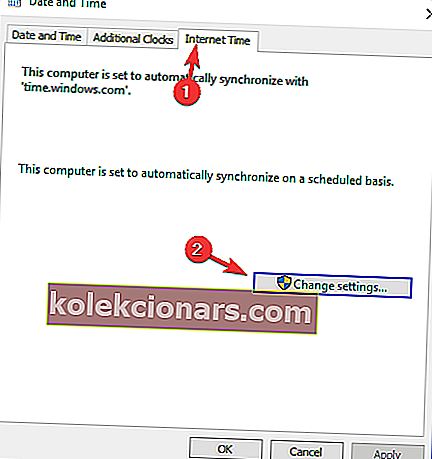
- Означите поље Синхронизуј са Интернет временским сервером , кликните на Ажурирај одмах , а затим кликните на У реду .
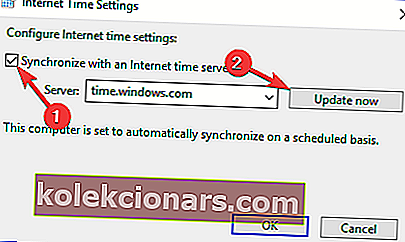
5. Покрените проверу на уређајима за складиштење
Ако Стеам не реагује, могуће је да ваш диск има проблема. Да бисте решили овај проблем, обавезно га скенирајте на грешке.
- Прво откуцајте Филе Екплорер у менију Старт и померите се надоле до Тхис ПЦ.
- Кликните десним тастером миша на погон у који је инсталиран Стеам и изаберите Својства .
- Изаберите картицу Алати , а затим кликните на дугме Провери .
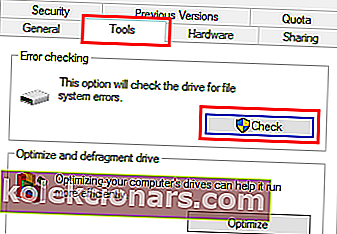
- Ако постоје грешке, изаберите Скенирај погон.
- По завршетку овог корака можете отворити Стеам.
6. Онемогућите режим компатибилности
Режим Виндовс компатибилности ради тачно оно што каже, али је углавном користан за покретање старијих програма. Као што су оне које су добро радиле са старијим верзијама Виндовс-а.
Ако Стеам не реагује, уверите се да Стеам не користите у режиму компатибилности.
- Прво завршите било који процес Стеама који се можда изводи кроз Таск Манагер .
- Сада кликните десним тастером миша на било коју пречицу Стеам или извршну датотеку при руци, одаберите Својства .
- Идите на картицу Компатибилност и опозовите избор опције Покрени овај програм у режиму компатибилности .
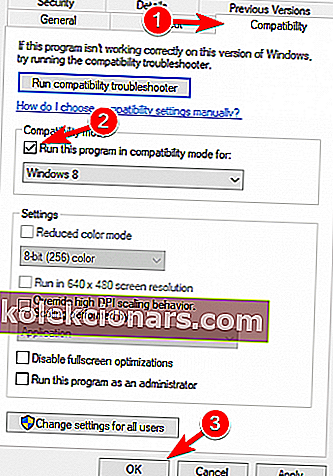
- Кликните Примени и покушајте поново да отворите Стеам.
7. Поправите Стеам
Можда је нешто пошло по злу са вашим Стеам клијентом и то доводи до тога да Стеам не реагује. Да бисте решили овај проблем, урадите следеће:
- Затворите све инстанце Стеама.
- Кликните на Старт и изаберите Рун .
- Откуцајте следећу команду
C:Program Files (x86)SteambinSteamService.exe/repair. - Покрените Стеам.
Надамо се да су вам ова решења била корисна. Ако Стеам и даље не реагује, слободно нас обавестите у одељку за коментаре испод.
Напомена уредника: Овај пост је првобитно објављен у априлу 2019. године и од тада је обновљен и ажуриран у јулу 2020. године ради свежине, тачности и свеобухватности.