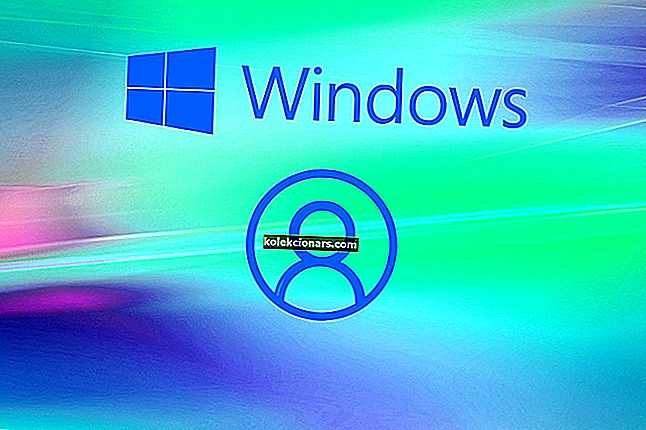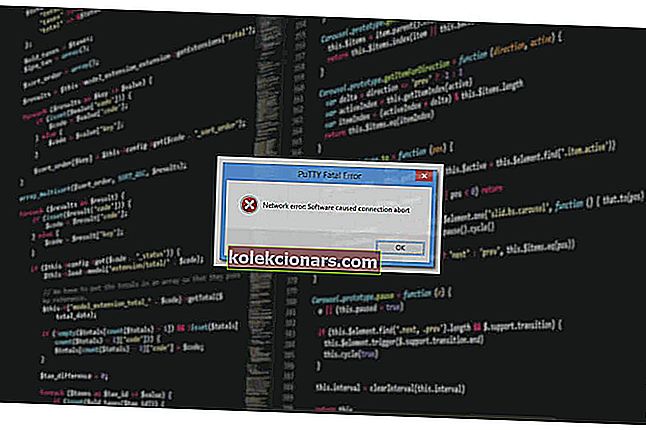- Забринути сте што Виндовс не може да се повеже са штампачем? Погледајте доленаведене савете за решавање проблема.
- Можете да проверите подразумеване поставке штампача или избришете датотеке спооле-а и поново покренете услугу спооле-а.
- Ако желите висококвалитетне и мање грешака, само пажљивије погледајте најбоље матричне штампаче.
- Слична издања се појављују с времена на време, па слободно посетите ово рачунарско чвориште за периферне уређаје.

Ако сте недавно надоградили свој рачунар на Виндовс 10 или ажурирали најновију верзију оперативног система Виндовс 10 и наишли на грешку која каже: Виндовс не може да се повеже са штампачем , не бојте се.
Постоје испробана и поуздана решења за решавање проблема, а овај чланак покрива та решења.
Ако је ваш штампач престао да ради, а нисте недавно ажурирали или надоградили на Виндовс 10, покривени сте.
Ако ваш рачунар ради под оперативним системом Виндовс 10 С, неки штампачи можда неће радити добро с њим или ћете можда имати ограничене функције са штампачем.
Да бисте видели да ли је ваш уређај компатибилан са Виндовс 10 С, обратите се произвођачу.
Шта могу да урадим ако се штампач не повезује са рачунаром?
- Проверите да ли је ваш штампач наведен у стању Неспецификовани уређај
- Привремено онемогућите антивирусни сигурносни софтвер
- Проверите да ли је ваш штампач компатибилан са Виндовс 10
- Поново покрените рачунар
- Проверите подразумевана подешавања штампача
- Извршите Виндовс Упдате
- Обришите датотеке клизача и поново покрените услугу клизача
- Проверите код произвођача да ли Виндовс може да се повеже са штампачем
1. Проверите да ли је ваш штампач наведен у стању Неодређени уређај
- Изаберите Старт.
- Кликните на Сеттингс.
- Изаберите Уређаји.
- Кликните на Штампачи и скенери у левом окну.

- Померите се надоле до Сродне поставке.

- Кликните на Уређаји и штампачи.
- Идите на листу Уређаји и пронађите име и икону штампача.
- Проверите да ли је у одељку Неодређено .
Једном када потврдите да ли је тамо или не, урадите следеће три ствари:
1. Ажурирајте управљачке програме

Софтвер управљачког програма потребан је да би већина штампача радила исправно. У случају да сте ажурирали или надоградили на Виндовс 10, можда ћете морати да ажурирате и тренутни управљачки програм штампача.
На крају крајева, требало би да се подудара са новом верзијом оперативног система Виндовс. Ако сте недавно имали нестанке струје, вирусе у рачунару или друге проблеме, можда су оштећени и управљачки програми.
Па, најновији управљачки програм можете преузети и инсталирати помоћу услуге Виндовс Упдате. Да бисте то урадили, идите у Управитељ уређаја , а затим проширите опцију Штампачи да бисте добили листу уређаја.
Затим кликните десним тастером миша на уређај и одаберите Упдате Дривер (Ажурирај управљачки програм) . Изаберите Ажурирај аутоматски за ажурирани софтвер управљачког програма .
Ручно преузимање и инсталирање управљачког програма такође је опција коју треба размотрити. Урадите то ако Виндовс аутоматски не пронађе ажурирање управљачког програма за ваш штампач или ако немате инсталациони диск.
Можете да проверите веб локацију произвођача и да пронађете најновији управљачки програм за свој штампач. А ако имате инсталациони диск, он може садржати софтвер за инсталирање управљачког програма за ваш штампач.
Још један метод који можете користити за ажурирање управљачких програма је коришћење алата као што је ДриверФик. Инсталирајте га и аутоматски ћете ажурирати све застареле управљачке програме са само неколико кликова.

Овај метод је савршен ако не желите ручно да претражујете и преузимате управљачке програме, па га испробајте.

ДриверФик
Не знате шта да радите када Виндовс не може да се повеже са штампачем? Користите ДриверФик за лако ажурирање управљачких програма! Бесплатно суђење Преузмите овде2. Уверите се да је штампач укључен и повезан
Проверите да ли је прекидач за напајање укључен и уверите се да је кабл за напајање штампача прикључен у електричну утичницу.
Ако сте на заједничком штампачу или мрежи, уверите се да су сви рачунари и рутери такође укључени. Укључите заштитник од напона и укључите га.
Правилно прикључите УСБ кабл штампача на свој рачунар. За бежичне штампаче укључите бежичну опцију на штампачу, а затим покрените тест бежичне повезаности штампача из опције менија.
Ако су ови начини јасни, а и даље не можете да повежете штампач са Виндовсом, рачунар се можда неће повезати са бежичном мрежом.
3. Деинсталирајте и поново инсталирајте штампач
- Изаберите Старт.
- Кликните на Сеттингс.
- Изаберите Уређаји.
- Кликните на Штампачи и скенери у левом окну.
- Пронађите свој штампач и кликните на њега.
- Изаберите Уклони уређај.
Следите горње кораке за уклањање штампача. Затим поново инсталирајте штампач (бежични или локални) користећи следећи поступак:
- Изаберите Старт.
- Кликните на Сеттингс.
- Изаберите Уређаји.
- Кликните на Штампачи и скенери у левом окну.
- Изаберите Додај штампач или скенер.
- Изаберите штампач који желите да додате, а затим одаберите Додај уређај.
Напомена: Можете да одштампате пробну страницу како бисте били сигурни да штампач исправно ради. Ако је инсталиран, али не ради, на веб локацији произвођача уређаја потражите решавање проблема или ажурирања управљачких програма.
Да бисте се повезали са локалним штампачем, прикључите УСБ кабл штампача на доступан УСБ порт на рачунару, а затим укључите штампач.
2. Привремено онемогућите антивирусни сигурносни софтвер

Друга опција је да покушате да деинсталирате софтвер независних произвођача на рачунар, као што су средства за чишћење рачунара или антивирусни алати.
Што се тиче заштите рачунара - коришћењем антивируса - привремено га онемогућите јер вам је потребан да бисте спречили безбедност рачунара.
Одмах након што завршите са поправљањем грешке у вези, можете је поново омогућити. Међутим, ако антивирус заиста узрокује овај проблем, можда је ово добар тренутак да размислите о преласку на други.
Ако тражите поуздан антивирус који на било који начин неће ометати ваш систем, покушајте да користите Битдефендер Антивирус Плус +.

Битдефендер Антивирус Плус +
Ако одаберете Битдефендер, нема потребе да бринете о проблемима са сигурношћу и везом са штампачем. $ 74,99 / годишње Посетите веб локацију3. Проверите да ли је ваш штампач компатибилан са Виндовс 10
- Десни клик на дугме Старт .
- Изаберите Цонтрол Панел.
- Кликните на Хардвер и звук.

- Изаберите Уређаји и штампачи . Видећете листу уређаја и још један за штампаче.
- Проверите у одељку Неодређено да ли је ваш штампач наведен тамо.
Неки штампачи можда неће нужно радити са Виндовс 10 или можда имају потпуно ограничену функционалност, па морате да проверите да ли је ваш штампач у овој категорији пре него што употребите доленаведена решења.
Када утврдите да ли је ваш штампач неодређен или не, идите на следећа решења да бисте решили проблем.
Не можете да отворите контролну таблу? Погледајте овај детаљни водич да бисте пронашли решење.
4. Поново покрените рачунар

Ово је прва линија деловања кад год се појави такав проблем (или било који други проблем са рачунаром и било којим другим хардвером који можда користите заједно са њим).
Међутим, ако поново покренете рачунар и на штампачу се ништа не догоди, можете да пређете на последње решење.
5. Проверите подразумеване поставке штампача
- Кликните на Старт.
- Кликните на Сеттингс.

- Изаберите Уређаји.
- Кликните на Штампачи и скенери у левом окну.

- Померите до Дозволите да Виндовс управља мојим подразумеваним штампачем.
- Искључите опцију.
Ако се ваш штампач и даље пребацује са подразумеваног, можете да промените ову поставку у оперативном систему Виндовс 10, са тренутног на онај који желите да користите.
Не оклевајте да исправите подразумеване поставке.
6. Извршите Виндовс Упдате
- Идите на Старт.
- У поље за претрагу откуцајте Ажурирања за Виндовс.
- Кликните на Виндовс Упдатес Сеттингс у резултатима претраге.
- Кликните на Цхецк фор упдате.

- Инсталирајте најновија ажурирања за Виндовс.
Да бисте радили на здравом рачунару, потребно је да редовно ажурирате Виндовс најновијим системским исправкама и управљачким програмима. Ово такође помаже у решавању било каквих проблема или потешкоћа са којима се суочавате.
Погледајте горње кораке да бисте проверили и инсталирали најновије исправке за Виндовс.
Имате проблема са ажурирањем Виндовс-а? Погледајте овај водич који ће вам помоћи да их брзо решите.
7. Обришите датотеке клизача и поново покрените услугу клизача
- Кликните на Старт.
- Идите у поље за претрагу и унесите Сервицес.
- Кликните на Сервицес (Услуге) у резултатима претраге.

- У оквиру Услуге двапут кликните на Споолер штампе.

- Изаберите Стоп, а затим ОК.

Након онемогућавања услуге, урадите следеће:
- Идите поново у поље за претрагу и откуцајте
%WINDIR%\system32\spool\printers
- Изаберите фасциклу датотеке. За приступ су вам потребне администраторске привилегије.
- Избришите све фасцикле у фасцикли.
- У оквиру Сервицес поново двапут кликните на Принт Споолер .

- Кликните на Старт.
- Идите на листу Стартуп Типе .
- Означите поље Аутоматски .

- Кликните Примени, а затим У реду.
Ако претходних шест решења нису успели, можда ћете морати да обришете датотеке сполера, а затим поново покрените услугу клизача.
8. Проверите код произвођача да ли Виндовс може да се повеже са штампачем

Ако остали кораци нису успели, обратите се произвођачу штампача за више решења и подршке на основу вашег одређеног проблема.
Да ли вам је неко од ових решења функционисало када не можете да се повежете са штампачем? Поделите са нама своја искуства у одељку за коментаре испод.
Напомена уредника : Овај пост је првобитно објављен у марту 2019. године и од тада је обновљен и ажуриран у септембру 2020. године ради свежине, тачности и свеобухватности.