- Вертикалне линије на екрану рачунара могу бити резултат квара хардвера или проблема са графичком картицом.
- Ако су линије различитих боја или са променама када додате притисак са панела, онда је проблем вероватно у ЛЦД екрану вашег рачунара.
- Погледајте наше Периферно чвориште за кориснија упутства за решавање проблема наших техничких стручњака.
- Погледајте наш одељак Поправке да бисте пронашли потребан водич за решавање проблема.
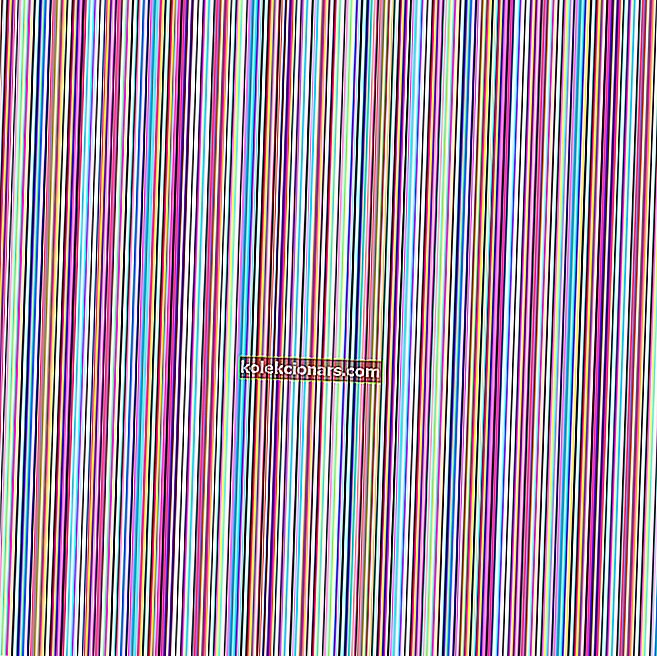
Можда сте наишли на линије које се протежу од врха до дна екрана рачунара, било плаве, беле или вишебојне.
То може створити велику забринутост, посебно када се бојите да вам се рачунар можда руши.
Да бисмо решили овај проблем, припремили смо листу могућих решења која би требало да вам добро дођу. Обавезно их погледајте у наставку.
Како могу да поправим вертикалне линије на монитору свог рачунара?
1. Ажурирајте управљачки програм за графику

- Кликните десним тастером миша на дугме Старт и изаберите Девице Манагер .
- Потражите управљачке програме за графичке или видео картице са жутим знаком ускличника / знаком питања / стрелицом надоле / обавештењем о грешци.
- Ако на возачу стоји жути знак ускличника, двапут кликните на њега.
- Отворите Својства .
- На картици Управљачки програми одаберите Ажурирај управљачки програм .
- Поново покрените свој рачунар.
Напомена: Можда ћете морати да знате име своје видео картице, на пример, ако је НВИДИА, АМД или Интел, јер ћете тада морати да је преузмете директно са веб локације било које од ових.
Ажурирање управљачких програма је пресудно ако желите постићи максималне перформансе.
Нови управљачки програми обично доносе различита побољшања, попут нових функција и побољшане стабилности, тако да можете видети зашто је важно да редовно ажурирате своје управљачке програме.
Ово је посебно важно за графички управљачки програм јер новије верзије могу понудити боље перформансе вашег екрана.

Препоручујемо ДриверФик т оол да ажурира управљачке програме како би ручним преузимањем погрешних верзија управљачких програма избегао штету на рачунару.
Овај сјајни програм тражи нове управљачке програме за ваш хардвер и аутоматски преузима ажурирања.
Скенира ваш систем и наводи све постојеће и можда недостајуће управљачке програме. Алат такође открива да ли већ постоји нова верзија за тренутне записе.
Већ инсталирани управљачки програми такође се могу сачувати у архиви и користити, на пример, када се систем обнови.
Међутим, препоручујемо вам да преузмете овај алат за ажурирање управљачких програма (100% сигуран и тестиран од нас) да бисте то урадили аутоматски. Тако ћете спречити појаву вертикалних линија на екрану рачунара.

ДриверФик
Преузмите сада ДриверФик за аутоматско ажурирање управљачких програма графичке картице или графике са лакоћом! Бесплатно суђење Посетите веб локацију2. Проверите подешавања приказа резолуције екрана

- Кликните десним тастером миша на Старт и изаберите Цонтрол Панел .
- Идите на Изглед и персонализација .
- Кликните на Прилагоди резолуцију екрана .
- Идите на Ресолутион и кликните падајућу стрелицу .
- Резолуција означена као Препоручена је она која одговара матичној резолуцији екрана вашег лаптопа (највећа коју ваш монитор може подржати)
- Можете да подесите осветљеност и контраст помоћу контрола монитора.
За екран преносног рачунара, они се прилагођавају у систему Виндовс у оквиру Опције напајања:

- Кликните десним тастером миша на Старт и изаберите Цонтрол Панел .
- Идите у горњи десни угао и промените опцију Приказ по опцији у Велике иконе .
- Кликните на Повер Оптионс .
Није успело? Покушајте са следећим решењем.
Не можете да отворите контролну таблу у оперативном систему Виндовс 10? Затим погледајте наш практични водич.
3. Вратите верзију управљачког програма за графичку картицу на старију верзију

- Притисните Виндовс тастер + Кс и одаберите Девице Манагер (Управљач уређајима) .
- Десни клик на Дисплаи Адаптерс.
- Изаберите Својства и проверите верзију.
- Пронађите претходну верзију и инсталирајте је.
4. Користите алатку за решавање проблема са квалитетом приказа

- Притисните тастер Виндовс + Р , откуцајте контролну таблу и кликните на дугме У реду .
- Кликните на Виев би у десном углу и одаберите Ларге ицонс.
- Изаберите Решавање проблема.
- Идите у лево окно и кликните Прикажи све.
- Изаберите Квалитет приказа.
- Унесите лозинку за администратора или дајте дозволе када се то затражи.
Да ли је ово успело? Ако не, покушајте са следећим решењем.
5. Проверите да ли се вертикалне линије појављују у БИОС-у

- Искључите свој рачунар, али нека кабл за напајање буде повезан.
- Укључи поново.
- Притисните Ф10 више пута.
Ако дођете до поставки БИОС-а и линије се и даље приказују, можда је реч о хардверском квару. У овој ситуацији извршите хард или принудно ресетовање, а затим ажурирање БИОС-а.
Имајте на уму да не прекидате поступак јер би могао проузроковати већу штету коју је теже поправити. Ако вам се ажурирање БИОС-а чини застрашујућим, можете олакшати ствари уз помоћ наших техничких стручњака.
Ако се у БИОС-у не приказују вертикалне линије, то је проблем повезан са софтвером, попут застарелих управљачких програма. У овом случају морате ажурирати управљачке програме екрана на следећи начин:
- Покрените рачунар у сигурном режиму.
- Деинсталирајте тренутни адаптер за екран.
- Проверите да ли постоје исправке за управљачки програм.
- Напусти безбедни режим.
Безбедни режим не ради на Виндовс 10? Затим погледајте овај корисни водич.
6. Изведите чисту чизму

- Упишите мсцонфиг у поље за претрагу и притисните Ентер .
- Пронађите картицу Услуге и означите поље Сакриј све Мицрософт услуге .
- Кликните на Онемогући све.
- Идите на картицу Стартуп и изаберите Опен Таск Манагер.
- Затворите Таск манагер, а затим кликните ОК.
- Поново покрените свој рачунар.
Чистим покретањем рачунара смањујете сукобе повезане са софтвером који могу открити основне узроке некомпатибилности поправке приликом покретања система са вашим оперативним системом.
Ови сукоби могу бити узроковани апликацијама и услугама које се покрећу и раде у позадини кад год нормално покренете Виндовс.
Ако не можете да отворите Таск Манагер, онда имамо право решење за вас.
Имаћете чисто окружење за покретање система након што се пажљиво прате сви ови кораци, након чега можете поново покушати да покренете рачунар.
Да ли је неко од ових решења функционисало? Јавите нам тако што ћете испустити свој коментар у одељку испод.
Напомена уредника: Овај пост је првобитно објављен у априлу 2019. године и од тада је обновљен и ажуриран у септембру 2020. године ради свежине, тачности и свеобухватности.


