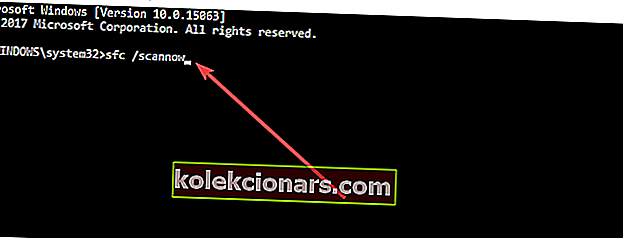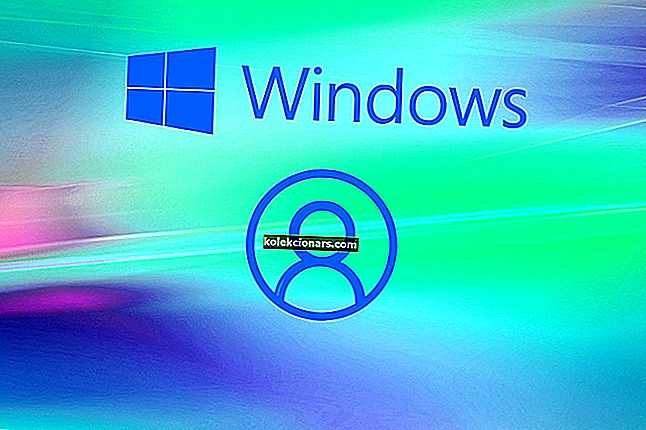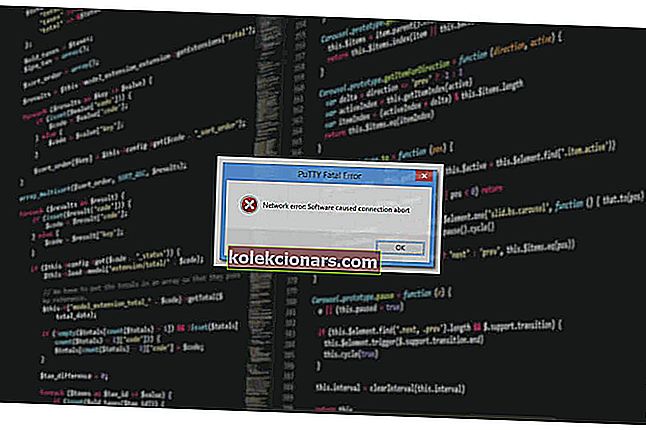- Ако вам Виндовс 10 након ажурирања покаже код грешке 0кц004ф074, то вас обично спречава да наставите са процесом активације оперативног система.
- У таквом случају треба радити од врха надоле док не пронађете решење које функционише. Они се примењују у вашем случају, али будите сигурни у чињеницу да имамо мноштво других исправки грешака у активирању.
- За било које друге проблеме са ажурирањем на које бисте могли наићи, детаљније проучите чвориште водича за грешке у ажурирању система Виндовс које смо припремили за оне којима је потребна.
- Посетите наше сјајно чвориште за грешке у систему Виндовс 10 за још много решења за уобичајене проблеме.

Обично треба да активирате свој производ након што извршите надоградњу на Виндовс 10. Па, неки корисници су уместо тога добили шифру грешке 0кц004ф074 и не могу да наставе са процесом активације оперативног система.
Неколико метода ћемо предузети како бисмо решили овај проблем који имате у оперативном систему Виндовс 10. Имајте на уму да морате врло пажљиво следити доленаведена упутства да бисте у најкраћем могућем року исправили грешку 0кц004ф074.
Дакле, без даљег одлагања, ево корака за уклањање грешке 0кц004ф074 и активирање производа.
Како могу да поправим грешку 0кц004ф074 у оперативном систему Виндовс 10?
1. Користите наредбу слмгр.вбс
- На почетном екрану рачунара са Виндовс 10 кликните левим тастером миша на икону радне површине коју имате у том менију.
- Када отворите радну површину, мораћете да кликнете левим тастером миша на дугме Старт и кликнете левом типком миша на икону Цомманд Промпт, али обавезно отворите ону са административним правима.
Напомена: Да бисте отворили командну линију са административним правима, требате десним тастером миша кликнути на икону Цомманд Промпт и левим тастером миша кликнути на Рун ас администратор.
- Ако се на вас затражи порука, кликните леви тастер да бисте наставили даље.
- У прозор командне линије мораћете да напишете следећу команду слмгр.вбс –ипк ИИИИИ- ИИИИИ - ИИИИИ - ИИИИИ - ИИИИИ
Напомена: Замените слова И у коду бројем кључа производа. Такође, кључ производа треба да има 25 бројева.
- Притисните тастер Ентер на тастатури.
- У прозор наредбеног ретка поново напишите следећу наредбу: слмгр.вбс –ато.
- Притисните тастер Ентер на тастатури.
- Поново покрените рачунар и погледајте да ли вам уређај даје исту грешку.
Радите у Цомманд Промпт-у попут правог техничара пратећи наш једноставан водич!
2. Користите команду Слуи 3
- На почетном екрану треба да притиснете и држите тастер Виндовс и дугме Р.
- Требало би да се отвори прозор за покретање и тамо треба да напишете Слуи 3.
- Притисните тастер Ентер на тастатури.
- Напишите у следећем прозору који ће се појавити кључ производа вашег оперативног система.
- Кликните левим тастером миша или додирните дугме Активирај.
- Поново покрените Виндовс 10 уређај.
- Проверите и видите да ли и даље имате овај проблем.
3. Покрените СФЦ скенирање
- Отворите прозор командне линије као што сте то радили у првом методу и са административним правима.
- Кликните левим тастером миша на дугме да ако се од вас затражи прозор.
- Укуцајте у прозор командне линије следећу наредбу: сфц / сцаннов
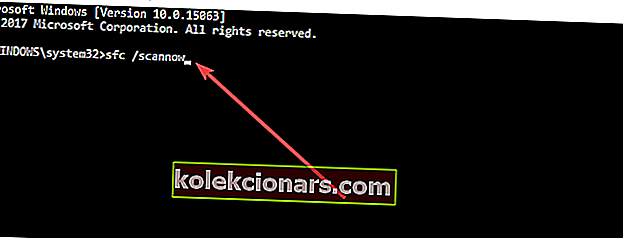
- Пустите да се СФЦ скенирање покрене и када је завршен, поново покрените рачунар.
- Проверите и видите да ли још увек имате ту поруку.
4. Покрените алатке за решавање проблема са ажурирањем и активацијом
Будући да се овај код грешке обично јавља убрзо након што инсталирате најновије исправке на рачунар, покретање алатке за решавање проблема са ажурирањем такође вам може помоћи да га поправите.
Идите на Подешавања> Ажурирање и безбедност> Решавање проблема> изаберите Виндовс Упдате и покрените алатку за решавање проблема.

Ако се грешка и даље јавља, покрените и Виндовс 10 алатку за решавање проблема са активацијом. Идите на Подешавања> Ажурирање и безбедност> Активација> Решавање проблема.
Сачекајте док алатка не доврши поступак за решавање проблема, поново покрените рачунар и проверите да ли код грешке 0кц004ф074 и даље постоји.

5. Контактирајте Мицрософт подршку
Покушајте да позовете тим за подршку компаније Мицрософт и реците им у чему је грешка коју добијате и замолите их да промене кључ производа. У неким случајевима када покушате да користите кључ производа превише пута, сервер ће га блокирати.
У овом случају морате да ресетујете кључ производа уз помоћ Мицрософтовог тима за подршку.
Дакле, горенаведене методе требале би вам помоћи да решите проблем са кодом грешке 0кц004ф074, тако да можете да активирате оперативни систем Виндовс 8 или Виндовс 10.
Не губите време на све ове техничке детаље! Решите проблеме са ажурирањем система Виндовс помоћу ових алата!
Ако имате додатних питања у вези са овим проблемом, обавестите нас у коментарима испод.
Честа питања: Сазнајте више о коду грешке 0кЦ004ф074 и кључу производа
- Шта значи код грешке 0кЦ004ф074?
То је често знак да током поступка активације није могуће контактирати службу за управљање кључевима, па слободно користите овај водич за исправљање грешке 0кц004ф074 у оперативном систему Виндовс 10.
- Како да пронађем свој кључ производа?
За најновије рачунаре, кључ се чува у УЕФИ фирмваре-у или БИОС-у. Ако га тамо не можете пронаћи, кључ треба да буде на налепници са потврдом о аутентичности на рачунару или на његовом напајању.
- Да ли је ИД производа исти као кључ производа?
Често долази до забуне у вези са ИД-ом производа и кључем производа. Нису једно те исто.
Ако ИД производа једноставно означава вашу верзију оперативног система Виндовс, кључ производа је код од 25 знакова који се користи за активирање оперативног система Виндовс.
Напомена уредника : Овај пост је првобитно објављен у јулу 2018. године и од тада је обновљен и ажуриран у марту 2020. године ради свежине, тачности и свеобухватности.