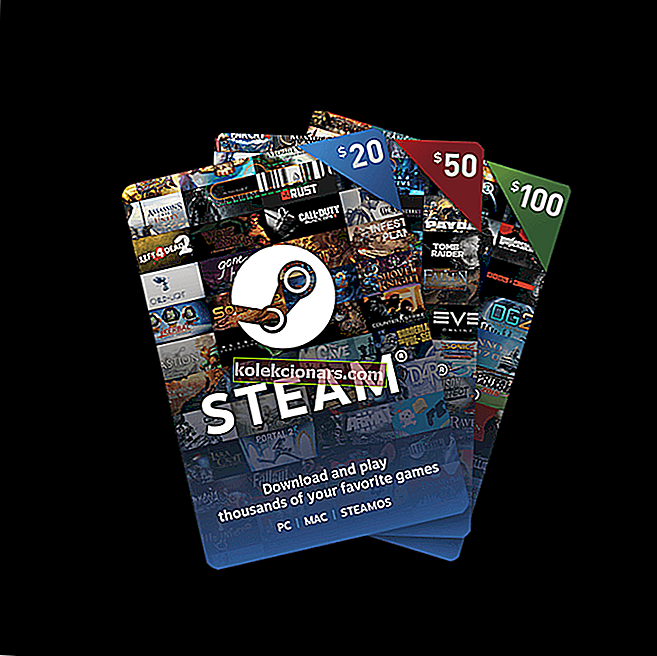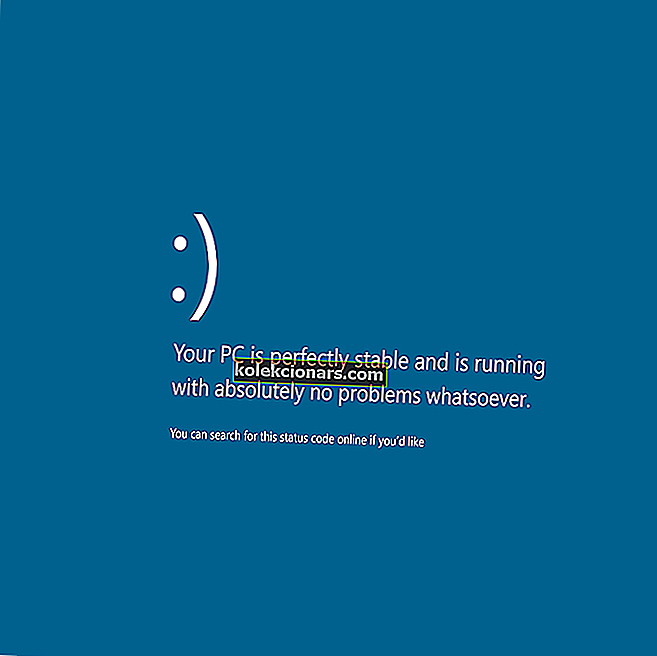- Картица Стартуп (Управљање задацима) пружа вам довољно увида у то које су тачно апликације које се покрећу приликом покретања. Али овај алат је користан само за инспекцију и мораћете да пронађете друге начине за додавање програма, на пример.
- То можете учинити додавањем софтвера директно у директоријум Стартуп. Ако се питате како да га пронађете, не тражите даље, овде ћемо то средити за вас.
- Погледајте још практичних исправки у нашим водичима за Виндовс 10.
- Не стидите се да истражите и Туториалс Хуб за додатне технолошке трикове и савете.

Услужни програм Виндовс 10 Таск Манагер садржи картицу Стартуп (Покретање). То је задати управљачки програм за покретање система Виндовс 10 помоћу којег корисници могу да онемогуће софтвер за покретање.
Међутим, картица Управљача задацима не садржи опције за кориснике да додају програме у покретање. Дакле, неки корисници могу потражити подешавања покретања на софтверским прозорима да би додали нове програме у покретање система.
Ипак, Виндовс 10 укључује директоријум Стартуп у који корисници могу да додају програме и датотеке. Сав софтвер и програми у тој фасцикли покренуће се аутоматски када се Виндовс покрене. Та фасцикла је сахрањена у низу подмапа.
Сходно томе, неки корисници би се могли запитати да су га пронашли тачно.
Где је фасцикла Стартуп у оперативном систему Виндовс 10?
За већину корисника директоријум Стартуп налази се на овој адреси:
C:UsersAppDataRoamingMicrosoftWindowsStartMenuProgramsStartupТу је и друга фасцикла за покретање свих корисника која би се требала налазити под:
C:ProgramDataMicrosoftWindowsStart MenuProgramsStartupКако отворити директоријум за покретање помоћу програма Рун
Као што видите, пуни пут до директоријума Стартуп је следећи:
C:UsersUSERNAMEAppDataRoamingMicrosoftWindowsStartMenuProgramsStartupКорисници ће морати да замене УСЕРНАМЕ својим стварним именом корисничког налога, а затим да унесу ту путању у Екплорер. Та путања отвориће директоријум приказан на снимку директно испод.

Међутим, боље је да отворите директоријум Стартуп помоћу Рун. Да бисте то урадили, притисните тастер Виндовс + пречица Р. Затим у поље за покретање унесите схелл: стартуп . То ће отворити директоријум Стартуп када корисници притисну дугме ОК .
Да бисте отворили директоријум за покретање свих корисника, у Рун унесите схелл: цоммон стартуп и кликните ОК .

Како додати софтвер у почетну мапу
Када је директоријум Стартуп отворен у Филе Екплорер-у, корисници сада могу да додају нове пречице до програма при покретању система. Поред тога, корисници такође могу укључити пречице до датотека у тој фасцикли.
Тада ће се датотеке које садржи директоријум Стартуп обично отворити са њиховим подразумеваним софтвером. На овај начин корисници могу да додају пречице у директоријум Виндовс Стартуп.
- Кликните десним тастером миша на празан простор у директоријуму Стартуп и изаберите Нев > Схортцут .

- Кликните на дугме Прегледај да бисте отворили прозор на снимку директно испод.

- Изаберите програм или документ који ћете укључити у покретање и притисните дугме ОК .
- Притисните дугме Даље .
- Затим притисните дугме Заврши . Мапа Стартуп сада ће садржати изабрани софтвер или датотеку.
- Софтвер у директоријуму Стартуп отвориће се након што поново покренете Виндовс.
Како уклонити софтвер из мапе за покретање
Корисници могу уклонити програме из директоријума Стартуп њиховим брисањем. Да бисте то урадили, одаберите програм у тој фасцикли и кликните на дугме Делете . То ће вероватно избрисати пречицу до корпе за отпатке.
Корисници такође могу да притисну тастере Цтрл + тастерска пречица да би изабрали све пречице у директоријуму Стартуп. Затим притисните дугме Избриши Филе Екплорер да бисте их избрисали. Картица Старт-уп (Управљање задацима) у оперативном систему Виндовс 10 такође ће навести програме које су корисници додали у директоријум Стартуп.
Због тога корисници могу онемогућити програме с тим услужним програмом тако што ће десним тастером миша кликнути на траку задатака и одабрати Таск Манагер (Управитељ задатака) .
Кликните картицу Старт-уп у прозору тог услужног програма. Тада корисници могу одабрати жељени програм и кликнути Онемогући .
Напомена: Таск Манагер не укључује картицу Старт-уп у оперативном систему Виндовс 7. Међутим, корисници програма Вин 7 могу отворити менаџер покретања тако што ће у Рун мсцонфиг ући и кликнути на ОК . Затим одаберите картицу Стартуп у прозору Систем Цонфигуратион.
Корисници оперативног система Виндовс 7 могу уклонити ознаку из поља за потврду на тој картици да би онемогућили програме који почињу током покретања. Дакле, на тај начин корисници могу да додају нови софтвер и датотеке у Виндовс почетну фасциклу.
Међутим, пуњење те мапе успорит ће покретање система. Много стартуп софтвера такође ће исцрпити системске ресурсе. Стога, немојте додавати превише ствари у фасциклу.
Ето, ова решења би требало да вам помогну да адекватно управљате почетном фасциклом. Јавите нам ако су вам се учинили корисним притиском на одељак за коментаре у наставку.
Честа питања: Сазнајте више о директоријуму за покретање у оперативном систему Виндовс 10
- Како да отворим фасциклу Стартуп?
Користите комбинацију ВинКеи + Р да бисте отворили оквир Покрени и укуцајте једну од ових наредби да бисте отворили фасциклу Стартуп: схелл: стартуп или схелл: цоммон стартуп , а затим тастер Ентер.
- Где је фасцикла Стартуп?
Цела путања за директоријум Стартуп је следећа: C:UsersUSERNAMEAppDataRoamingMicrosoftWindowsStartMenuProgramsStartup
Напомена: Вредност УСЕРНАМЕ ћете морати заменити стварним именом корисничког налога.
- Шта је директоријум Стартуп?
Фасцикла Стартуп је уграђена Виндовс функција (први пут представљена у оперативном систему Виндовс 95) која омогућава корисницима да поставе те одређене апликације и програме који ће се аутоматски покретати када се Виндовс покрене.
Напомена уредника: Овај пост је првобитно објављен у фебруару 2019. године и од тада је обновљен и ажуриран у мају 2020. године ради свежине, тачности и свеобухватности.