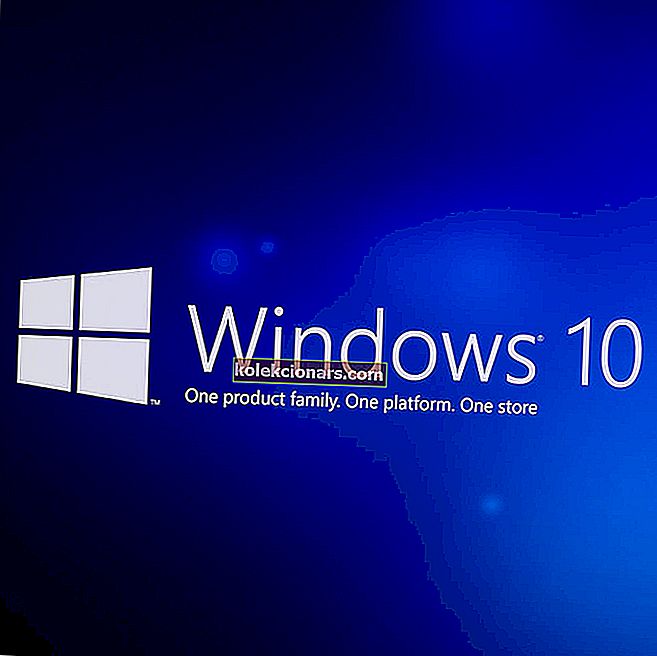- Неправилна кретања показивача миша могу настати због многих проблема, укључујући хардвер, управљачке програме, софтвер независних произвођача или оштећене програме.
- Најчешћа издања миша укључују замрзавање или нестајање курсора или недостатак или споро кретање курсора.
- Посетите нашу страницу са мишем ако желите да сазнате више о нашим пријатељским глодарима.
- Увек можете покушати да решите проблеме са рачунаром помоћу једног од наших решења у техничком центру за решавање проблема.

Једно од најнеугоднијих искустава због којих се корисници рачунара жале има везе са несталним мишем.
Неки од четири уобичајена проблема који се готово увек јављају укључују замрзавање миша или додирне табле, нестајање курсора миша или недостатак померања курсора и / или споро кретање курсора.
Кад смо већ код тога, ако вам миш случајно нестане, овај водич за решавање проблема ће вам помоћи да га вратите на старо.
Овај чланак, међутим, описује како поступати са несталним мишем или несталним покретима курсора повезаним са вашим мишем.
Неправилна кретања показивача миша могу бити повезана са хардвером или узрокована проблемима са управљачким програмима, софтвером независних произвођача или оштећеним програмима.
Ако је спољни миш повезан Блуетоотх-ом или бежично или на жични начин, проверите батерије и уверите се да је интегритет уређаја у реду, да кабл није поцепан и да УСБ веза правилно функционише.
Такође проверите да ли је веза између миша и система стабилна и да ли му ометају спољни фактори. Ако је могуће, повежите свој уређај са другим системом да бисте видели да ли се понашање понавља.
И на крају, ако ваш миш и даље не ради или је интегрисани (додирна табла), следите доњи водич да бисте пронашли решење за свој проблем.
Како могу да поправим нестални миш на оперативном систему Виндовс 10?
- Ажурирајте управљачке програме
- Изведите чисту чизму
- Користите системске поставке да бисте укључили и искључили убрзање миша
- Проверите својства миша
- Проверите брзину курсора
1. Ажурирајте управљачке програме
- Кликните десним тастером миша на дугме Старт и одаберите Девице Манагер
- Пронађите мишеве и друге показивачке уређаје
- Смањите листу и одаберите додирну таблу
- Кликните десним тастером миша на додирну таблу коју користите ( или миш )
- Кликните на Ажурирај софтвер управљачког програма

- Ако постоје нека ажурирања, систем ће аутоматски инсталирати управљачки програм
 Такође топло препоручујемо ДриверФик да аутоматски преузме све застареле управљачке програме на свој рачунар које требате да актуелизујете.
Такође топло препоручујемо ДриверФик да аутоматски преузме све застареле управљачке програме на свој рачунар које требате да актуелизујете.
Ова алатка ће заштитити ваш систем јер можете ручно да преузмете и инсталирате погрешну верзију управљачког програма.
Изузетно је једноставан за употребу, али прво морате да преузмете и инсталирате ДриверФик. Даље, када покренете програм, алатка ће аутоматски започети скенирање у случају проблема са управљачким програмом.
То ће потрајати неколико минута, али након скенирања, добићете комплетан извештај са пронађеним проблемима и предложеним решењима.
 После тога, то је само формалност, јер ћете само морати да одаберете управљачке програме које желите да инсталирате кликом на одговарајућа поља за потврду.
После тога, то је само формалност, јер ћете само морати да одаберете управљачке програме које желите да инсталирате кликом на одговарајућа поља за потврду.
Још је лакше означити поље Селецт Алл и инсталирати све управљачке програме у једном покрету.

ДриверФик
Најлакши начин за ажурирање управљачког програма миша је коришћењем ДриверФик-а. Такође ће решити све друге проблеме са управљачким програмима! Бесплатно суђење Посетите веб локацију2. Изведите чисто подизање система
- Идите у оквир за претрагу
- Упишите мсцонфиг

- Изаберите Систем Цонфигуратион
- Пронађи картицу Услуге
- Изаберите поље Сакриј све Мицрософт услуге
- Кликните на Онемогући све

- Кликните на картицу Стартуп

- Кликните на Опен Таск Манагер

- Затворите Таск Манагер, а затим кликните ОК
- Поново покрените рачунар
Напомена: Ако се проблем настави, обратите се Мицрософтовој подршци у вези са вашим одређеним проблемом.
Виндовс се неће покренути? Решите ово питање лако помоћу нашег свеобухватног водича!
3. Користите системске поставке за укључивање и искључивање убрзања миша
- Десни клик на Старт
- Изаберите Цонтрол Панел
- Идите на Хардвер и звук
- Изаберите миш
- Изаберите картицу Опције показивача
- Уклоните ознаку из поља за побољшање прецизности показивача да бисте искључили убрзање миша

- Кликните Примени, а затим У реду
4. Проверите својства миша
- Кликните десним тастером миша на дугме Старт и изаберите Цонтрол Панел (Контролна табла)
- Идите на Хардвер и звук и изаберите Миш

- Изаберите Кликните да бисте променили подешавања додирне табле
- Кликните на осетљивост
- Означите поље Укључи поред Тоуцх Гуард
- Померите бели круг под заштитом додира у крајње десно ( према знаку + )
- Кликните на Сачувај и затворите услужни програм додирне табле
- Кликните ОК
5. Проверите брзину курсора
- Отворите контролну таблу и изаберите миш
- Изаберите картицу Опције показивача

- Помоћу скале клизача одаберите брзину показивача која вам одговара
- Такође можете променити брзину двоструког клика помоћу картице Дугмад и подесити помоћу скале клизача
Надамо се да су вам ова решења помогла. Ако не, вероватно имате хардверски проблем са уређајем и биће вам потребан нови миш.
Срећом, имамо и листу најбољих мишева за Виндовс 10 рачунаре које можете изабрати.
Ако имате друге предлоге, љубазно поделите више информација у одељку за коментаре испод.
Напомена уредника: Овај пост је првобитно објављен у априлу 2019. године и од тада је обновљен и ажуриран у септембру 2020. године ради свежине, тачности и свеобухватности.