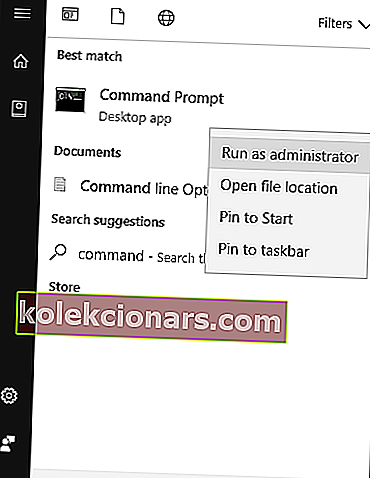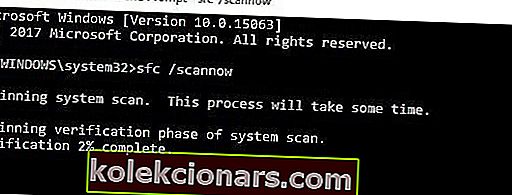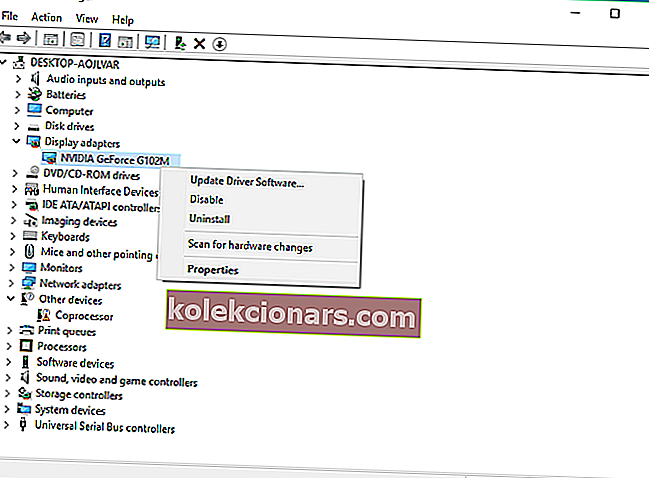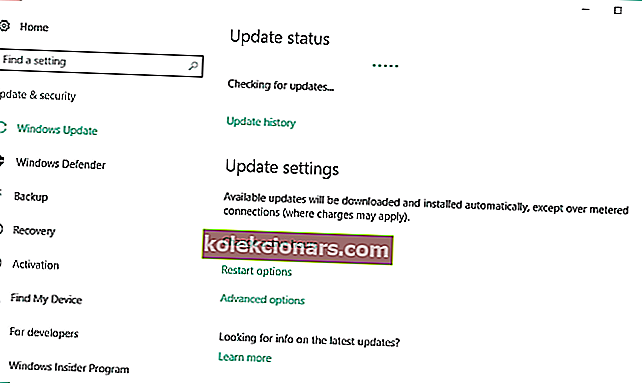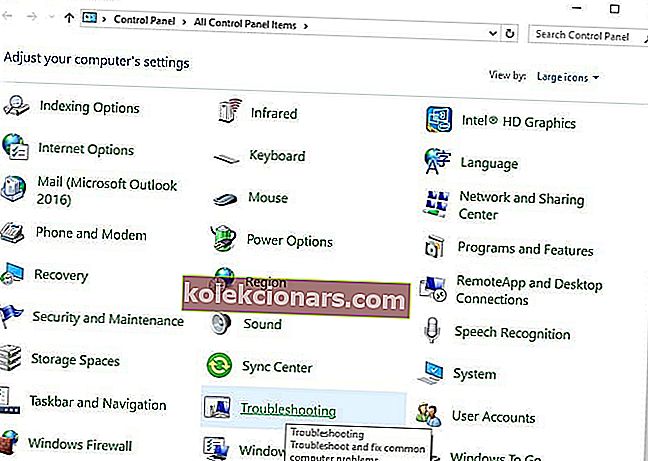- Код 45 Хардверски уређај није повезан приказује када покушате да приступите уређају да је физички повезан, али га Виндовс не може препознати.
- Поново повежите уређај, укључите га ако је могуће и инсталирајте управљачке програме или их ажурирајте. Ово су најчешћи начини да се то поправи. Више детаља у чланку.
- Овај чланак је део серије о проблемима везе са уређајима. Погледајте одељак Грешка у вези са уређајем на веб локацији.
- Ако је рачунар спор или можда имате случајне грешке, посетите чвориште за решавање проблема Виндовс 10 да бисте сазнали како да се носите са њима.

Да ли добијате поруку о грешци „ Овај хардверски уређај тренутно није повезан са рачунаром. (Шифра 45) ? Не брините, овај пост је намењен само вама.
Неколико периферних уређаја може бити повезано са рачунаром, као што су УСБ, миш, тастатура и други УСБ уређаји. Код грешке 45 највише се појављује на рачунару са Виндовс 10 када ОС не може да комуницира са повезаним уређајем. Грешка подразумева да Виндовс не препознаје повезани хардверски уређај, па отуда и порука о грешци.
Међутим, ову грешку могу да изазову и оштећени кључеви Виндовс регистра, застарели управљачки програми или неисправан хардвер. У међувремену смо пронашли применљива решења за проблем са кодом грешке 45.
Виндовс 10 неће препознати хардвер? Испробајте ова решења
- Поправите регистар рачунара
- Покушајте да извршите ДИСМ скенирање
- Ажурирај управљачке програме
- Покрените Виндовс Упдате
- Деинсталирајте и поново инсталирајте управљачки програм
- Покрените алатку за решавање проблема са хардвером и уређајима
- Замените УСБ уређај
Решење 1 - Поправите регистар рачунара
Најједноставнији начин поправљања Виндовс регистра је коришћење наменског алата, као што је ЦЦлеанер. Можете и да користите Мицрософтову проверу системских датотека да бисте проверили да ли постоји оштећење системских датотека. Услужни програм проверава интегритет свих системских датотека и поправља датотеке са проблемима када је то могуће. Ево како да покренете СФЦ скенирање на свим Виндовс верзијама:
- Идите на Старт > откуцајте цмд > кликните десним тастером миша на Цомманд Промпт > изаберите Рун ас Администратор .
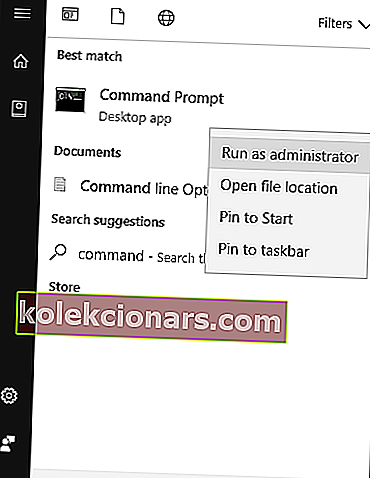
- Сада откуцајте наредбу сфц / сцаннов.
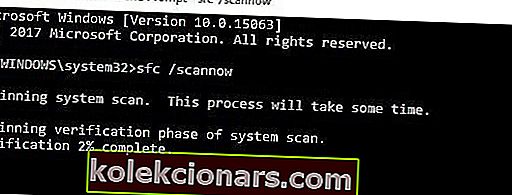
- Сачекајте да се поступак скенирања заврши, а затим поново покрените рачунар. Све оштећене датотеке ће се заменити приликом поновног покретања.
Решење 2 - Покушајте да извршите ДИСМ скенирање
Ако вам претходни метод није решио проблем, можда бисте желели да покушате да покренете ДИСМ скенирање. Ово је прилично једноставно учинити, а то можете учинити следећи ове кораке:
- Покрените Цомманд Промпт као администратор.
- Једном када се отвори командна линија , унесите ДИСМ / Онлине / Цлеануп-Имаге / РестореХеалтх и притисните Ентер да бисте је покренули.
- Сада ће започети ДИСМ скенирање. Ово скенирање може трајати око 20 минута или више, па га немојте ометати или прекидати.
Када се скенирање заврши, инсталацију треба поправити и проблем ће нестати.
Решење 3 - Ажурирајте управљачке програме
Застарели или стари управљачки програми уређаја могу проузроковати код грешке 45. Следите кораке у наставку да бисте ажурирали управљачки програм:
- Идите на Старт > Упишите Девице Манагер и притисните тастер Ентер .
- Кликните на категорију погођеног уређаја (као што су УСБ, мишеви, тастатуре итд.) Да бисте је проширили.
- Кликните десним тастером миша на погођени управљачки програм и кликните на Ажурирај управљачки софтвер .
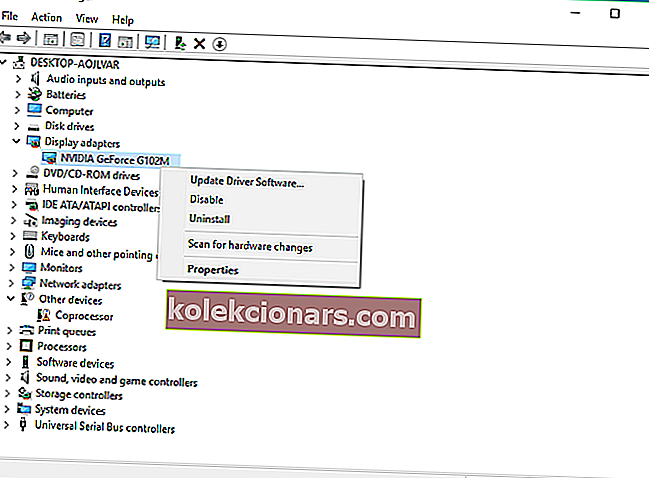
- Следите упутства за ажурирање управљачког програма уређаја.
Ако желите аутоматски да ажурирате све управљачке програме, увек можете да користите независна решења као што је ТвеакБит Дривер Упдатер . Коришћењем ове алатке аутоматски ћете ажурирати све управљачке програме са само неколико кликова.
- Набавите одмах Твеакбит Дривер Упдатер
Изјава о одрицању одговорности: неке функције овог алата можда неће бити бесплатне
Решење 4 - Покрените Виндовс Упдате
Поред тога, можете да решите проблем са грешком кода 45 ажурирањем оперативног система Виндовс 10 на најновију верзију. Мицрософт стално издаје исправке за Виндовс како би побољшао стабилност система и отклонио разне проблеме и грешке повезане са грешком при покретању. Следите ове кораке за ажурирање оперативног система Виндовс 10:
- Идите на Старт> откуцајте упдате у поље за претрагу, а затим кликните на Виндовс Упдате да бисте наставили.
- У прозору Виндовс Упдате проверите да ли постоје исправке и инсталирајте доступне исправке.
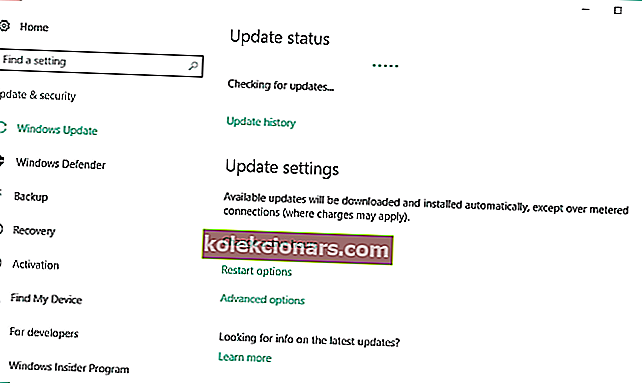
- По завршетку ажурирања, поново покрените Виндовс рачунар.
Решење 5 - Деинсталирајте и поново инсталирајте управљачки програм
Корисници Виндовс-а су пријавили да су успели да реше проблем грешке код 45 испробавањем овог решења. Ево како се то ради:
- Десни клик на Старт> Селецт Цонтрол Панел .
- Двапут кликните на Систем> Кликните на картицу Хардвер , а затим изаберите Девице Манагер (Управитељ уређаја) .
- Кликните на категорију погођеног уређаја (као што су УСБ, мишеви, тастатуре итд.) Да бисте је проширили.
- Кликните десним тастером миша на погођени управљачки програм> Кликните Деинсталирај , а затим следите упутства.
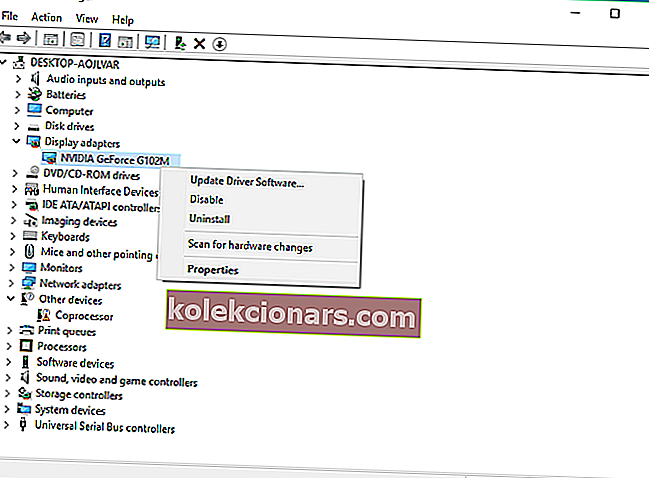
- Поново покрените свој рачунар. Виндовс аутоматски открива промену на вашем хардверу.
- Преузмите и инсталирајте управљачки програм за хардвер са званичне веб локације произвођача или Мицрософтовог центра за преузимање управљачких програма.
Решење 6 - Покрените алатку за решавање проблема са хардвером и уређајима
Један од најједноставнијих начина решавања проблема са повезивањем хардверског уређаја је покретање алатке за решавање проблема са хардвером и уређајима. Ова функција проверава постојеће проблеме и омогућава тачну инсталацију нових хардверских уређаја. Ево како да покренете алатку за решавање проблема:
- Идите на Старт > Изаберите Цонтрол Панел .
- Сада идите на Виев би оптион у горњем десном углу, кликните падајуће стрелице, а затим одаберите Ларге ицонс .
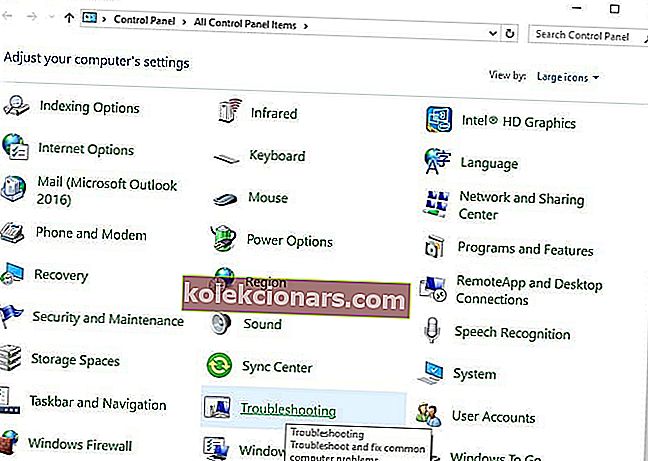
- Кликните на Решавање проблема> Кликните опцију Прикажи све у левом окну.
- Стога кликните на Хардвер и уређаји . Следите упутства да бисте покренули алатку за решавање проблема.
Решење 7 - Замените УСБ уређај
Ако и даље имате проблема са грешком кода 45 након испробавања свих горенаведених исправки, највероватније је уређај можда неисправан. Неки хардверски уређаји нису оригинални, стога не трају дуго. Поправите неисправан уређај ако имате добро техничко знање или размислите о консултовању рачунарског инжењера који ће вам помоћи.
Међутим, препоручујемо вам да купите нови уређај и нормално га инсталирате на Виндовс рачунар. Ово ће спречити да „тренутно овај хардверски уређај није повезан са рачунаром. (код 45) грешка “на рачунару.
Волели бисмо да чујемо да су ова решења помогла. Јавите нам своје искуство остављајући свој коментар у одељку испод.
Честа питања: Сазнајте више о грешци хардверског уређаја који није повезан 45
- Како да поново повежем хардверски уређај?
Обично се промене хардвера откривају након поновног покретања система, а након њих следи аутоматизована инсталација. Ако се то не догоди, преузмите и инсталирајте управљачке програме за уређај. Ако не можете, значи да Виндовс има грешку и потребан вам је овај водич.
- Како да омогућим скривене уређаје у управитељу уређаја?
Кликните на Старт и потражите управитељ уређаја . У прозору Девице Манагер- а, на траци менија, изаберите Виев и означите опцију Схов хидден девицес .
- Како поправити Тренутно овај хардверски уређај није повезан са грешком?
Пажљиво следите упутства у овом чланку, где ћете тачно видети шта морате учинити да бисте се решили грешке.
Напомена уредника : Овај пост је првобитно објављен у новембру 2017. године и од тада је обновљен и ажуриран у мају 2020. године ради свежине, тачности и свеобухватности.