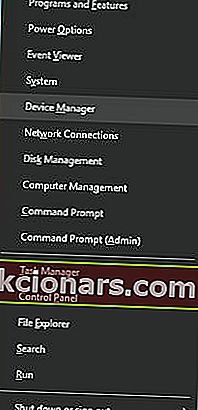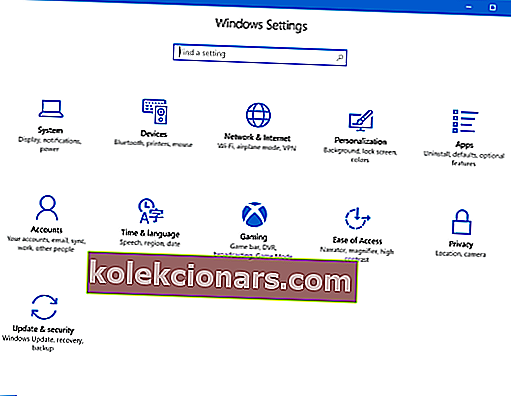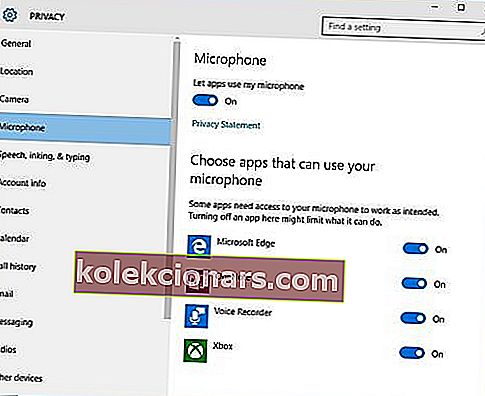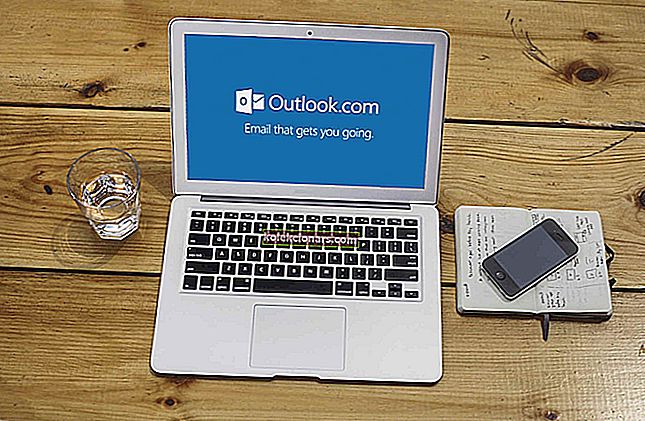- Може се догодити да микрофон не ради након инсталирања исправки за Виндовс 10.
- У овом чланку ћемо видети како то можете да поправите, па наставите да читате.
- Покрили смо и још чешћа питања у нашем Виндовс 10 Хуб-у, па не заборавите да погледате.
- У нашем наменском одељку „Како да“ пронаћи ћете још корисних чланака, па погледајте их.

Након инсталирања оперативног система Виндовс 10, микрофон може бити онемогућен. Ако се то догоди, постоји неколико ствари које можете решити пре изласка и куповине спољне или интерне звучне картице.
Бесплатна надоградња за Виндовс 10 била је у једном тренутку доступна свима. Овај поклон није дошао без приложених жица. Надоградњом онемогућен микрофон на рачунарима широм света.
Неки корисници ће се лако фрустрирати и изаћи да купе спољну звучну картицу, али за оне кориснике који би желели да реше проблем, погледајте следећа решења.
Како могу поново да омогућим микрофон у оперативном систему Виндовс 10?
1. Користите софтвер независног произвођача

Може се догодити да се проблем са микрофоном појави због неке врсте проблема са управљачким програмима микрофона. Да бисте то поправили, препоручујемо вам да користите ДриверФик.
Ова алатка ће лако скенирати ваш рачунар на недостајуће и застареле управљачке програме и аутоматски их ажурирати.
Због уграђене библиотеке, можете бити сигурни да ћете добити најновију верзију управљачких програма, а све што је потребно да бисте били сигурни да је ваш уређај повезан на Интернет.

ДриверФик
Користите најбоље ажурирање управљачког програма како бисте осигурали сјајан рад микрофона. Повољно се договорите одмах! Бесплатно суђење Посетите веб локацију2. Омогућите микрофон из управитеља уређаја
- Приступите Винк менију истовремено притискајући тастер Виндовс + Кс.
- Изаберите Девице Манагер са листе.
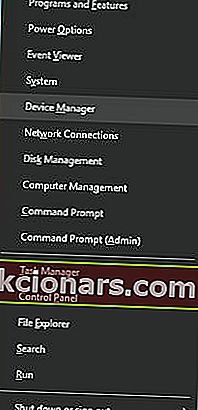
- Кликните на Соунд Видео и Гаме Цонтроллерс.
- Кликните на звучну картицу која је тренутно инсталирана на рачунару.
- Кликните десним тастером миша и одаберите Омогући.
- Поново покрените рачунар да бисте завршили поступак.
Напомена : Ако се поред назива контролера звука налази жута икона упозорења, управљачки програми за тај контролер су или оштећени или деинсталирани.
3. Омогућите микрофон у поставкама звука
- У доњем десном углу менија прозора десни клик на Соунд Сеттингс Ицон.
- Померите се нагоре и изаберите Уређаји за снимање.
- Кликните на Снимање.
- Ако су наведени уређаји Десни клик на жељени уређај.
- Изаберите омогућити.

- Кликните десним тастером миша било где на екрану и изаберите Схов Дисаблед Девицес
- Изаберите микрофон са генерисане листе.
- Кликните на Својства.
- У оквиру Употреба уређаја одаберите Користи овај уређај (Омогући).
- Кликните на Аппли и ОК.
4. Омогућите микрофон у Виндовс подешавањима
- Приступите Виндовс подешавањима истовремено притискајући тастере Виндовс и И.
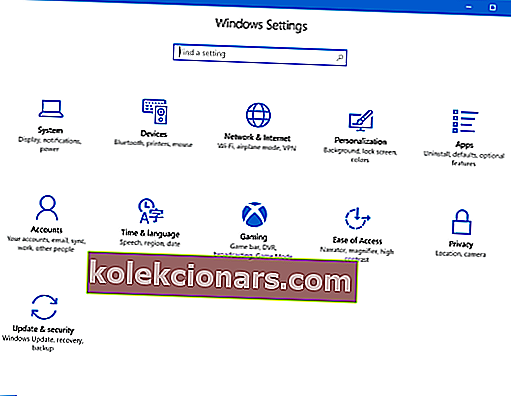
- Кликните на Приваци.
- У левом менију изаберите Микрофон.
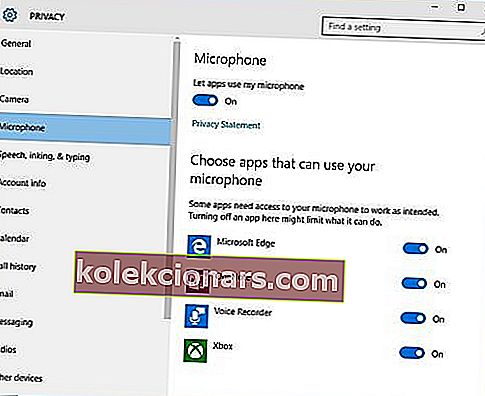
- У оквиру Дозволи апликацијама да користе мој микрофон осигурајте да је индикатор постављен на Укључено .
Ако ова решења не успеју да реше проблеме са микрофоном, можда ће доћи до оштећења хардвера рачунара.
Проблеми са хардвером могу се решити куповином спољних компоненти или инсталирањем нових унутрашњих компоненти.
Куповина спољних компонената за решавање овог проблема може бити јефтин начин за решавање проблема. Решавање проблема са звуком може потрајати неколико поновних покретања и поновних инсталација.
Обавезно исцрпите све опције пре куповине новог хардвера.
Ако имате било какве друге предлоге или питања, не устручавајте се да их оставите у одељку за коментаре у наставку и ми ћемо их свакако проверити.
Напомена уредника: Овај пост је првобитно објављен у августу 2017. године и од тада је обновљен и ажуриран у септембру 2020. године ради свежине, тачности и свеобухватности.