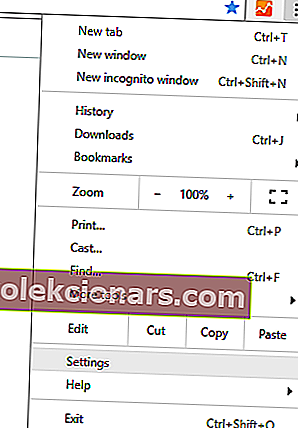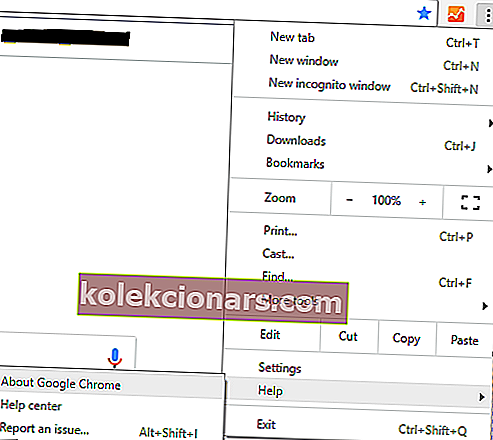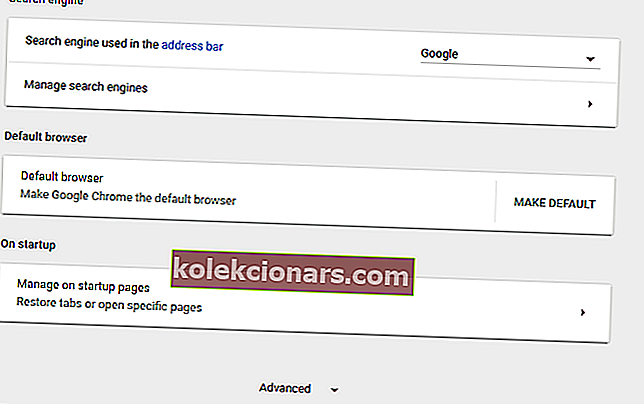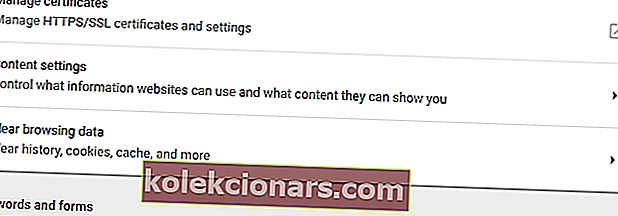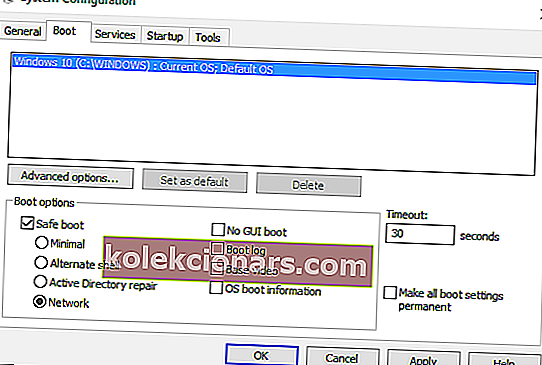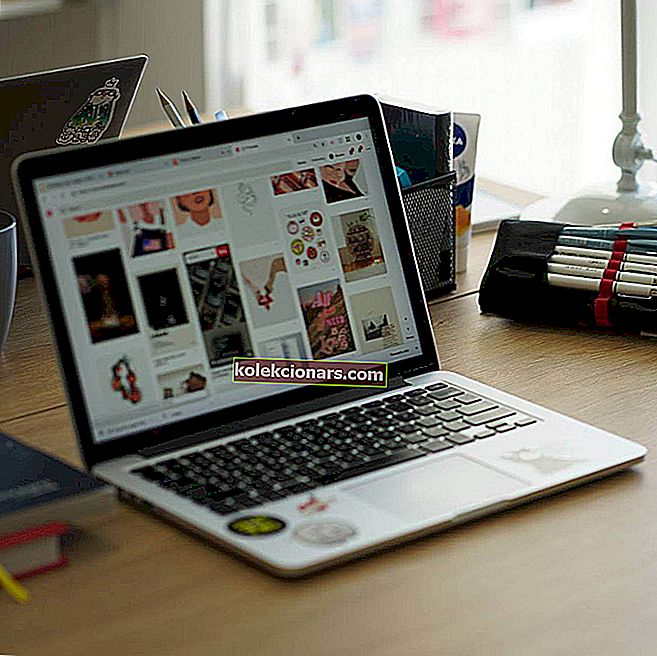Грешка при учитавању играч: Нема репродуковати извори наћи поруку сигнале проблем што се догодило док је онлајн видео је оптерећење на вашем претраживачу.
Убрзо, када се прикаже ова порука о грешци, не можете да стримујете видео записе са Интернета, што је сметња.
Међутим, не говоримо о главном проблему, већ о мањој грешци која се сада лако може решити уз помоћ метода за решавање проблема које су објашњене у овом упутству.
Како могу да поправим грешке при учитавању играча у оперативном систему Виндовс 10:
- Решење 1: Поново инсталирајте Адобе Фласх Плаиер.
- Решење 2: Обришите кеш меморију прегледача.
- Решење 3: Ажурирајте прегледач.
- Решење 4: Додајте фласх изузетке.
- 5. решење: Проверите да ли постоје исправке за Виндовс.
- Решење 6: Уђите у безбедни режим са умрежавањем.
1. Поново инсталирајте Адобе Фласх Плаиер
Ако добијете поруку о грешци приликом учитавања плејера: Није пронађен ниједан извор за репродукцију током коришћења различитих клијената веб прегледача, требало би да поново инсталирате Адобе Фласх Плаиер на свом Виндовс 10 уређају:
- Можете приступити овој страници и преузети Адобе програм за деинсталацију - покрените програм за деинсталацију, следите упутства на екрану и сачекајте док се Адобе Фласх Плаиер уклони.
- Затим у прегледачу унесите Адобе Фласх Плаиер и приступите службеној веб страници Адобе.
- Одатле можете преузети најновију верзију Фласх Плаиер-а за свој Виндовс 10 систем.
- Дакле, преузмите софтвер, а затим кликните на преузету датотеку да бисте покренули инсталациони програм.
- Слиједите упуте на екрану и довршите поступак инсталације.
- По завршетку поново покрените прегледач као Грешка при учитавању плејера: Није пронађен ниједан пронађени извор за репродукцију.
2. Обришите кеш меморију прегледача
Грешка при учитавању плејера: Није пронађена грешка која се може репродуковати због недавних датотека сачуваних у вашем прегледачу. Дакле, добро решење за решавање проблема биће брисање кеш меморије прегледача.
Испод су кораци који се могу користити на Гоогле Цхроме-у, али можете слично обрисати кеш меморију на било ком другом софтверу веб прегледача.
- Отворите Гоогле Цхроме.
- Кликните на три вертикалне тачке приказане у горњем десном углу главног прозора.
- Са листе опција која ће се приказати кликните на Још алата.
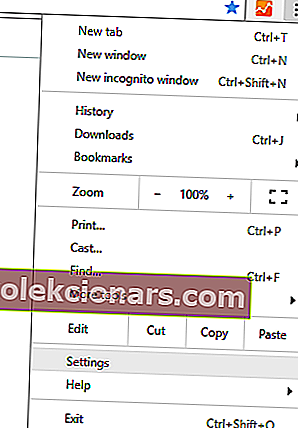
- Затим изаберите Обриши податке прегледања .
- Изаберите да „обришете следеће ставке од почетка“.
- Уверите се да су означене опције „кеширане слике и датотеке“ и „колачићи и други подаци о веб локацијама“.
- На крају поново покрените прегледач.
Ако такође желите да обришете податке о аутоматском попуњавању у Гоогле Цхроме-у, погледајте овај корисни водич.
3. Ажурирајте прегледач
Можете да имате проблема док покушавате да стримујете онлајн филм ако користите застарели прегледач.
Дакле, требало би да ажурирате прегледач пре него што покушате било шта друго (опет, кораци одоздо су за Гоогле Цхроме, мада ову операцију можете лако извршити за све остале апликације веб прегледача):
- Отворите Цхроме.
- Кликните на дугме Мени, као што је приказано горе.
- Са приказане листе опција изаберите Помоћ .
- Изаберите О Гоогле Цхроме-у .
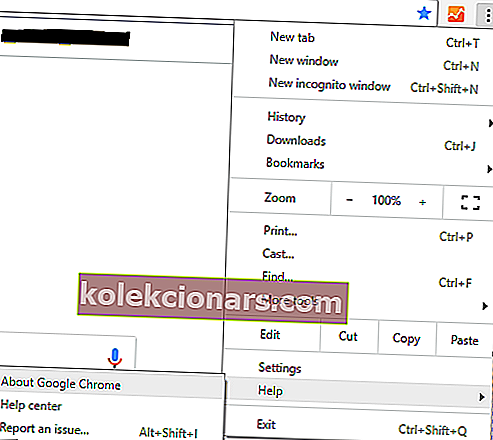
- Ако је ажурирање вашег прегледача доступно, од вас ће се затражити подразумевано ажурирање.
- Само следите упутства на екрану и сачекајте док се све закрпе не инсталирају.
4. Додајте фласх изузетке
- Покрените Гоогле Цхроме.
- Кликните на икону Мену и идите на Сеттингс .
- Померите се надоле и кликните на Напредна подешавања .
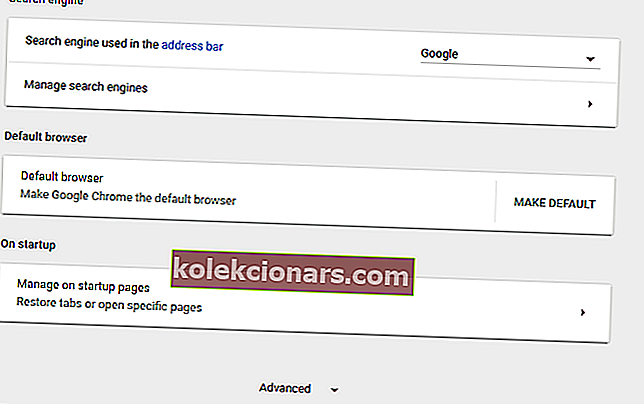
- У пољу Приватност пронађите и кликните на ставку Поставке садржаја.
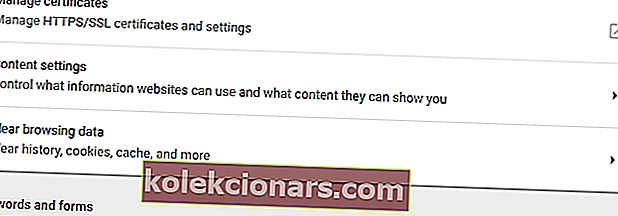
- Одатле пронађите и приступите Фласх функцији.
- А са ове странице на листу можете додати било коју веб локацију.
- То би требало да реши грешку при учитавању плејера: Није пронађен ниједан извор за репродукцију.
5. Проверите да ли има ажурирања за Виндовс
Ако ажурирање за Виндовс не може да се инсталира или ако ажурирање чека у позадини на ваше одобрење, можда ћете наићи на различите проблеме током коришћења веб прегледача. Дакле, уверите се да су примењена сва ажурирања:
- Притисните тастере тастатуре Вин + И.
- Систем Сеттингс прозор ће бити приказан.

- Одатле кликните Ажурирање и сигурност .
- Из следећег прозора кликните на Виндовс Упдате (налази се на левој табли).
- Ако је доступно ажурирање, видећете да се приказује.
- Дакле, примените исправке, а затим поново покрените Виндовс 10 уређај.
Ако не можете да отворите апликацију Подешавање, погледајте овај чланак да бисте решили проблем.
Имате проблема са ажурирањем Виндовс-а? Погледајте овај водич који ће вам помоћи да их брзо решите.
6. Уђите у безбедни режим са умрежавањем
Ако проблем узрокује апликација треће стране или недавно додато проширење веб прегледача, требало би да тестирате прегледач из безбедног режима. У сигурном режиму све апликације и софтвер независних произвођача биће подразумевано онемогућени.
Стога, ако проблем неће постојати у безбедном режиму, мораћете да уклоните недавно инсталиране апликације које могу ометати клијент Адобе Фласх Плаиер. Ево како можете поново покренути систем Виндовс 10 у безбедни режим помоћу умрежавања:
- Притисните тастере тастера Вин + Р на тастатури.
- Приказаће се оквир РУН.
- Тамо откуцајте мсцонфиг и притисните Ентер.

- Пређите са системске конфигурације на картицу Боот .
- У оквиру Опције покретања означите поље Сигурно покретање .
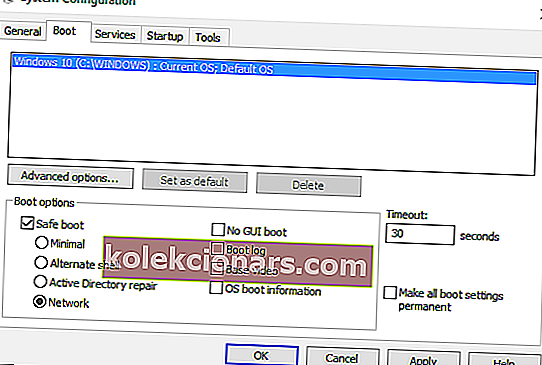
- И, одоздо, такође проверите функцију Мрежа.
- Сачувајте промене и поново покрените Виндовс 10 систем.
Безбедни режим не ради? Не паничите, овај водич ће вам помоћи да решите проблеме са подизањем система.
Ово су решења за решавање проблема која се могу применити када се појави проблем Грешка при учитавању плејера: Нема пронађених извора за репродукцију.
Реците нам која метода вам је помогла. Не заборавите да поменете у одељку за коментаре испод других сличних исправки које сте користили, јер је то једини начин на који и даље можемо помоћи другим корисницима који се суочавају са истим проблемом.
Напомена уредника: Овај пост је првобитно објављен у октобру 2017. године и од тада је потпуно преуређен и ажуриран ради свежине, тачности и свеобухватности