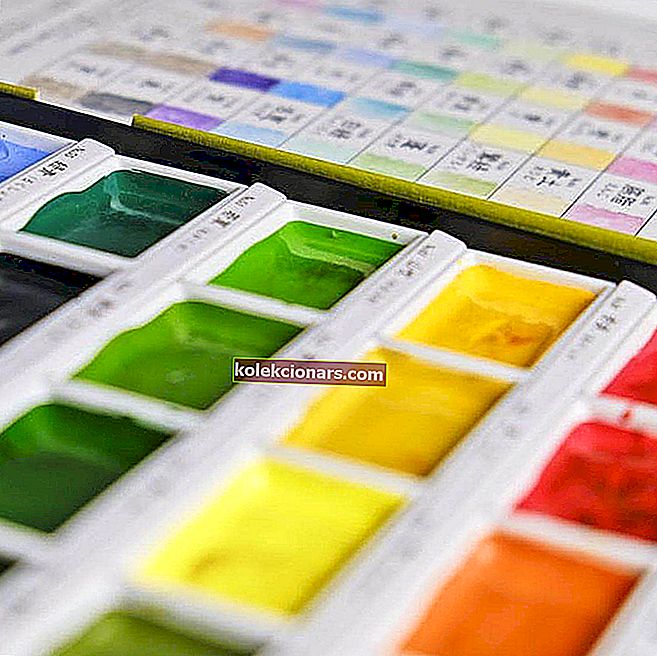- Подлога за миш за лаптоп је једна од најважнијих компоненти интерфејса.
- Тачпед је осетљив и проблеми са софтвером и хардвером могу утицати на његову функционалност.
- На пример, проблеме са додирном таблом такође могу да изазову разне системске грешке.
- Ако имате било каквих других проблема везаних за уређај, погледајте нашу страницу за поправљање периферних уређаја.

Када користите нови оперативни систем као што је Виндовс 10, увек могу постојати проблеми са компатибилношћу хардвера.
Према мишљењу корисника, чини се да јастучићи за мишеве и додирне табле не раде за неке кориснике оперативног система Виндовс 10 и то може представљати велики проблем, посебно за кориснике преносних рачунара, али данас имамо неколико савета како то да поправите.
Како да решим проблеме са мишем или тачпедом у оперативном систему Виндовс 10?
- Вратите управљачки програм за додирну таблу
- Инсталирајте најновије управљачке програме
- Вратите се старијем возачу
- Омогући ЕЛАН
- Омогућите ЕТД услугу
- Користите алатку за решавање проблема са хардвером
- Подесите додирну таблу на Без одлагања
- Искључите друге УСБ уређаје
- Промените опције управљања напајањем
- Покрените СФЦ скенирање
1. Вратите управљачки програм додирне табле
- Притисните тастер Виндовс + Кс и идите на Девице Манагер
- У прозору Управљача уређајима пронађите управљачке програме додирне табле.
- Кликните десним тастером миша и изаберите Унинсталл.
- Изаберите опцију за брисање пакета управљачких програма из система.
- Идите у мени „Акција“ у Управитељу уређаја и изаберите „Скенирај за промене хардвера“ да бисте поново инсталирали управљачке програме.
- Поново покрените рачунар.
Можда је нешто пошло по злу са управљачким програмом додирне табле док сте надограђивали систем на Виндовс 10. Дакле, можете покушати поново инсталирати управљачки програм додирне табле или миша и проверити да ли поново ради.
2. Инсталирајте најновије управљачке програме
- Преузмите управљачки програм и кликните десним тастером миша на датотеку за подешавање.
- Изаберите Својства, а затим идите на картицу Компатибилност.
- Означите Покрени овај програм у режиму компатибилности за и одаберите Виндовс 8 са листе.
- Инсталирајте управљачки програм и погледајте да ли проблем и даље постоји.
Често ће вам требати управљачки програми за Виндовс 10, па потражите веб локацију произвођача за Виндовс 10 управљачке програме. Ако нема управљачких програма за Виндовс 10, преузмите најновије управљачке програме за Виндовс 8 и инсталирајте их у режиму компатибилности.
Поред тога, увек можете да проверите да ли постоје исправке за Виндовс и редовно ажурирате Виндовс 10 како бисте избегли проблеме са компатибилношћу. Ако имате проблема са ажурирањем Виндовс-а, погледајте ово упутство које ће вам помоћи да их брзо решите.
Да ли сте знали да већина корисника оперативног система Виндовс 10 има застареле управљачке програме? Будите корак испред користећи овај водич.
Ажурирајте управљачке програме аутоматски
Веома је важно одабрати праве верзије управљачких програма са веб локације произвођача. Али пошто је тешко пронаћи праве управљачке програме за свој ДВД погон, софтвер посвећен аутоматском проналажењу управљачких програма може вам добро доћи.
Твеакбит-ов програм за ажурирање управљачких програма (који су одобрили Мицрософт и Нортон Антивирус) помоћи ће вам да аутоматски ажурирате управљачке програме и спречите оштећење рачунара настало инсталирањем погрешних верзија управљачких програма. После неколико тестова, наш тим је закључио да је ово најбоље аутоматизовано решење.
Ево кратког водича о томе како га користити:
- Преузмите и инсталирајте ТвеакБит Дривер Упдатер

- Једном инсталиран, програм ће аутоматски започети скенирање вашег рачунара у потрази за застарелим управљачким програмима.
- Програм за ажурирање управљачких програма провериће инсталиране верзије управљачких програма у односу на своју базу података у облаку најновије верзије и препоручиће исправна ажурирања.
- Све што треба да урадите је да сачекате да се скенирање заврши.

- По завршетку скенирања добијате извештај о свим управљачким програмима који се налазе на вашем рачунару.
- Прегледајте листу и погледајте желите ли да ажурирате сваки управљачки програм појединачно или одједном.
- Да бисте ажурирали један по један управљачки програм, кликните везу Ажурирај управљачки програм поред имена управљачког програма.
- Или једноставно кликните на дугме „Ажурирај све“ на дну да бисте аутоматски инсталирали све препоручене исправке.

Напомена: Неки управљачки програми морају се инсталирати у више корака, тако да ћете морати притиснути дугме „Ажурирај“ неколико пута док се не инсталирају све његове компоненте.
3. Вратите се старијем возачу
Ово решење је исто као и решење 1, отворите Управљач уређајима, пронађите управљачки програм додирне табле, али уместо да га деинсталирате, одабирете опцију Враћање управљачког програма. Након што се вратите на старије управљачке програме, поново покрените рачунар и покушајте поново.
Ако је враћање уназад успело и проблем је решен, мораћете да спречите Виндовс да аутоматски ажурира управљачки програм. Да бисте то урадили, следите једноставне кораке из овог водича.
4. Омогућите ЕЛАН
- Идите на Подешавања.
- Пронађите уређаје, а затим идите на Миш и додирну таблу.
- Померите се надоле до Сродне поставке и кликните на Додатне опције миша.
- Требало би да се отвори прозор са својствима миша и у њему треба да пређете на картицу ЕЛАН.
- Кликните на свој уређај, а затим на Енабле.
Ако имате проблема са отварањем апликације за подешавање, погледајте овај чланак да бисте решили проблем.
5. Омогућите ЕТД услугу
- Притисните Цтрл + Алт + Дел да бисте отворили Таск Манагер и отишли на картицу Сервицес.
- Пронађите ЕТД услугу и омогућите је.
- Поново покрените рачунар да бисте видели да ли је проблем решен.
Напомена уредника: Овај чланак се наставља на следећој страници. Означите наше чвориште посвећено отклањању грешака у вези са мишем само у случају да касније требате да решите друге проблеме.