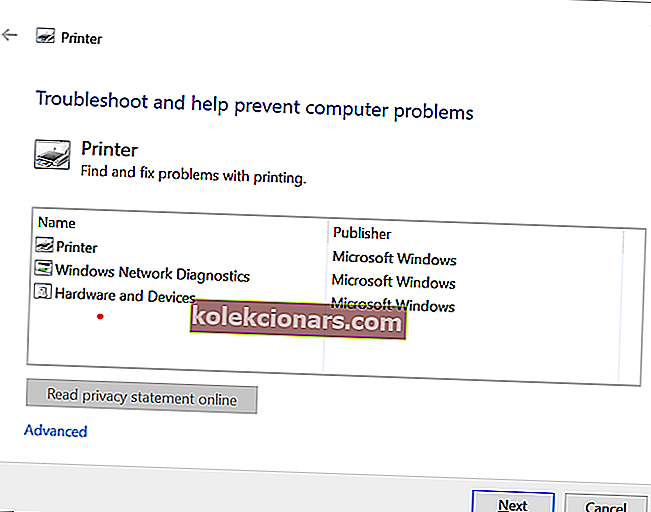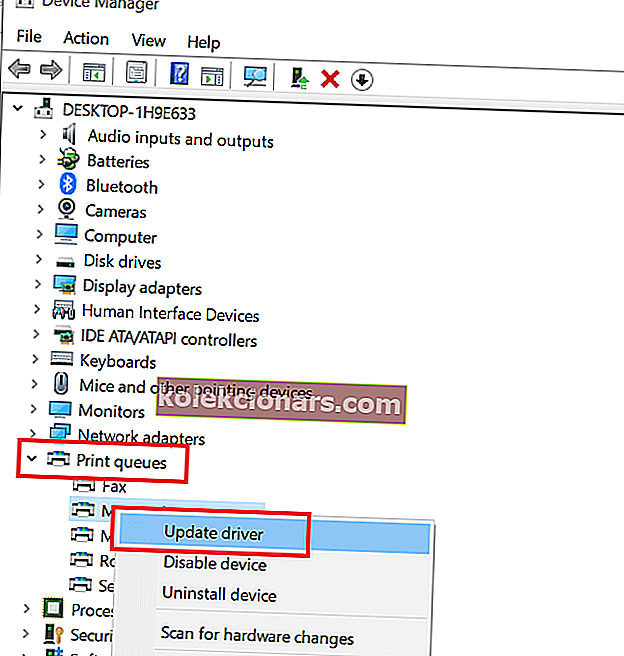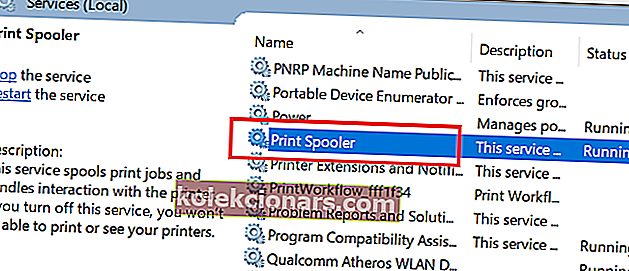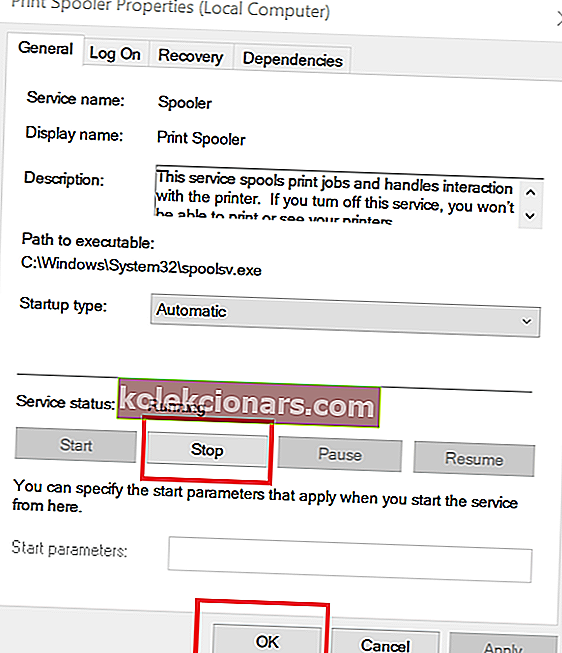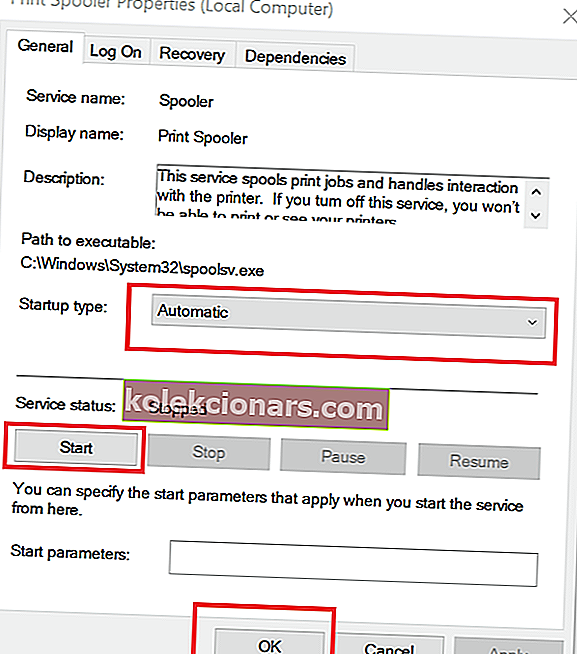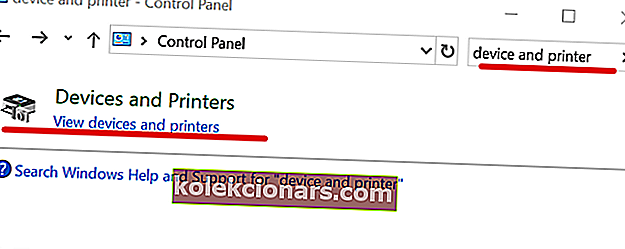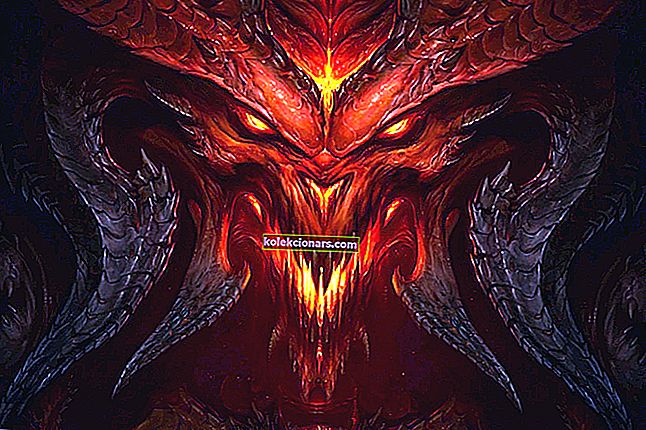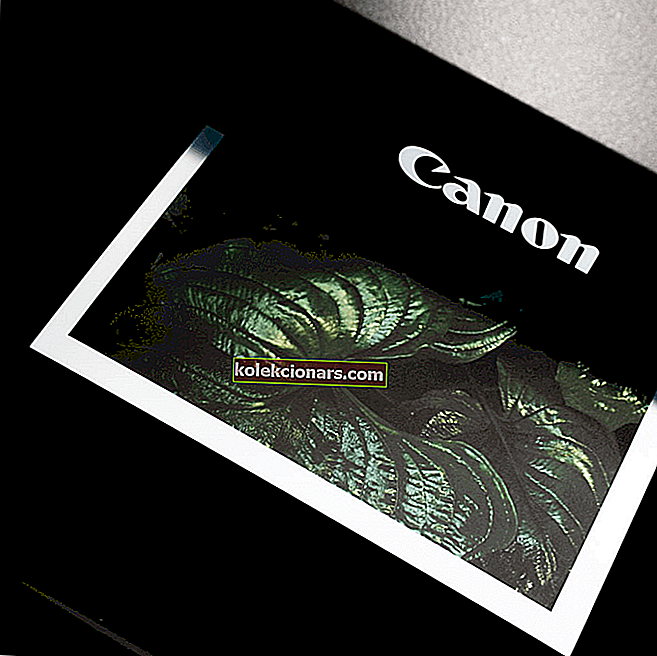
Штампачи као и већина електронских уређаја могу да доживе неке грешке током употребе. Корисници су пријавили да је током штампања документа дошло до неочекиване грешке у конфигурацији .
Код грешке и узрок грешке могу се разликовати у зависности од штампача који користите и стварног проблема. Ако покушавате да решите ову грешку помоћу штампача, ево неколико исправки које можете испробати.
Како се носити са неочекиваним проблемом конфигурације на штампачима
1. Покрените алатку за решавање проблема са Мицрософт Принтер
Мицрософт нуди алатку за решавање проблема са штампачем како би помогао кориснику у случају да не може да штампа или повеже штампач са својим Виндовс 10 системом. Овај дијагностички алат за штампач ће скенирати систем у вези са проблемима са штампачем и покушати да га аутоматски поправи. Ево како то учинити.
- Овде преузмите алатку за решавање проблема Мицрософт Принтер. Кликните на инсталациони програм да бисте покренули алатку за решавање проблема.
- У интерфејсу за решавање проблема изаберите Штампач и кликните на Даље. Скенираће систем и откриће проблем.
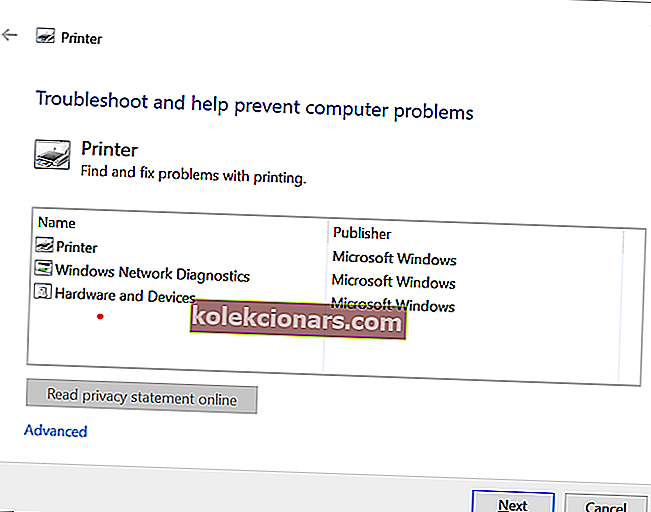
- Ако се затражи, кликните на „Покушајте да решите проблеме као администратор“ .
- Алат за решавање проблема ће аутоматски применити исправке и приказати резултат.
- Затворите решавање проблема и покрените штампач. Покушајте да одштампате документ и проверите да ли има побољшања.
2. Ажурирајте управљачке програме штампача
Ако је управљачки програм штампача оштећен и неисправан због некомпатибилности са ОС-ом, то може довести до неочекиваних проблема са конфигурацијом. Покушајте да ажурирате управљачки програм штампача из Управљача уређајима и проверите да ли има побољшања.
- Притисните Виндовс тастер + Р да бисте отворили Рун.
- Укуцајте девмгмт.мсц и притисните Ентер да бисте отворили Управљач уређајима.
- Проширите одељак Штампач у Менаџеру уређаја.
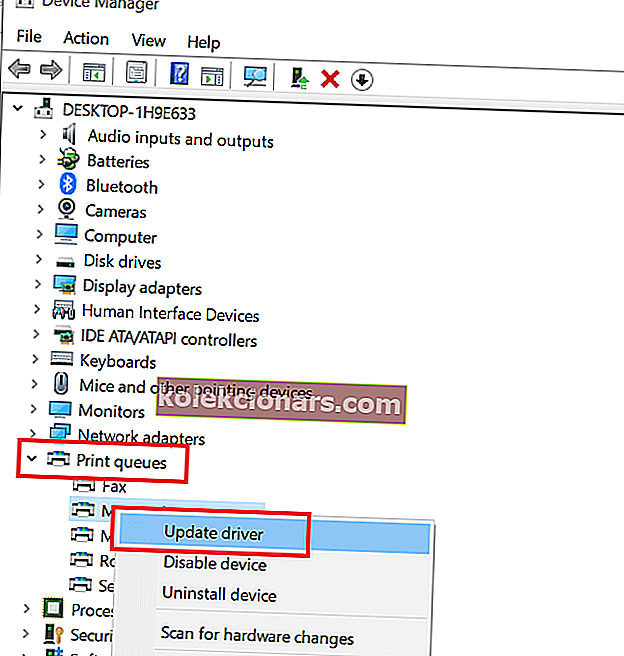
- Изаберите свој штампач са листе штампача (ако имате повезаних више штампача) и кликните десним тастером миша на штампач.
- Изаберите „ Ажурирај управљачки програм“ .
- Изаберите „ Аутоматски тражи ажурирани софтвер управљачког програма “. Нека Виндовс провери има ли исправки. Аутоматски ће преузети и инсталирати све исправке.
Опширно смо писали о проблемима са конфигурацијом штампача. Погледајте ове водиче за више информација.
3. Обришите датотеке сполера
Ако претходни савети за решавање проблема нису помогли у решавању грешке, можете покушати да обришете датотеке клизача и поново покренете услугу клизача. Услуга споолер управља послом штампања, па брисање старих датотека и поновно покретање услуге могу помоћи у решавању проблема. Ево како то учинити.
Зауставите услугу сполера
- Притисните тастер Виндовс + Р да бисте отворили Рун.
- Упишите сервицес.мсц и притисните Ентер да бисте отворили функцију Сервице.
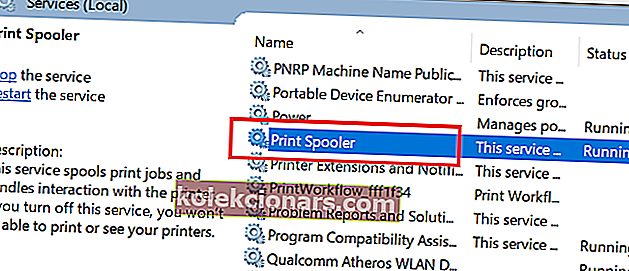
- На листи услуга пронађите услугу П ринтер Споолер .
- Кликните десним тастером миша на Принт Споолер и одаберите Пропертиес.
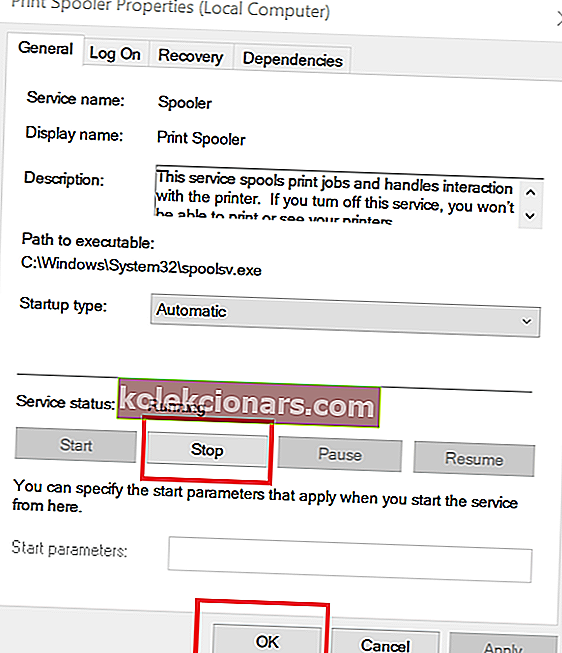
- Притисните дугме Стоп и кликните ОК. Ово ће зауставити услугу намотавања.
- Држите прозор Услуге отвореним и наставите са следећим корацима.
Обришите датотеке спооле
- Притисните Виндовс тастер + Р да бисте отворили Рун.
- Укуцајте % ВИНДИР% \ систем32 \ споол \ принтер и притисните ентер.
- У фасцикли Штампачи изаберите све датотеке и избришите их.
- Вратите се у прозор Услуга , кликните десним тастером миша на Спојлер штампача и одаберите Својства.
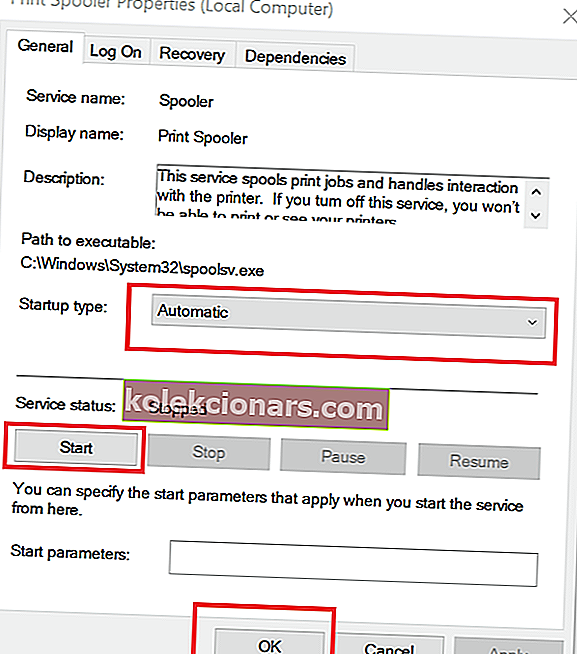
- Кликните дугме Старт и кликните ОК да бисте поново покренули услугу.
- Уверите се да је тип покретања постављен на Аутоматски.
- Затворите прозор Услуге и поново покрените систем. Након провере поновног покретања, ако сте решили грешку у штампачу.
4. Нека штампач буде дељив
- Притисните тастер Виндовс + Р , откуцајте Цонтрол да бисте отворили контролну таблу.
- На контролној табли потражите Уређаји и штампач. Отворите Уређаји и штампач.
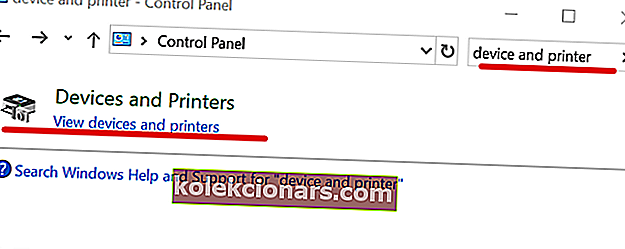
- Сада кликните десним тастером миша на штампач и изаберите Својства штампача.
- Идите на картицу Дељење и означите опцију „ Дели овај штампач “.
- Кликните на Примени да бисте сачували промене.
- Покушајте поново да одштампате документ и проверите да ли је грешка решена.
ПОВЕЗАНЕ ПРИЧЕ КОЈЕ СЕ ВАМ МОГУ СВИЂАТИ:
- 6 софтвера за управљање документима за побољшање ефикасности у канцеларији
- Који су најбољи клијенти е-поште за слање билтена?
- Ево како да отворите ПСД датотеке у оперативном систему Виндовс 10